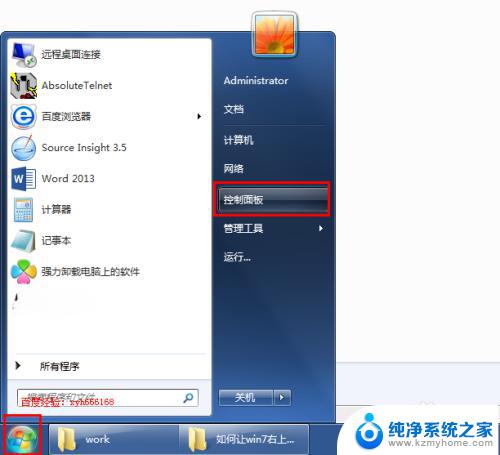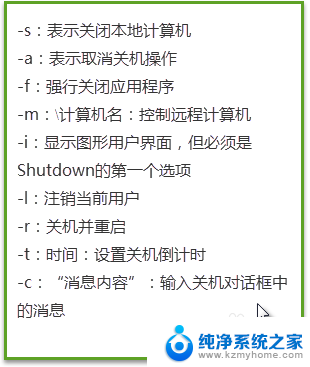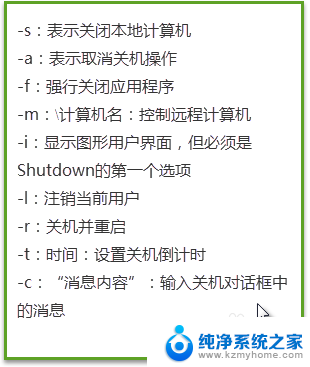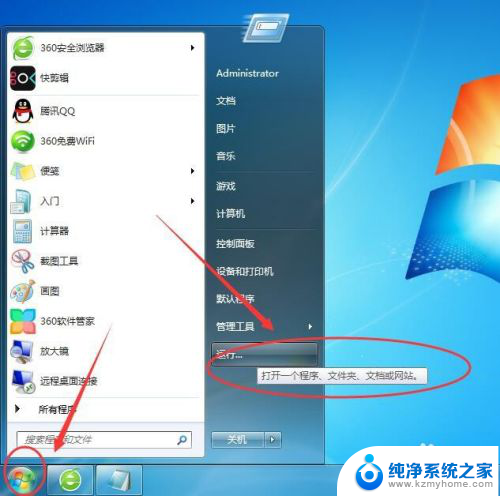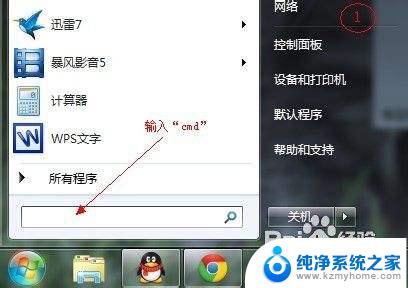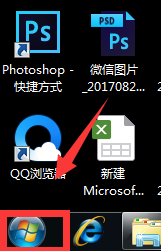win7电脑自动开机设置 WIN7系统电脑如何设置每天定时自动开机
win7电脑自动开机设置,WIN7系统电脑如何设置每天定时自动开机是许多用户关心的问题,对于那些需要在特定时间进行下载、备份或其他任务的人来说,自动开机功能无疑提供了极大的便利。而在WIN7系统中,设置每天定时自动开机也并不复杂。通过简单的步骤和设置,用户可以轻松地实现每天定时开机的需求。接下来我们将介绍具体的设置方法,帮助大家更好地利用WIN7系统的自动开机功能。
具体方法:
1.右键点击【我的电脑】,在弹出菜单设置页面里我们点击【管理】选项。此时页面会切换到计算机管理编辑页面,在计算机管理编辑页面我们点击左边菜单栏里的【任务计划程序库】选项按钮。
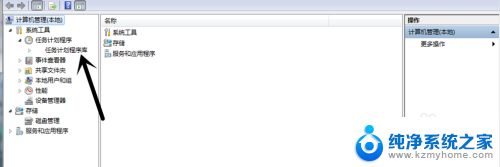
2.此时页面会切换到【创建基本任务向导】编辑页面,在创建基本任务向导编辑页面。我们设置好任务的【名字】和【描述】然后点击下方的【下一步】按钮
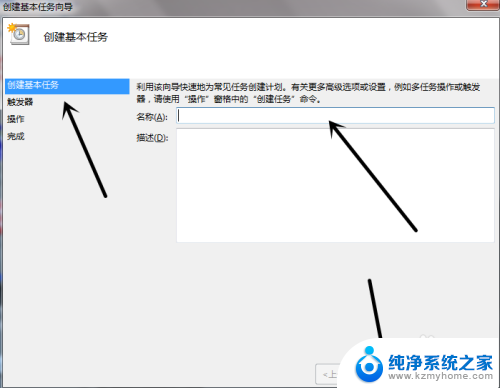
3.此时页面会切换到任务触发器编辑页面,在任务触发器编辑页面我们设置好任务开始的周期,然后点击【下一步】按钮
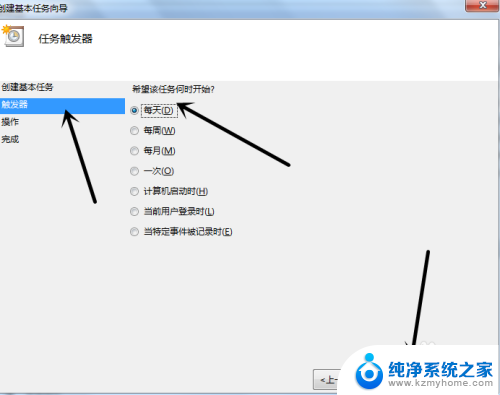
4.此时页面会切换到每日的编辑页面,在每日的编辑页面里我们将任务周期内每天触发的时间段,然后继续点击【下一步】按钮。
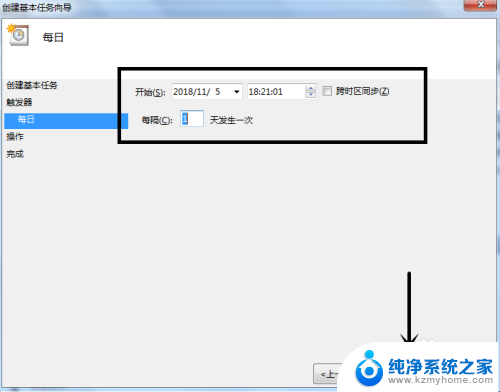
5.此时页面会切换到操作编辑设置页面,在操作编辑设置页面我们设置好任务触发的动作后点击下方的【下一步】按钮选项。
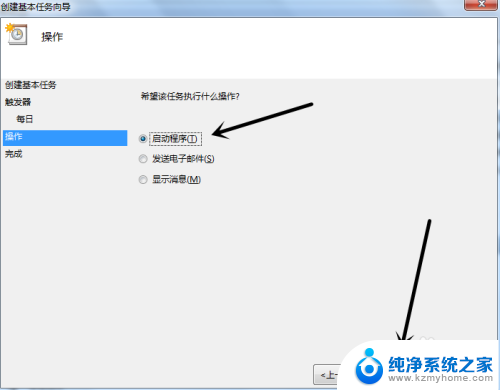
6.此时页面会切换到启动程序设置编辑页面,在启动程序设置编辑页面。我们点击右边的【浏览】按钮,然后在弹出的选择框内任选一个程序作为启动项。设置完成后继续点击【下一步】按钮
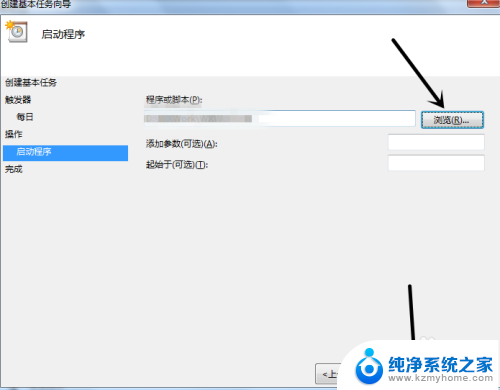
7.此时页面会切换到摘要页面,在摘要页面我们可以看见我们刚才设置的基本信息,确认无误后我们点击下方的【完成】按钮就可。
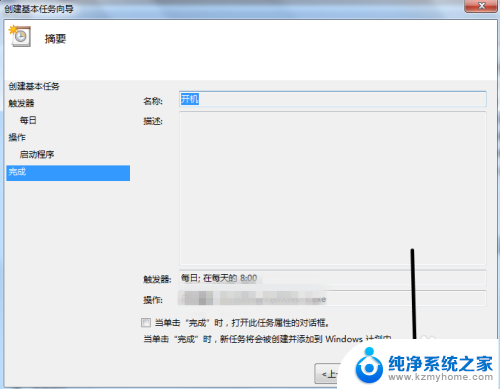
以上是关于win7电脑自动开机设置的全部内容,如果您还有疑问,请根据小编的方法进行操作,我们希望这些信息能对您有所帮助。