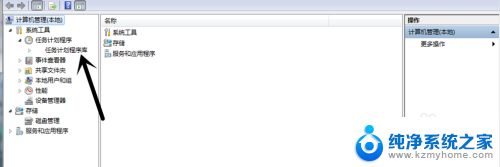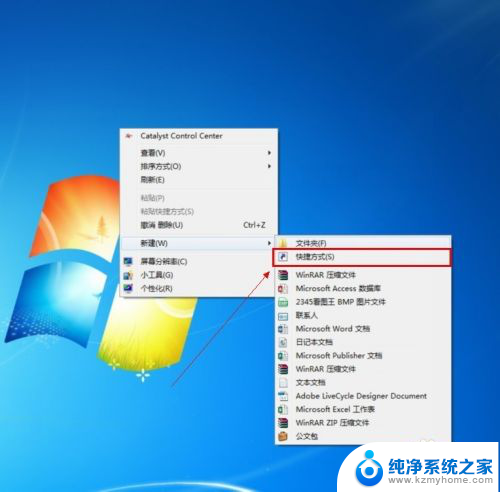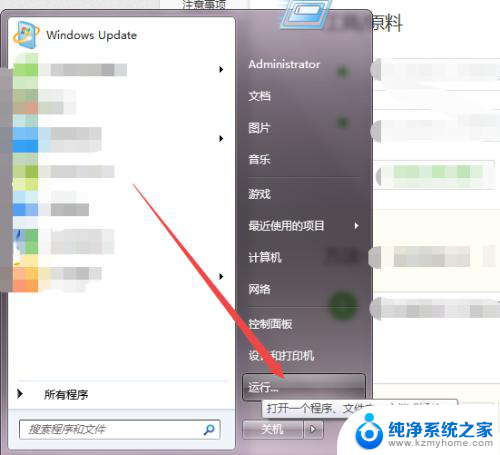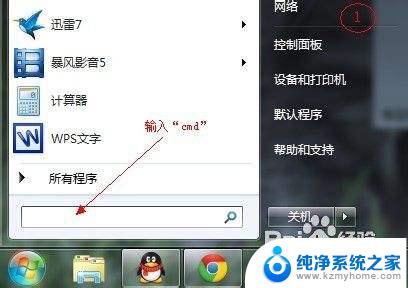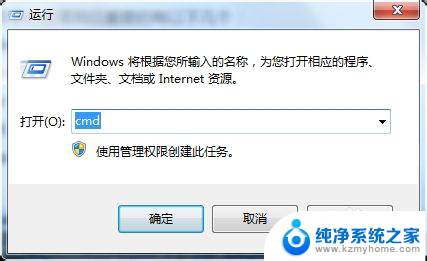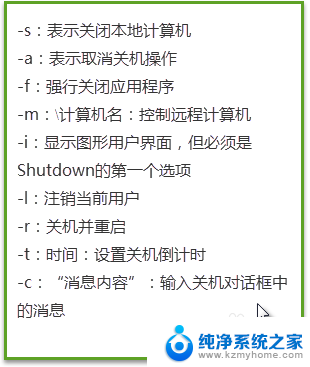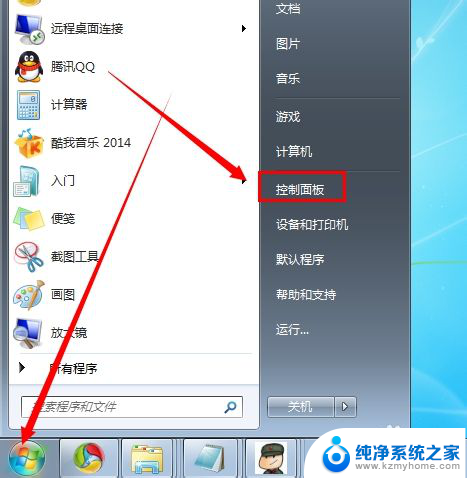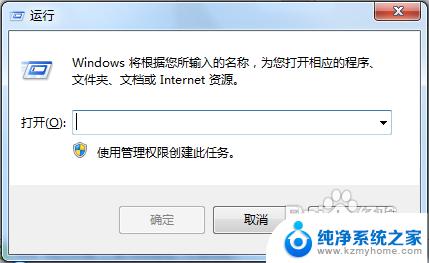win7如何设置每天定时开关机 win7如何设置每天定时关机
在现代社会计算机已经成为我们生活中不可或缺的一部分,而对于使用Windows 7操作系统的用户来说,如何设置每天定时开关机或关机则成为了一个常见的需求。通过设置定时开关机,我们不仅可以节省能源,还能保护计算机硬件,延长其使用寿命。如何在Windows 7操作系统上实现这一功能呢?下面将为大家详细介绍Win7如何设置每天定时开关机和关机的方法,让我们一起来了解吧。
方法如下:
1. 点击电脑左下角的圆球状“开始”,然后在弹出菜单中选择“控制面板”
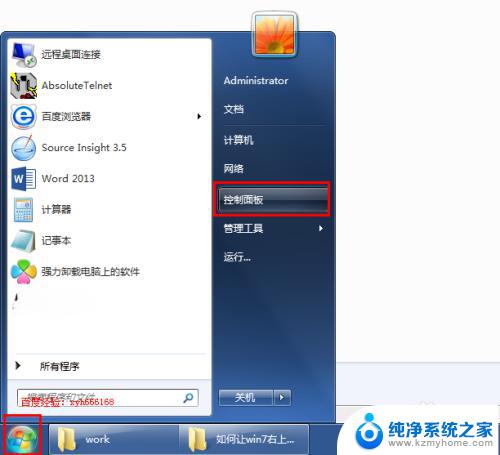
2. 在打开的控制面板程序中选择“管理工具”
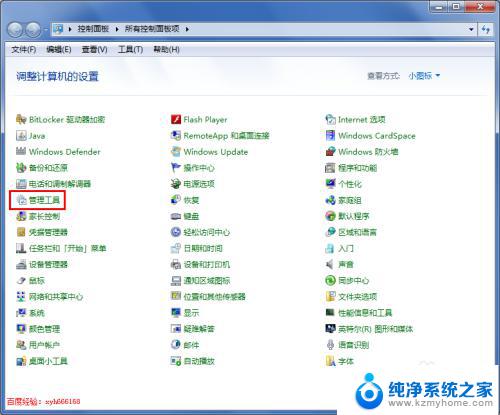
3. 在打开的管理工具中选择“任务计划程序”
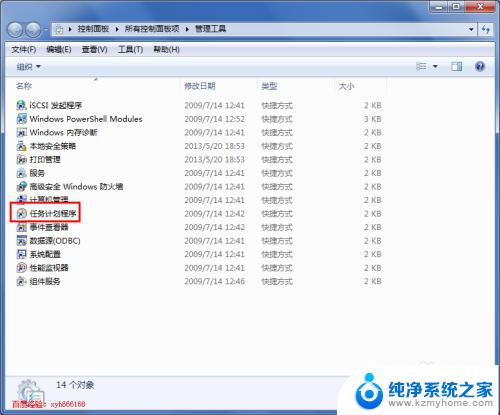
4. “任务计划程序”打开后如下图所示,选择右边操作列表中多“创建基本任务...”,打开“创建基本任务向导”
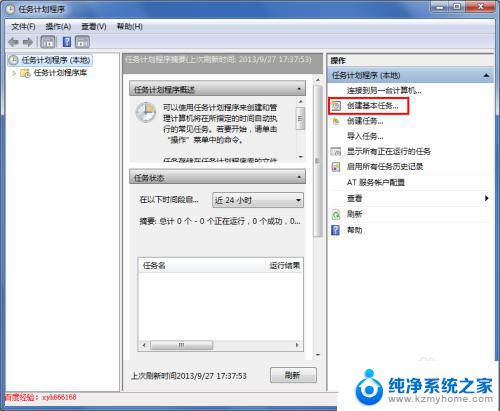
5.在 打开的“创建基本任务向导”中给本任务取个名字,下面描述的内容可以不用填写。然后点击右下方的“下一步”按钮
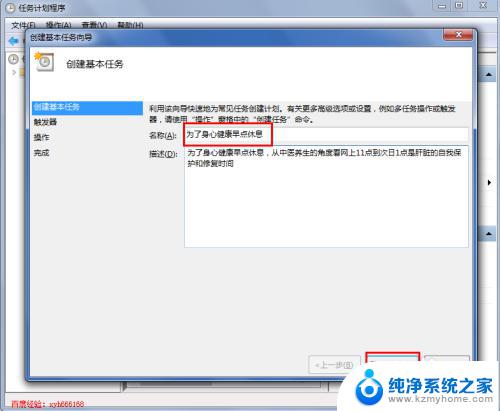
6. 在“任务触发器”这一步我们保持默认的“每天”不变,直接点击右下方的“下一步”
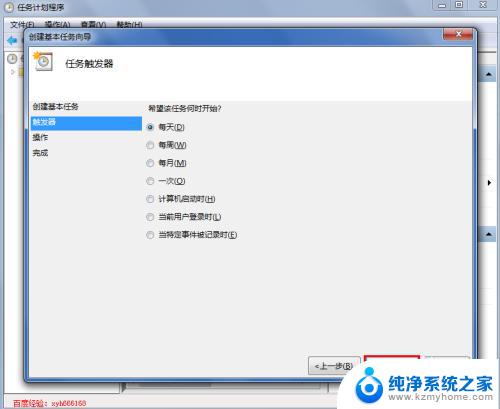
7. 把时间改为23:20:00,之前我们说的是晚上11:30。但是这里为什么是晚上11:20,具体原因请看小编下面的步骤
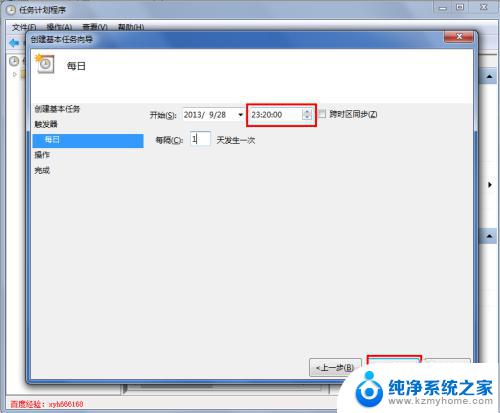
8. 在操作这一步,也保持默认选择“启动程序”不变,直接点击“下一步”按钮
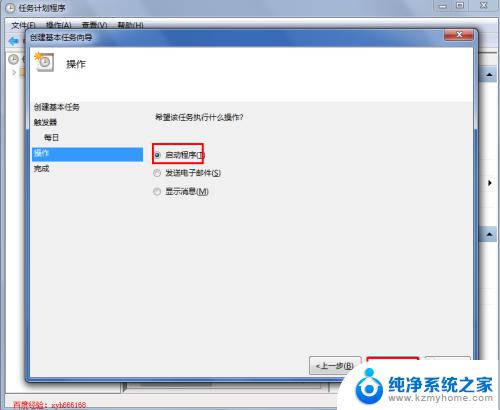
9. 在“启动程序”步骤中,程序或脚本的下面,找到程序C:\Windows\System32\shutdown.exe,然后点击下一步
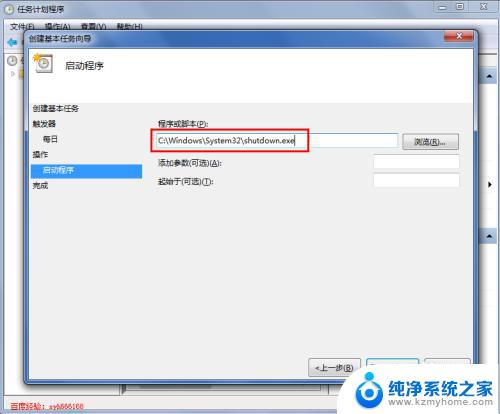
10. 添加参数这一步比较重要,-s参数是必须添加的。后面的-f表示强制关机,-t 600,表示10分钟之后关机,这样在关机之前10分钟的时候会给我们提醒,若是我们正在进行一些操作,那么继续做完,要保存的就保存,就关闭的尽快关闭。。。
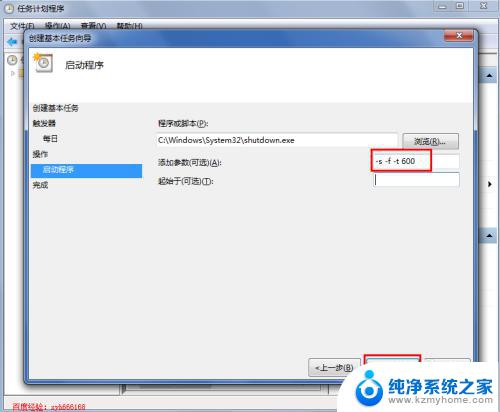
11. 至此,定时关机已经创建完成
如果我们有非常重要的事情没有处理完,不希望关机,那么可以打开cmd.exe命令行工具,在里面输入命令:shutdown -a,这样就可以取消关机了
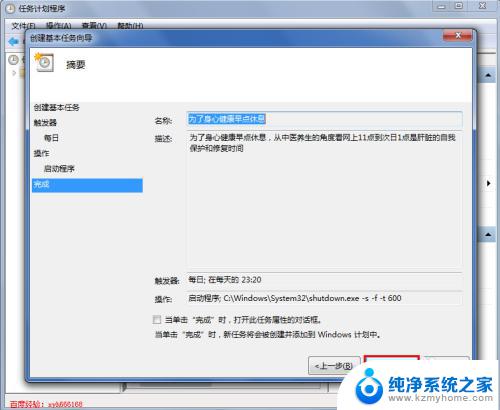
以上是关于如何设置每日定时开关机的全部内容,需要的用户可以根据这些步骤进行操作,希望这篇文章能对大家有所帮助。