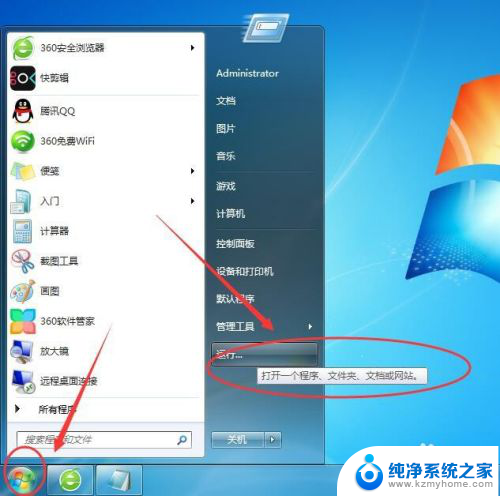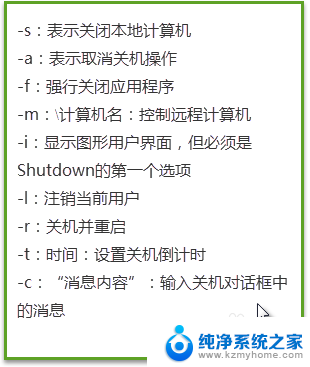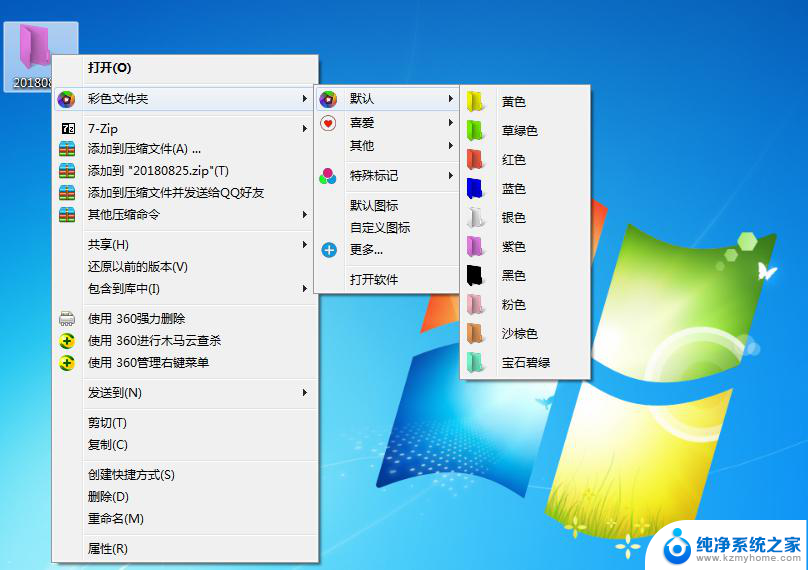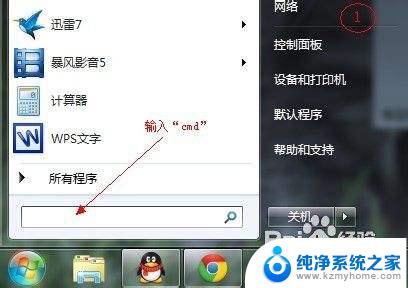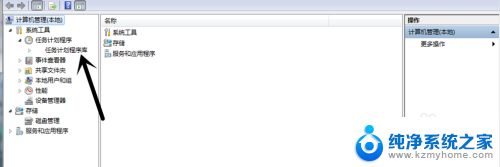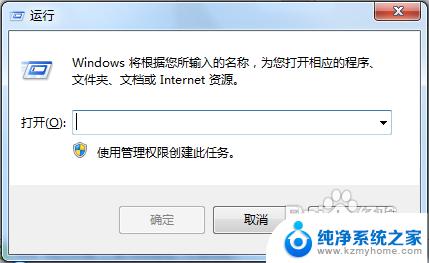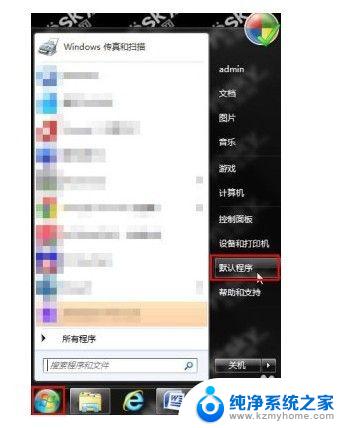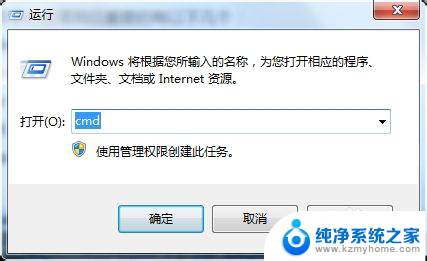win7怎么设置开机自启动程序 如何在Win7上设置开机自动运行程序
win7怎么设置开机自启动程序,在现代社会中电脑已经成为了我们生活中不可或缺的一部分,而对于使用Windows 7操作系统的用户来说,设置开机自启动程序则是一项非常实用的功能。无论是工作中需要用到的办公软件,还是个人喜欢的音乐播放器,通过设置开机自启动程序,我们可以让这些常用的应用程序在电脑开机时自动启动,提高我们的工作和娱乐效率。如何在Win7上设置开机自动运行程序呢?接下来我们将为大家详细介绍设置开机自启动程序的方法。
具体步骤:
1.电脑开机后,点击左下角的开始菜单,如图。

2.点击后,在开始界面点击所有程序,如图。
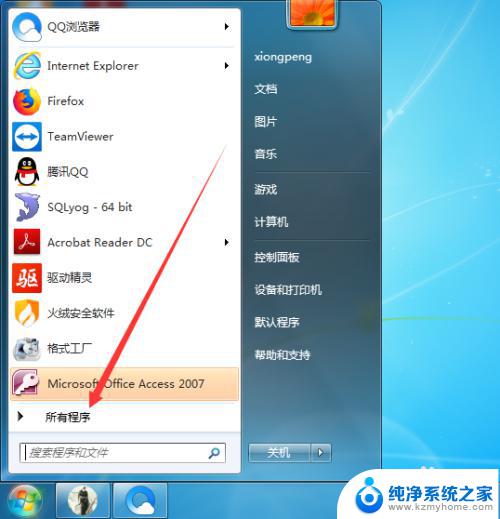
3.进入所有程序后,找到启动后点击鼠标右键。在弹出的右键界面点击打开,如图。
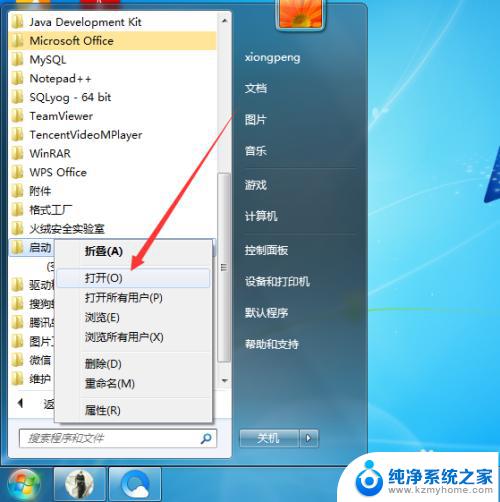
4.点击打开后,桌面显示启动窗口,如图。

5.打开启动窗口后,找到需要开机启动的程序。然后点击鼠标右键选择创建快捷方式,如图。
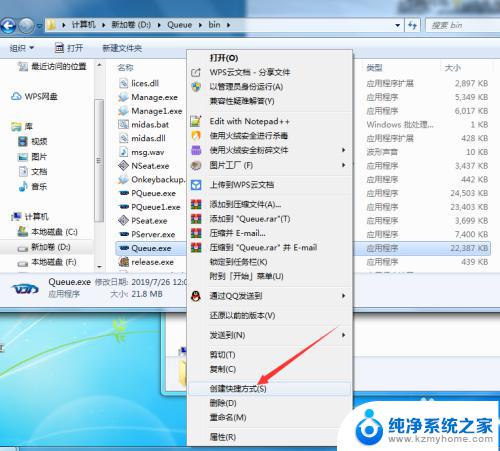
6.点击后,在当前文件夹显示刚创建的快捷方式,如图。
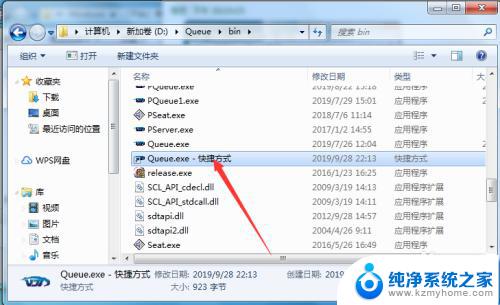
7.程序快捷方式创建完成后,将其拖动到刚打开的启动文件夹即可。如图。
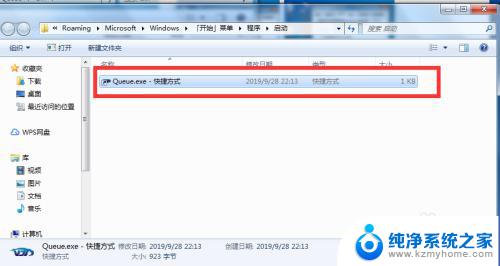
以上就是win7如何设置开机自启动程序的全部内容,如果你遇到了这种问题,可以尝试按照这篇文章中提到的方法来解决,希望本文能对大家有所帮助。