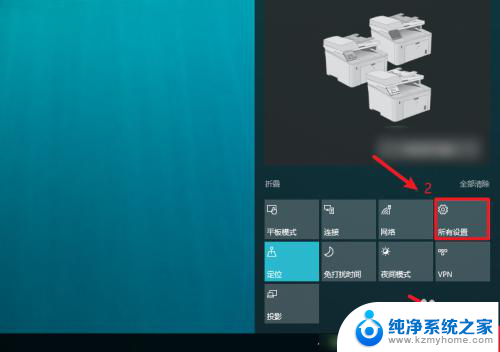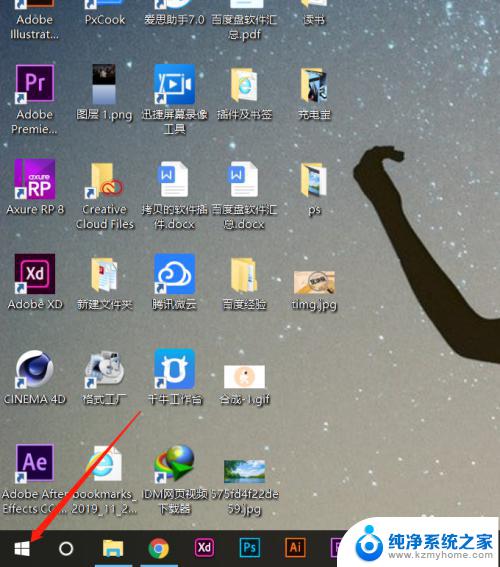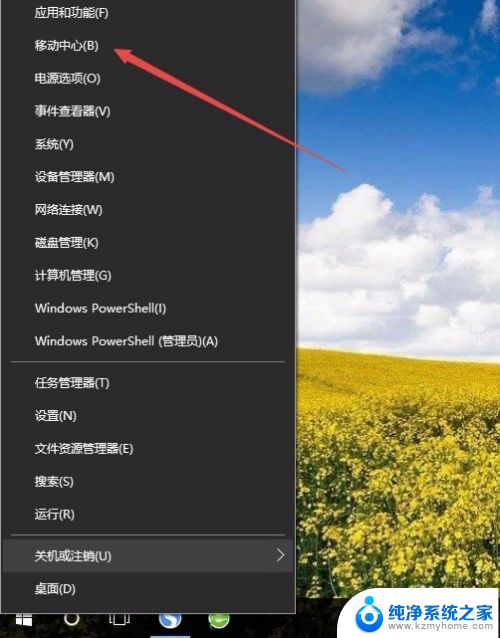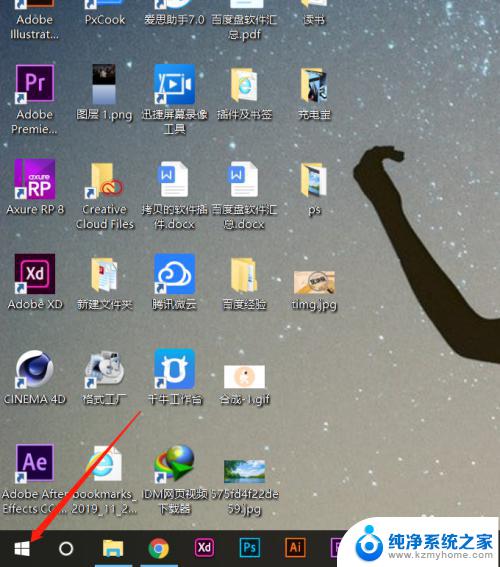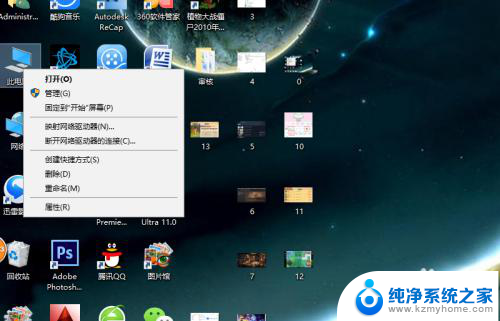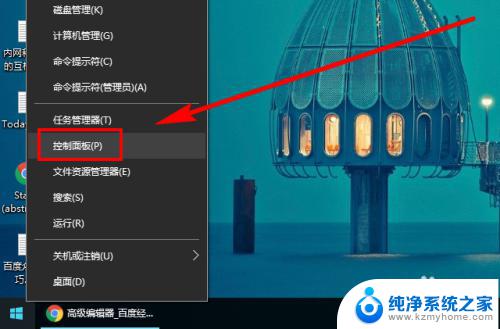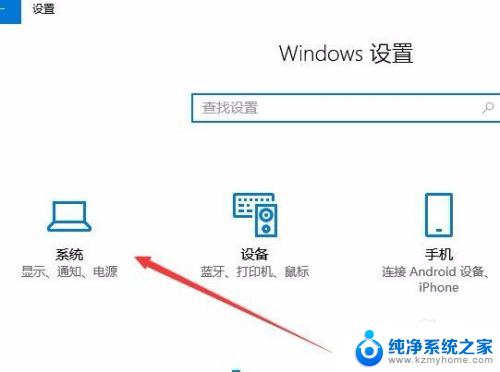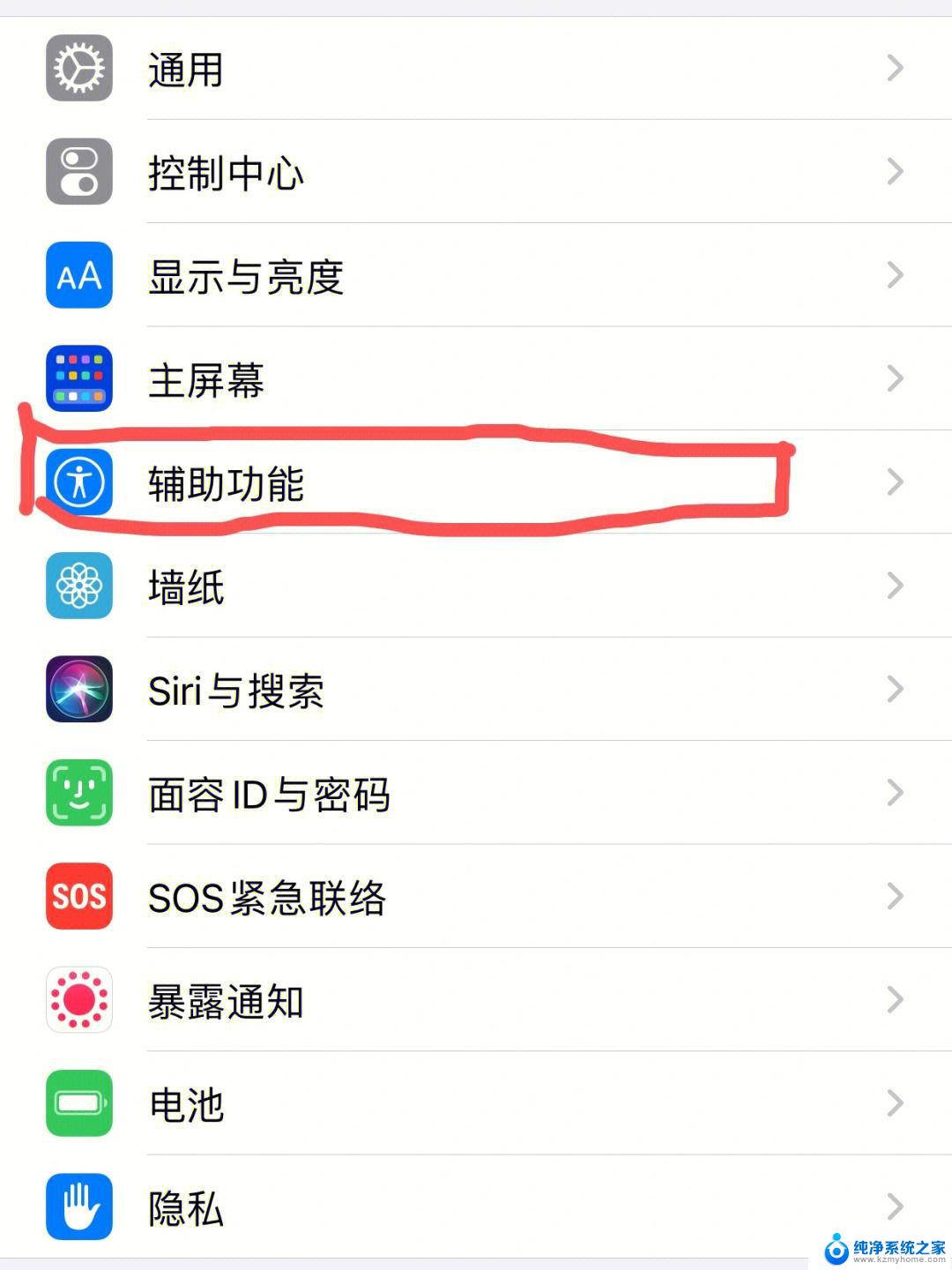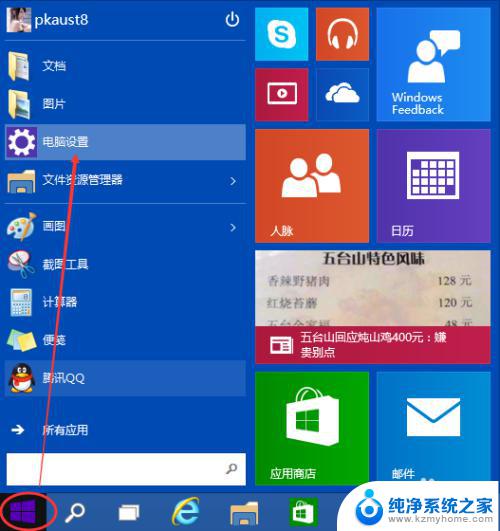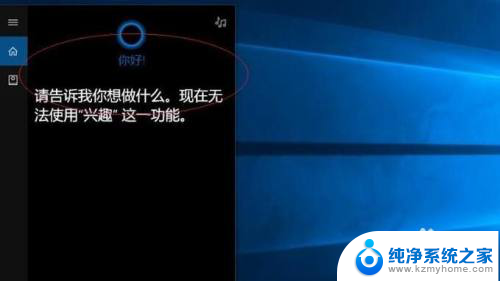win10怎么设置电脑亮度 win10设置亮度的方法
更新时间:2023-12-15 17:53:45作者:jiang
在使用电脑时,亮度的调节是一个非常重要的功能,它不仅能够影响到我们的视觉体验,还能够节省电能,而在Win10系统中,设置电脑亮度也变得更加简单和便捷。通过一些简单的操作,我们可以轻松地调整屏幕的亮度,以满足不同环境下的需求。本文将介绍Win10系统中设置电脑亮度的方法,帮助大家更好地掌握这一功能。无论是在夜晚的昏暗环境下工作,还是在明亮的白天使用电脑,我们都可以通过Win10系统的设置来调节屏幕的亮度,以达到最佳的视觉效果。
步骤如下:
1.右键单击此电脑选择属性,如下图所示
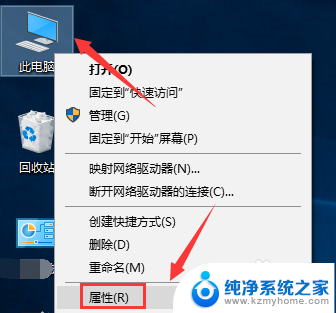
2.属性界面点击控制面板进入,如下图所示
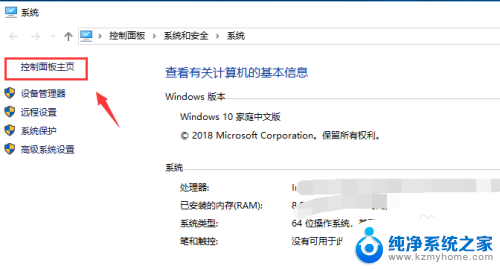
3.控制面板点击外观和个性化进入,如下图所示
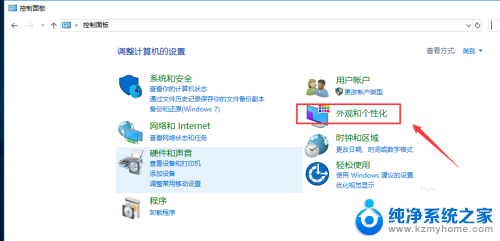
4.接着点击启用或关闭高对比显示,如下图所示
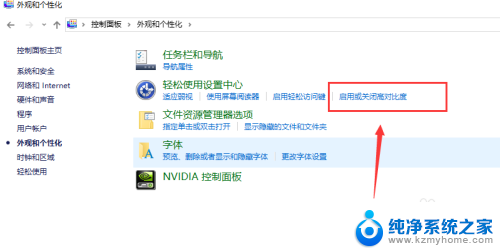
5.背景界面点击高对比度设置,如下图所示
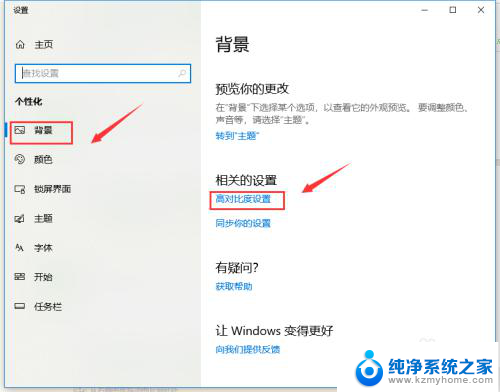
6.进入对比度页面点击显示选项卡,如下图所示
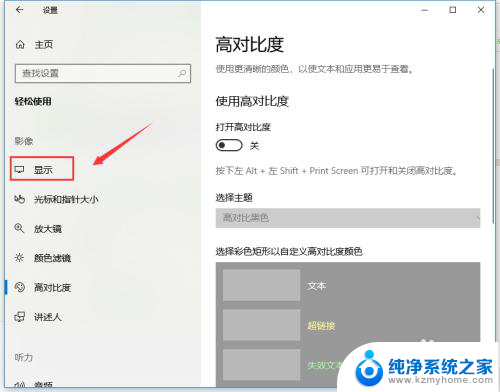
7.在显示界面,拉动右侧内置显示器亮度滑块即可调整显示器亮度。如下图所示
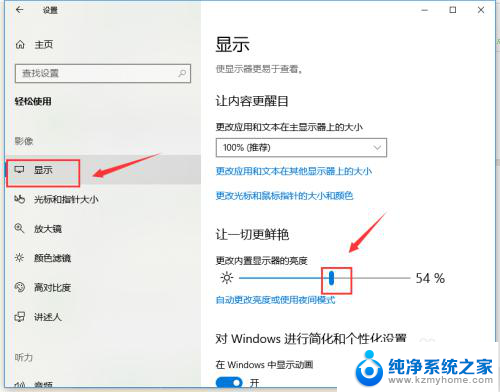
以上就是Win10怎么设置电脑亮度的全部内容,如果您遇到相同的问题,可以参考本文中介绍的步骤进行修复,希望本篇文章能够对您有所帮助。