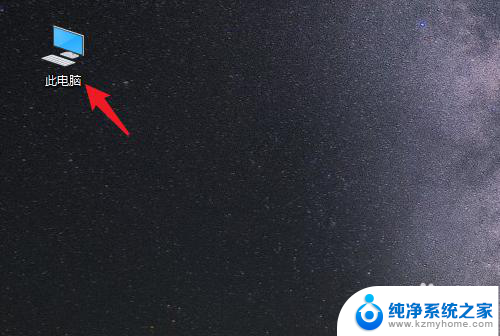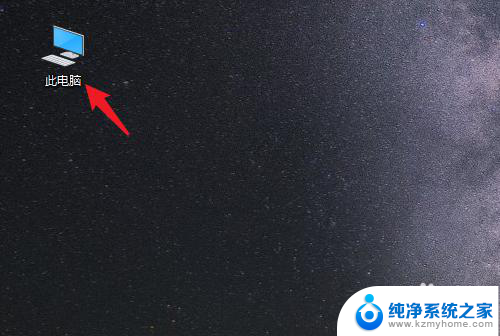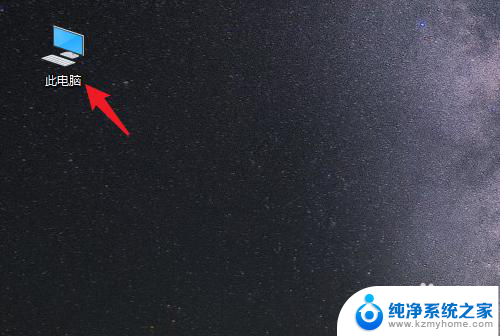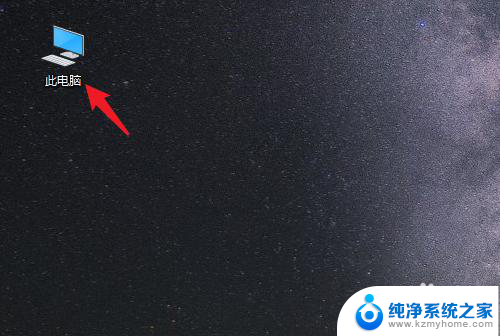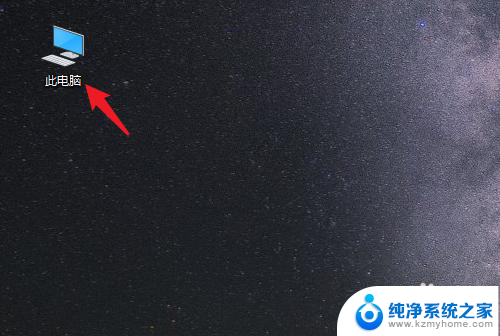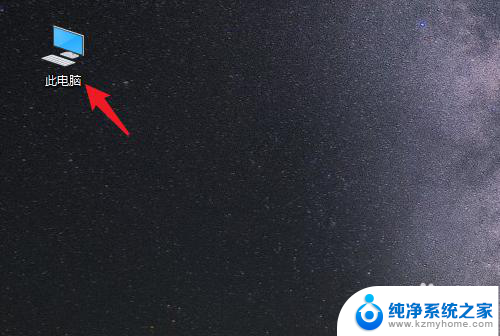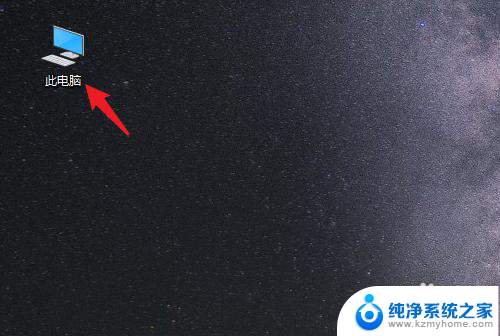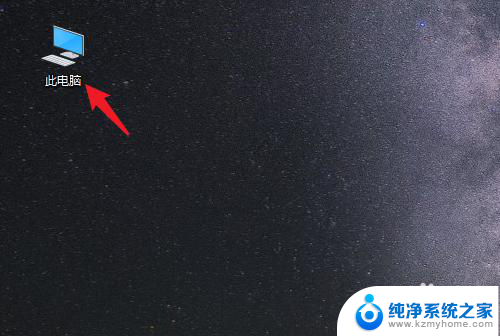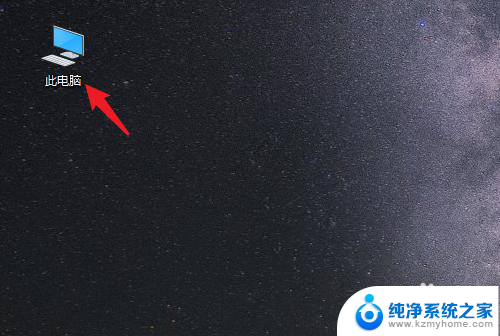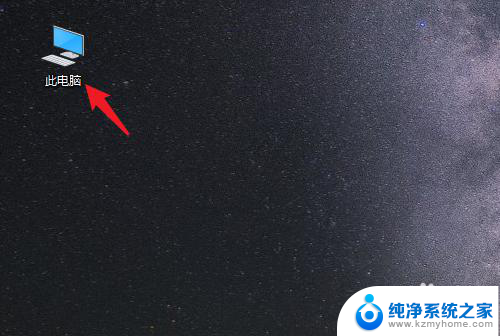win10桌面怎么设置到d盘, win10电脑如何将桌面文件保存到D盘
更新时间:2023-10-30 17:49:58作者:xiaoliu
win10桌面怎么设置到d盘,在使用Windows 10操作系统的过程中,很多用户希望将桌面文件保存在D盘上,以便更好地管理和存储个人资料,对于一些初次接触Win10的用户来说,将桌面设置到D盘可能会有些困惑。不用担心本文将向您介绍如何轻松地将桌面设置到D盘,并且还会分享一些技巧,帮助您将桌面文件保存在D盘上,以便更高效地使用您的Win10电脑。
方法如下:
1.打开电脑进入系统后,双击【此电脑】进入。
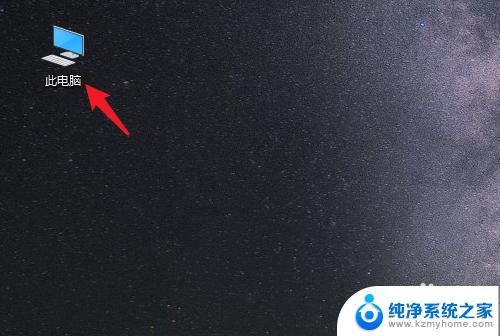
2.进入后,右键点击【桌面】。选择【属性】的选项。
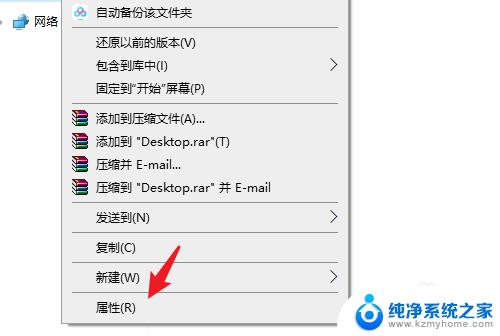
3.点击后,选择上方的【位置】选项。
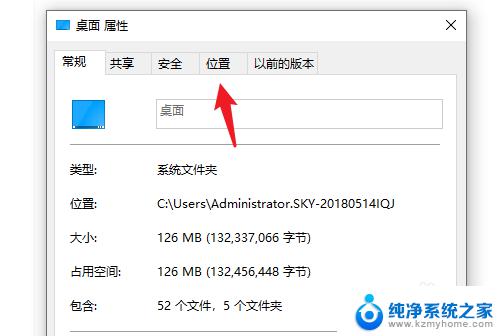
4.进入后,点击下方的【移动】选项。
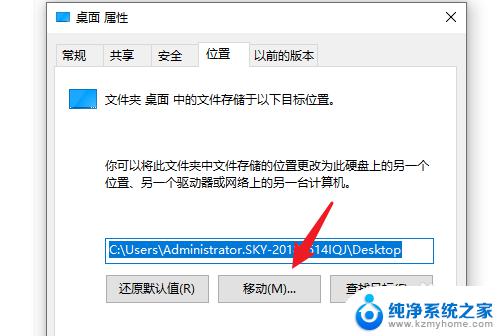
5.点击后,选择D盘的盘符。并新建一个文件夹,点击【选择文件夹】。
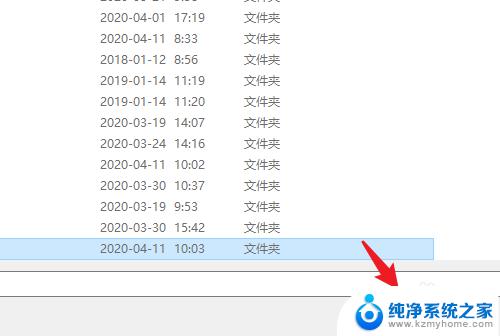
6.点击后,选择下方的【应用】选项。
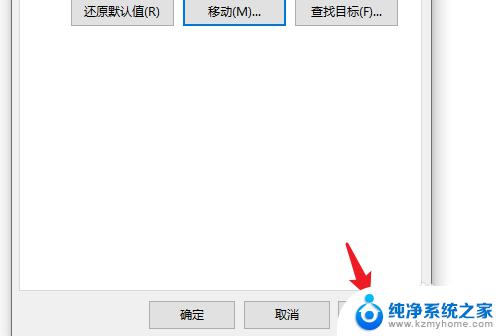
7.在弹出的提示内,点击【是】。即可将桌面文件保存到D盘。
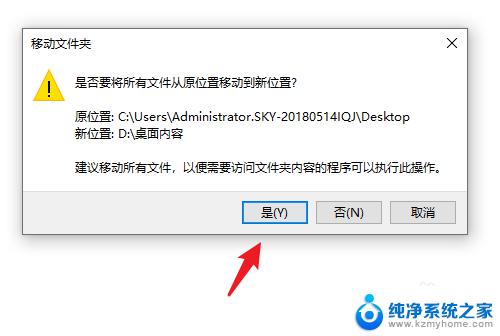
以上是如何将Win10桌面设置到D盘的全部内容,如果您还有疑问,请按照本文的步骤进行操作,希望这篇文章能够帮助到您。