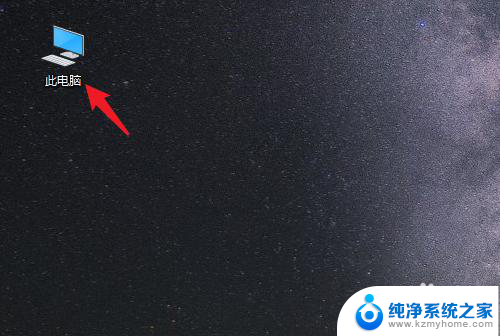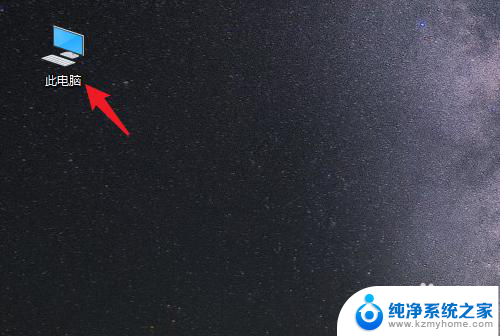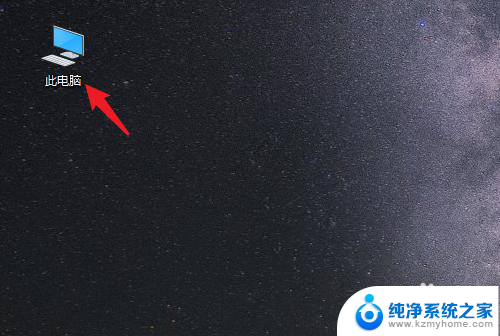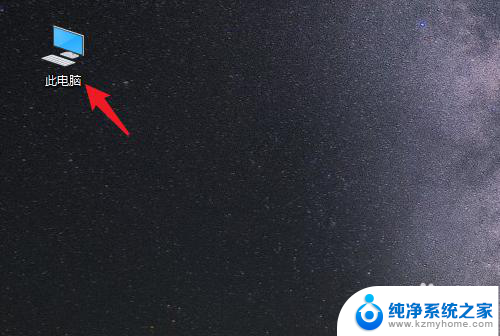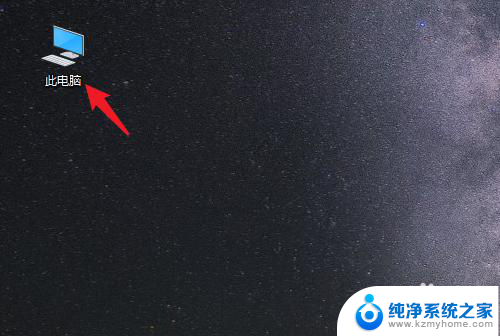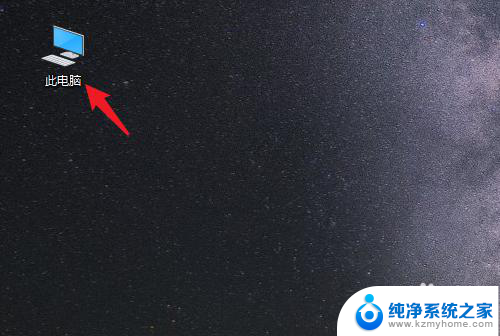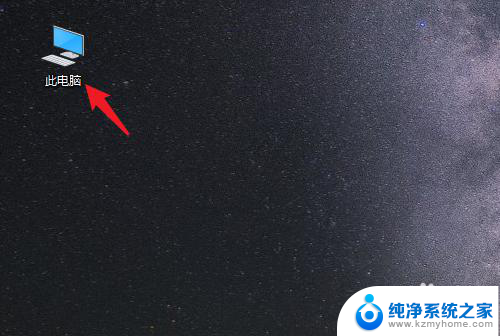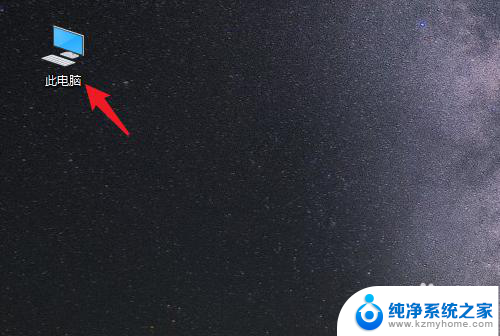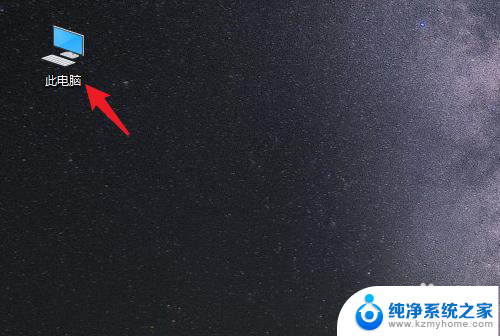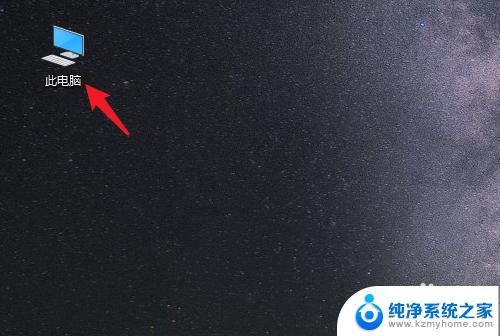怎样将电脑桌面的文件保存到d盘 Win10电脑怎么将桌面文件移到D盘
更新时间:2024-07-20 16:42:29作者:jiang
在使用Win10电脑时,我们经常会在桌面上保存各种文件和资料,但是随着时间的推移,桌面文件会越来越多,导致桌面变得杂乱无章。为了更好地管理文件,我们可以将桌面文件保存到D盘中。接下来让我们一起来了解如何将电脑桌面的文件保存到D盘。
操作方法:
1.打开电脑进入系统后,双击【此电脑】进入。
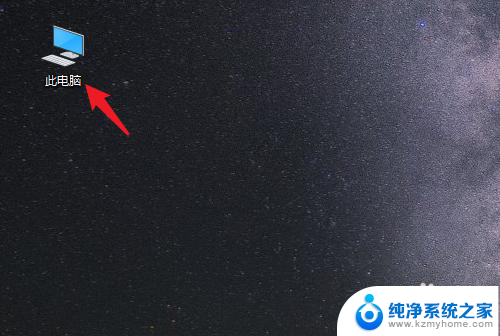
2.进入后,右键点击【桌面】。选择【属性】的选项。
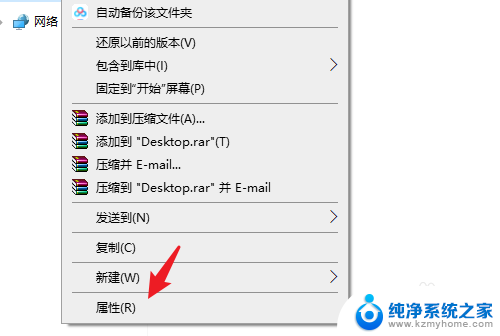
3.点击后,选择上方的【位置】选项。
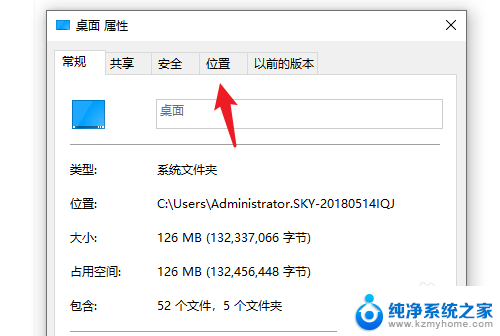
4.进入后,点击下方的【移动】选项。
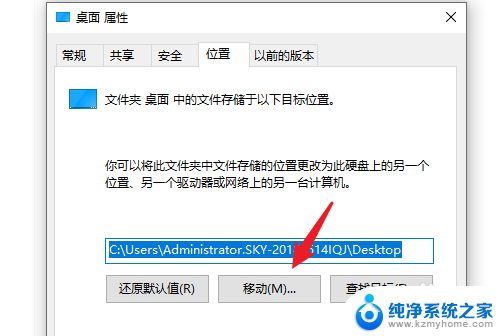
5.点击后,选择D盘的盘符。并新建一个文件夹,点击【选择文件夹】。
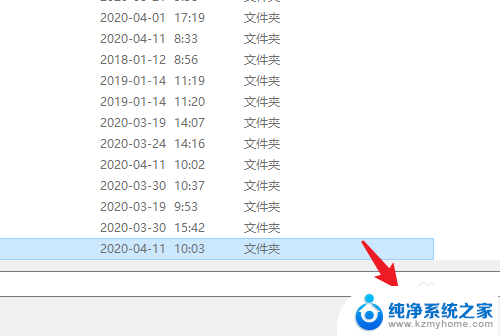
6.点击后,选择下方的【应用】选项。
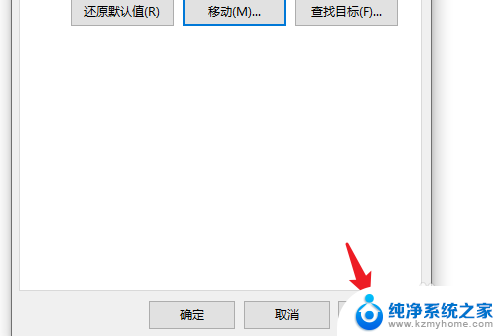
7.在弹出的提示内,点击【是】。即可将桌面文件保存到D盘。
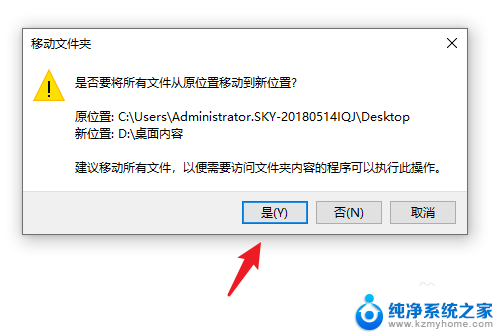
以上就是将电脑桌面文件保存到D盘的全部内容,如果您遇到这种情况,您可以按照以上方法进行解决,希望对大家有所帮助。