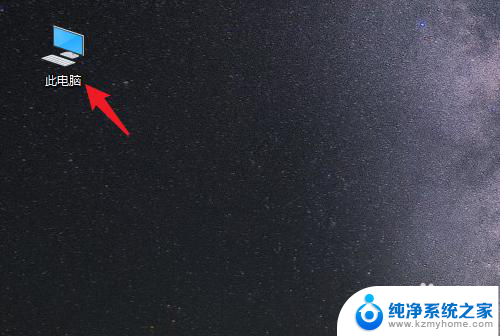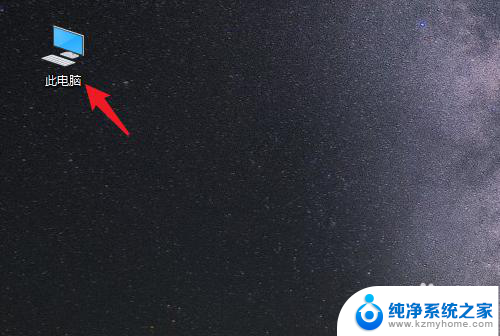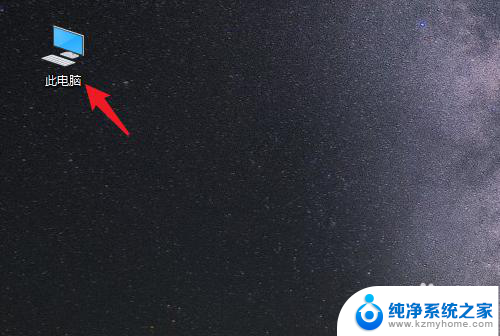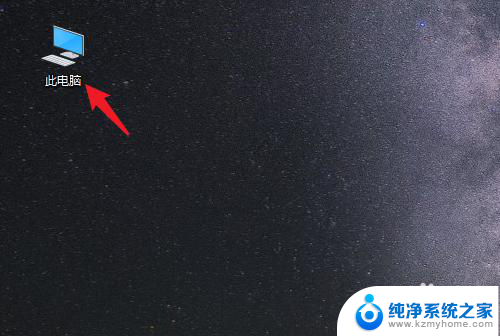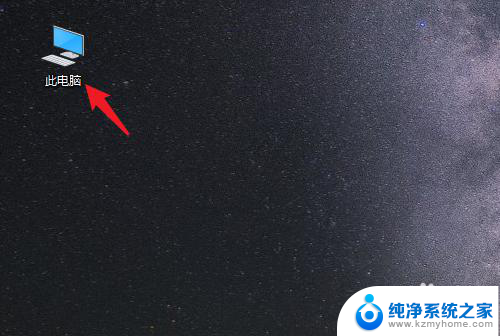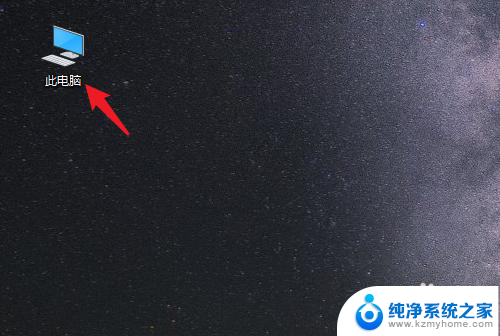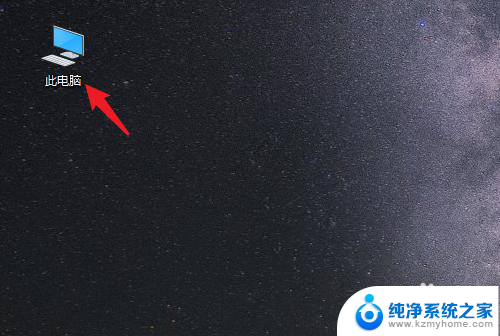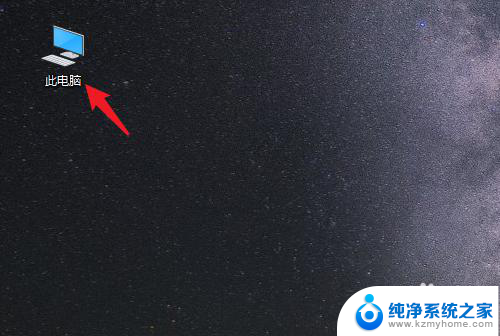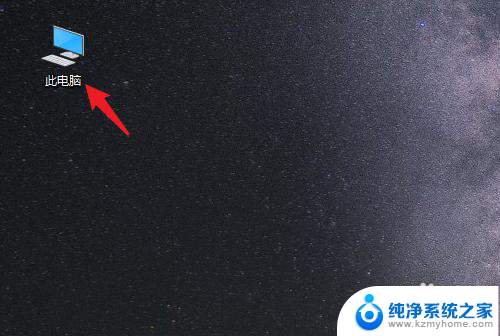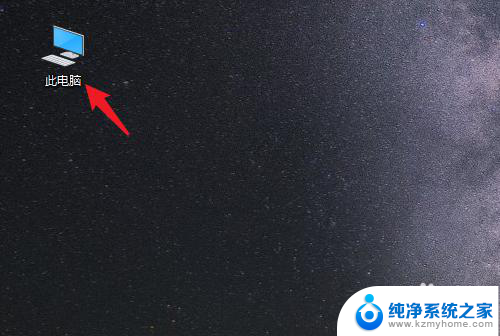电脑桌面的文件怎么保存到d盘 win10系统电脑如何将桌面文件保存到D盘
更新时间:2023-11-29 10:06:22作者:yang
电脑桌面的文件怎么保存到d盘,在使用Win10系统的电脑时,我们经常会将一些重要的文件保存在桌面上,方便快捷地访问和使用,随着时间的推移,桌面上的文件可能会变得越来越多,造成电脑运行缓慢甚至卡顿的情况。为了解决这个问题,我们可以将桌面上的文件保存到D盘,以释放桌面的存储空间,并保证电脑的正常运行。如何将桌面文件保存到D盘呢?下面将为大家详细介绍。
步骤如下:
1.打开电脑进入系统后,双击【此电脑】进入。
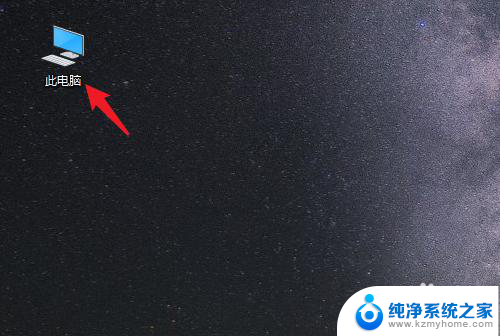
2.进入后,右键点击【桌面】。选择【属性】的选项。
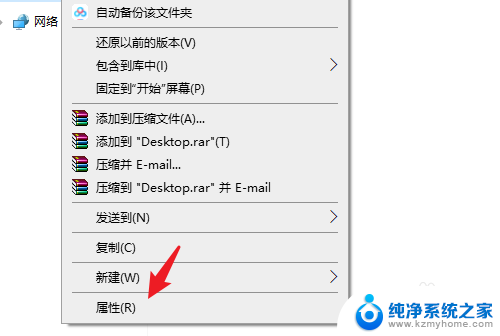
3.点击后,选择上方的【位置】选项。
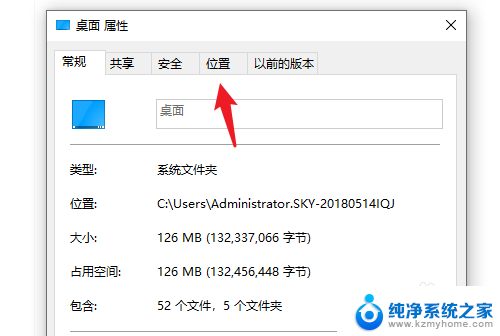
4.进入后,点击下方的【移动】选项。
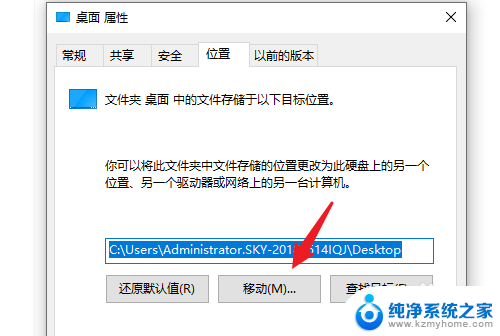
5.点击后,选择D盘的盘符。并新建一个文件夹,点击【选择文件夹】。
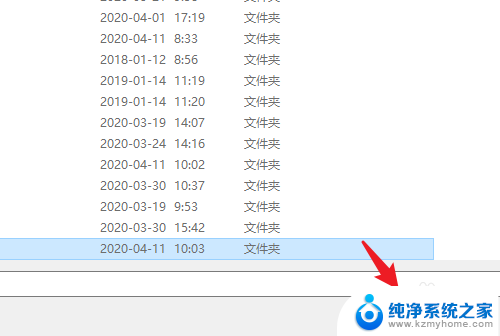
6.点击后,选择下方的【应用】选项。
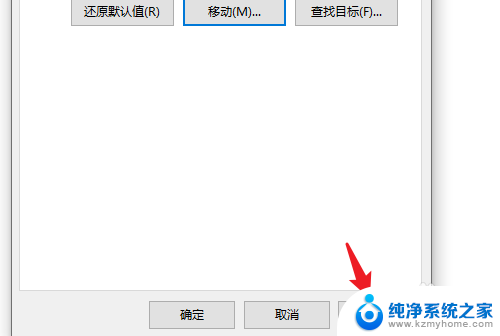
7.在弹出的提示内,点击【是】。即可将桌面文件保存到D盘。
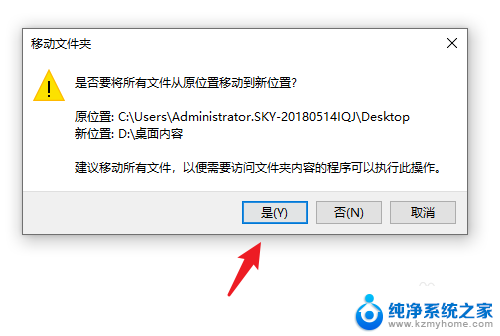
以上是关于如何将电脑桌面上的文件保存到D盘的全部内容,如果有任何疑问,您可以根据以上方法进行操作,希望对大家有所帮助。