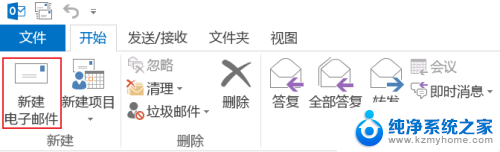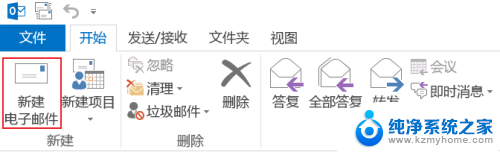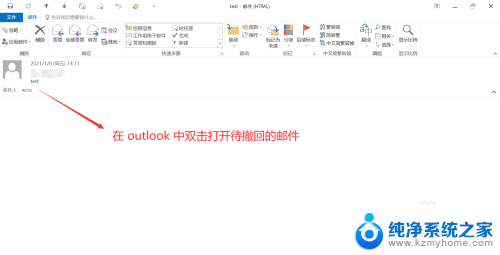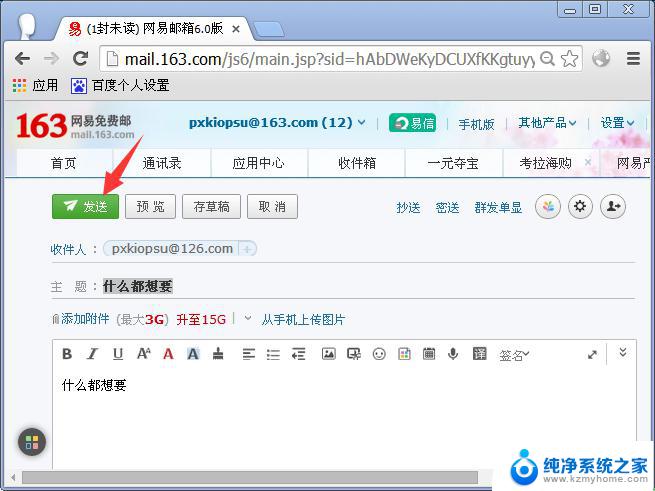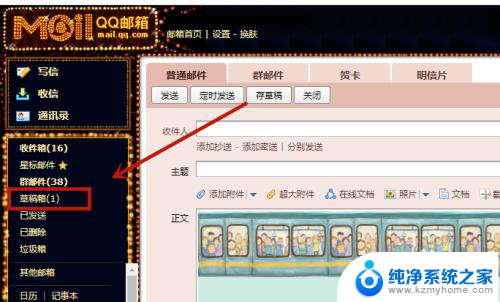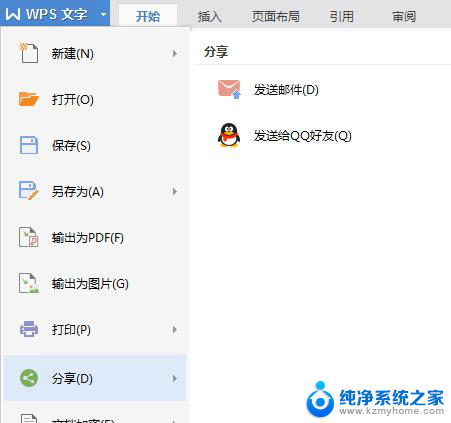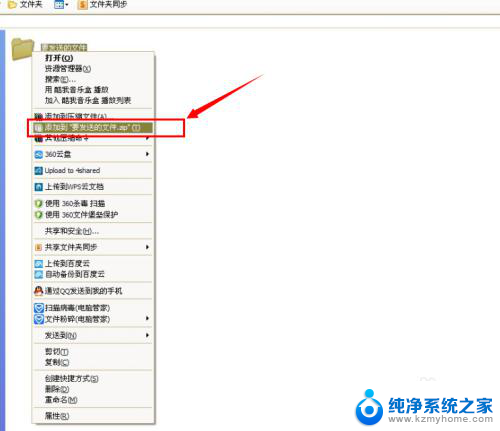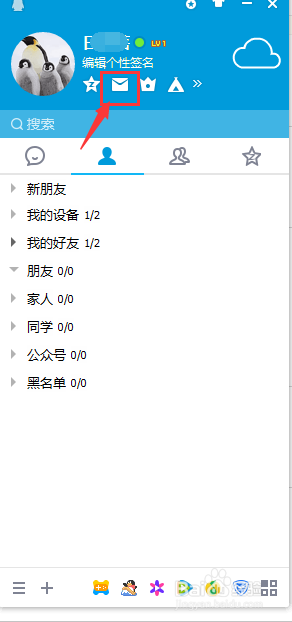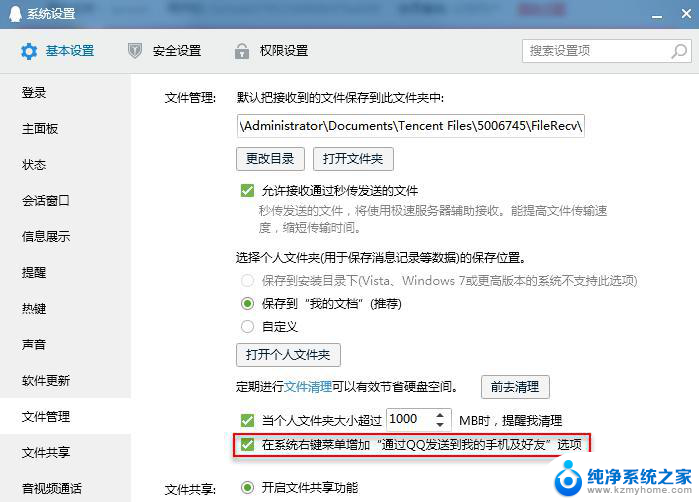outlook怎么设置延迟发送邮件 Outlook邮件如何延迟发送
在日常工作中,我们经常需要发送邮件进行沟通和交流,但有时候我们可能会出现匆忙发送邮件的情况,导致错别字或者遗漏重要内容。为了避免这种情况发生,我们可以在Outlook中设置延迟发送邮件的功能。通过设置延迟发送,我们可以在发送邮件后有一定时间段内取消发送或者进行修改,确保邮件内容准确无误。如果你也想知道如何设置延迟发送邮件,接下来我们就一起来了解一下吧。
方法如下:
1.单个邮件的延迟定时发送设置:
1. 首先在Outlook里新建一封邮件。
2. 在邮件上方菜单中选择“选项”->“延迟发送”。
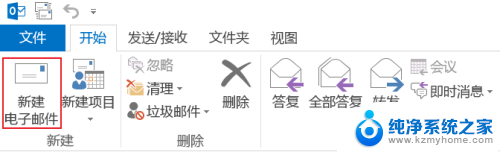
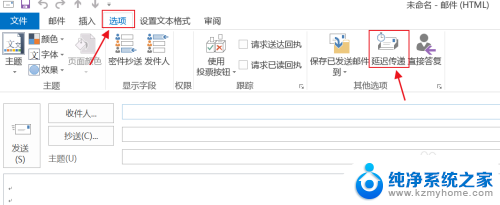
2.在第三项属性设置“传递属性”中勾选“传递不早于”,设置邮件发送时间后点击“关闭”。
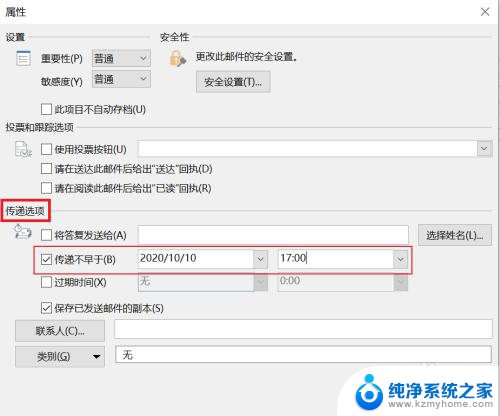
3.此时邮件中“延迟传递”呈现选中状态,设置好收件人。邮件标题,邮件内容就可以点击“发送”完成整个操作了。
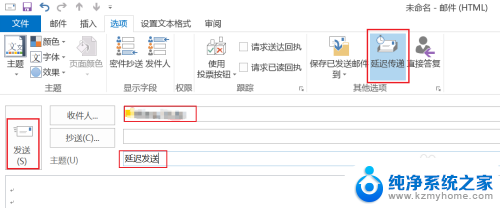
4.设置好的延迟发送的邮件在发件箱中可以找到,并能清楚查看设置好的发送时间。
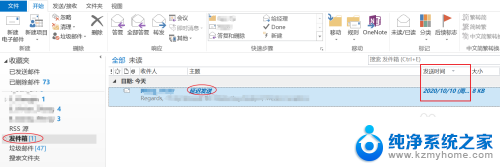
5.如想取消延迟发送,可双击打开邮件。通过“选项”->“延迟传递”打开属性窗口,或是直接点击标记选项卡右下角的小箭头打开属性窗口,取消“传递不早于”的勾选,然后点击“关闭”。
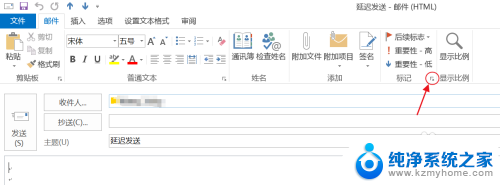
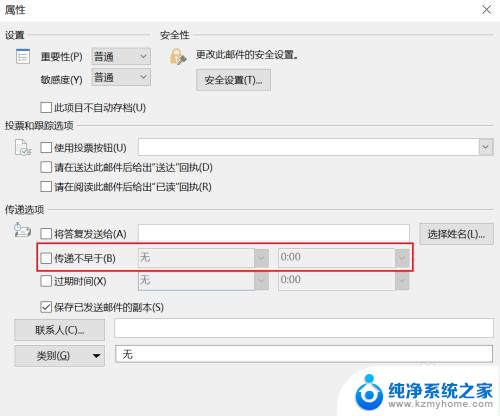
6.取消延迟发送后,可以直接点击“发送”立即发送邮件。也可在关闭邮件的时候点击“是”保存邮件。
邮件保存后,在发件箱中可以看到邮件的发送时间为“无”,此时邮件只是保存在文件夹里而已。
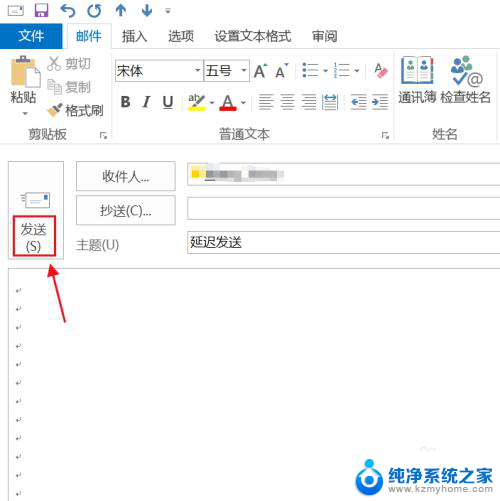
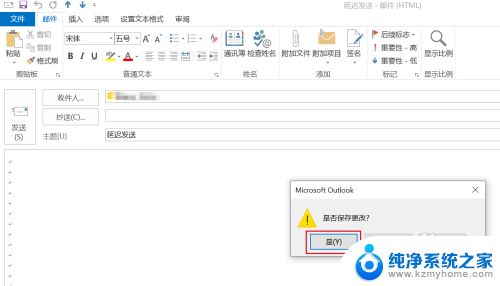

以上就是如何在Outlook设置延迟发送邮件的全部内容,如果你遇到这种情况,可以按照以上步骤解决问题,非常简单快速。