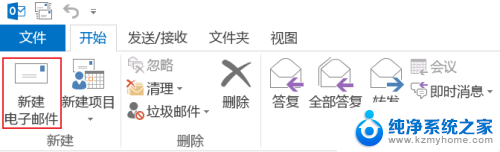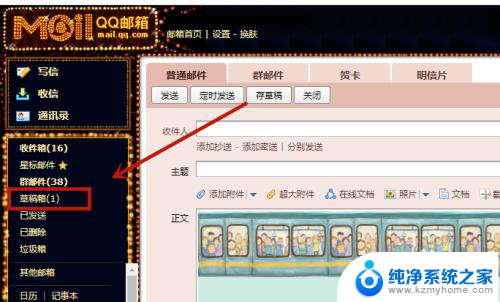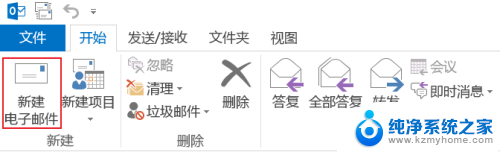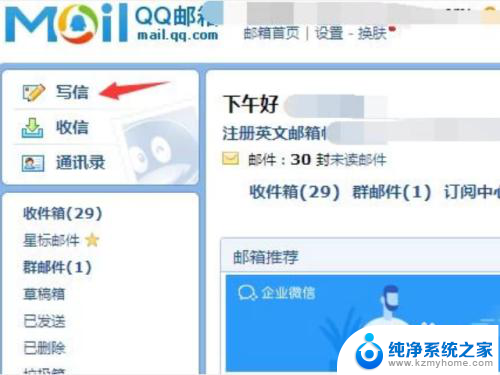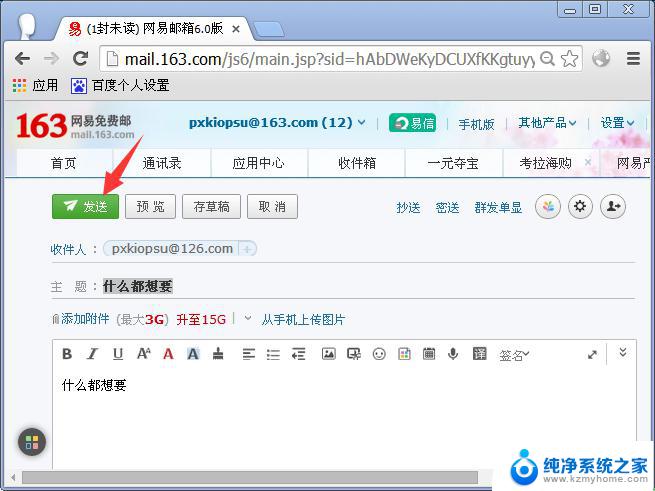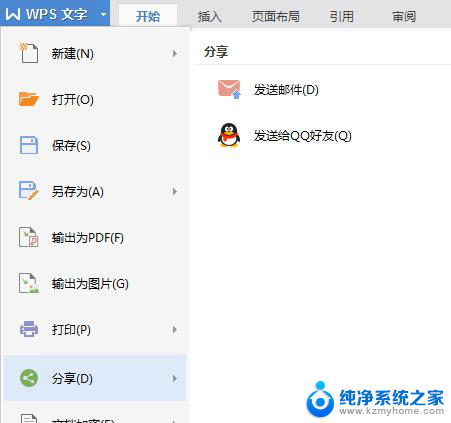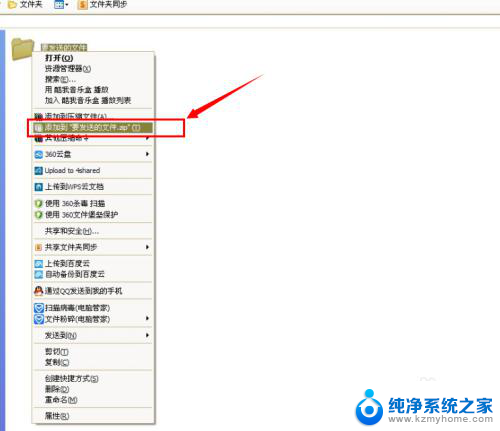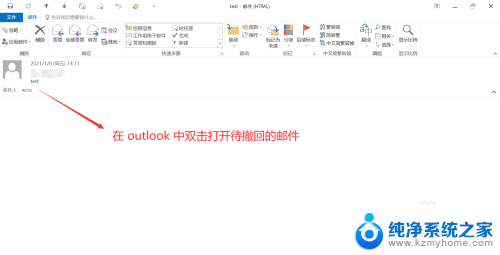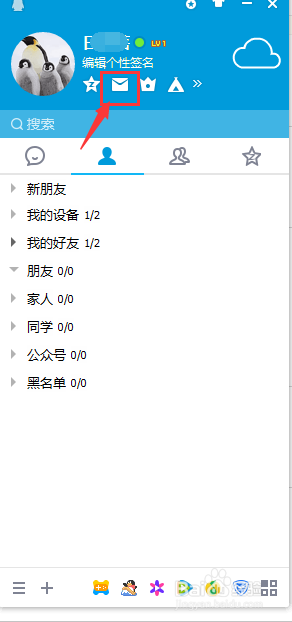邮件怎么定时发送 Outlook如何设置定时发送邮件
在现代快节奏的生活中,邮件已经成为了人们沟通的重要方式之一,有时候我们可能会遇到这样的情况:需要在特定的时间发送一封邮件,但又担心自己会忘记。幸运的是像Outlook这样的电子邮件客户端提供了定时发送邮件的功能,使我们能够事先设置好发送时间,并在该时间自动发送邮件。Outlook如何设置定时发送邮件呢?接下来我们将详细介绍这个功能的使用方法。
方法如下:
1.单个邮件的延迟定时发送设置:
1. 首先在Outlook里新建一封邮件。
2. 在邮件上方菜单中选择“选项”->“延迟发送”。
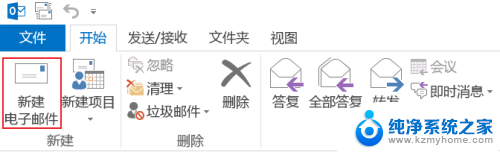
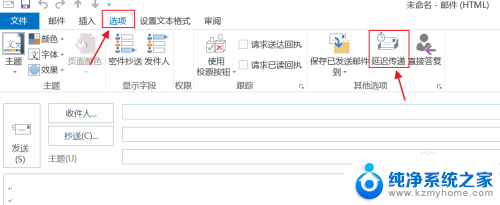
2.在第三项属性设置“传递属性”中勾选“传递不早于”,设置邮件发送时间后点击“关闭”。
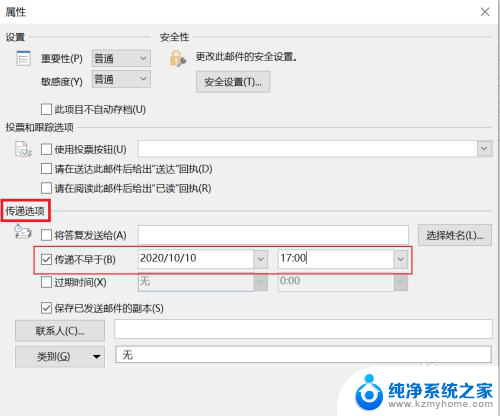
3.此时邮件中“延迟传递”呈现选中状态,设置好收件人。邮件标题,邮件内容就可以点击“发送”完成整个操作了。
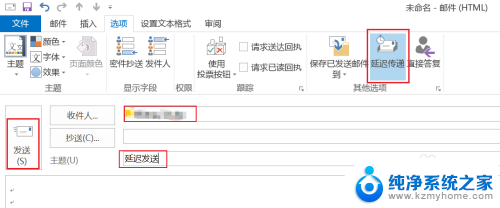
4.设置好的延迟发送的邮件在发件箱中可以找到,并能清楚查看设置好的发送时间。
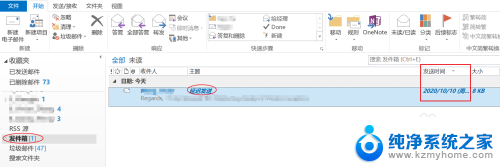
5.如想取消延迟发送,可双击打开邮件。通过“选项”->“延迟传递”打开属性窗口,或是直接点击标记选项卡右下角的小箭头打开属性窗口,取消“传递不早于”的勾选,然后点击“关闭”。
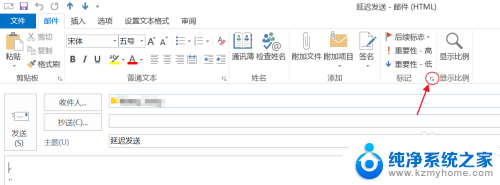
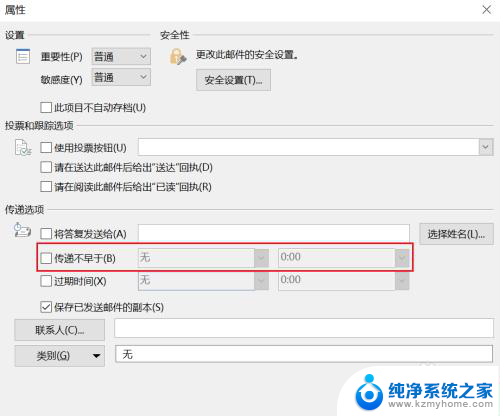
6.取消延迟发送后,可以直接点击“发送”立即发送邮件。也可在关闭邮件的时候点击“是”保存邮件。
邮件保存后,在发件箱中可以看到邮件的发送时间为“无”,此时邮件只是保存在文件夹里而已。
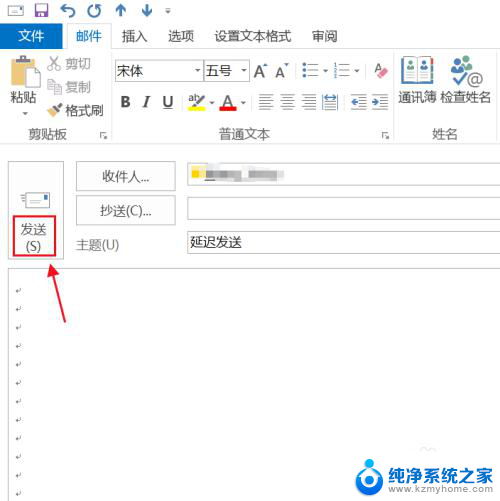
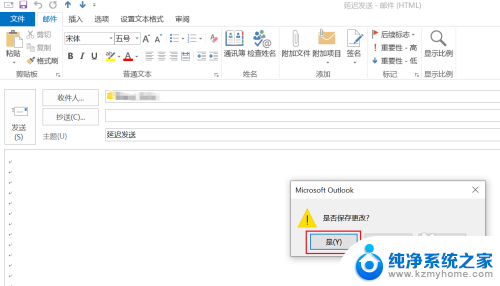

以上就是如何定时发送邮件的全部内容,如果您遇到此问题,可以尝试按照本文提供的方法解决,希望对您有所帮助。