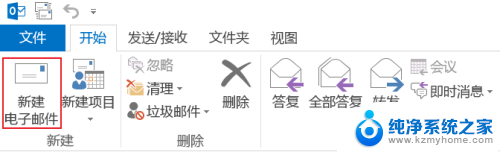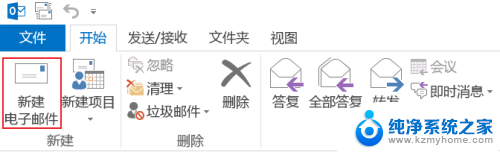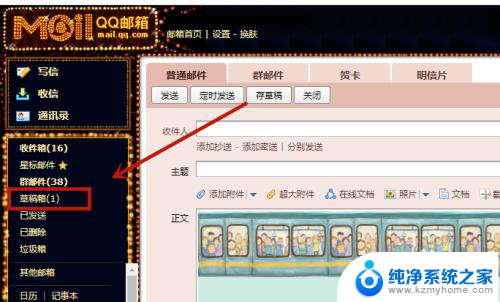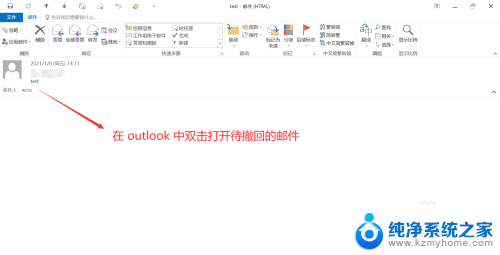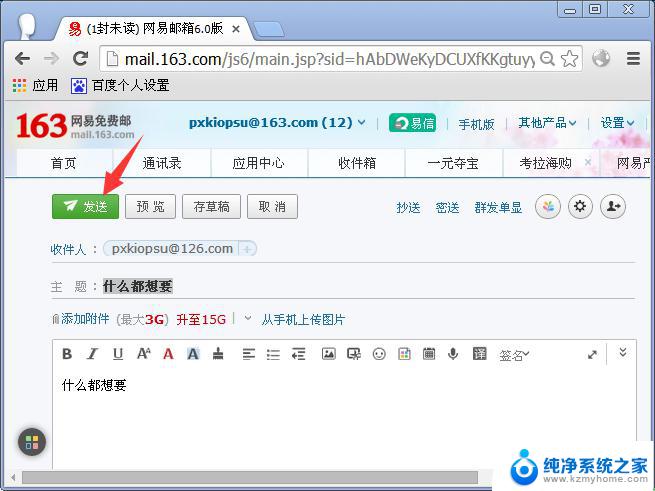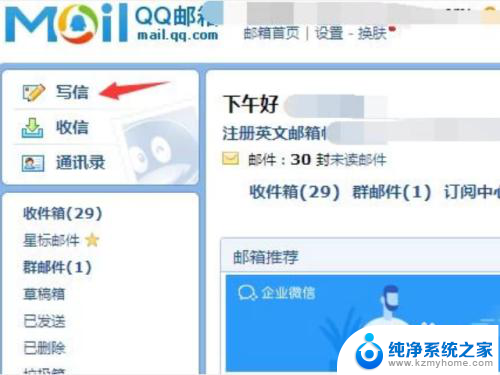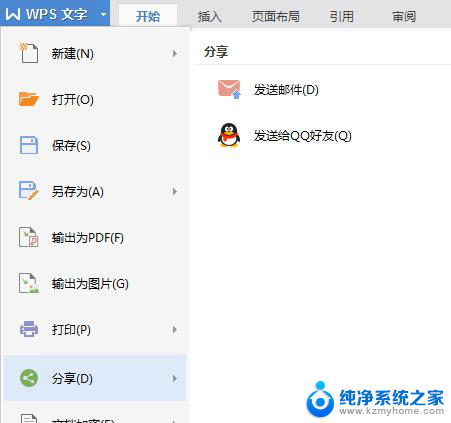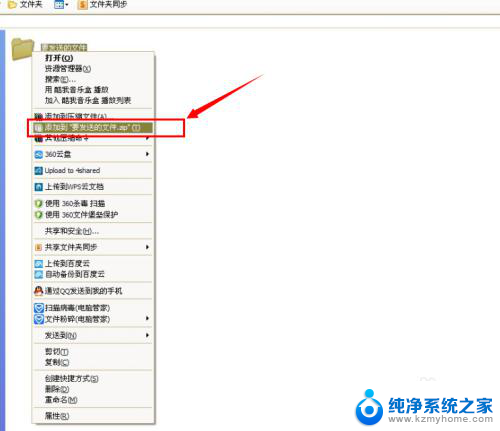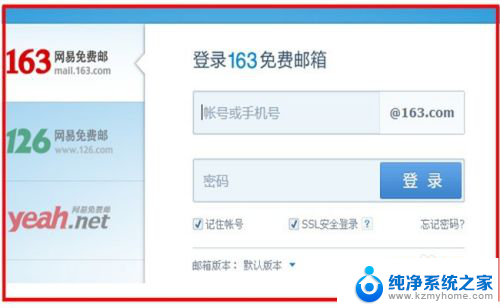outlook怎么设置定时发送邮件 Outlook如何设置邮件延迟发送
Outlook是一款功能强大的电子邮件客户端,除了可以帮助我们收发邮件外,还可以设置定时发送邮件和延迟发送邮件,通过设置定时发送邮件功能,我们可以事先设置好邮件发送的时间,让邮件按照我们预设的时间自动发送出去;而延迟发送邮件功能则可以让我们在发送邮件后有一段时间的缓冲期,以便在发送后发现错误或者有需要修改的地方时及时进行调整。通过这两种功能的设置,我们可以更加灵活地管理我们的邮件发送,提高工作效率。
操作方法:
1.单个邮件的延迟定时发送设置:
1. 首先在Outlook里新建一封邮件。
2. 在邮件上方菜单中选择“选项”->“延迟发送”。
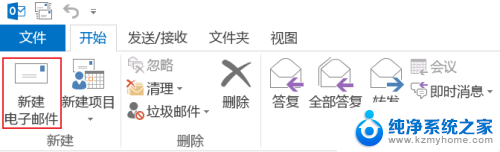
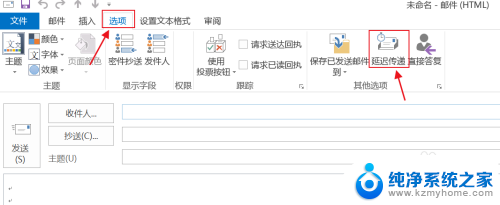
2.在第三项属性设置“传递属性”中勾选“传递不早于”,设置邮件发送时间后点击“关闭”。
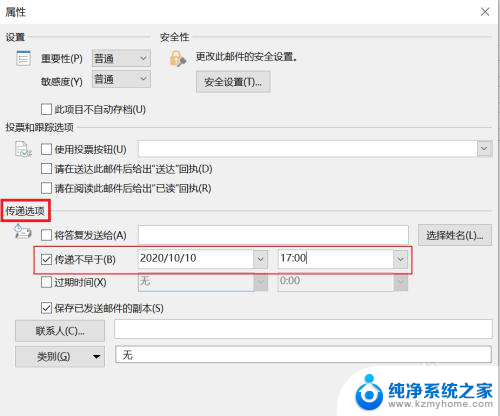
3.此时邮件中“延迟传递”呈现选中状态,设置好收件人。邮件标题,邮件内容就可以点击“发送”完成整个操作了。
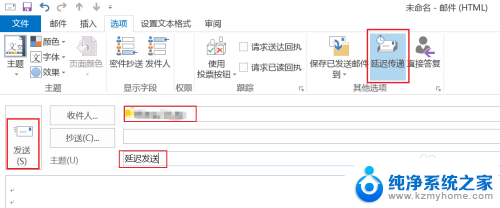
4.设置好的延迟发送的邮件在发件箱中可以找到,并能清楚查看设置好的发送时间。
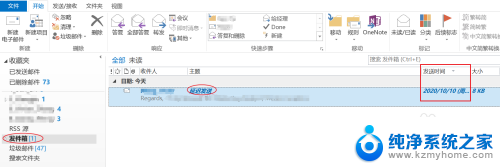
5.如想取消延迟发送,可双击打开邮件。通过“选项”->“延迟传递”打开属性窗口,或是直接点击标记选项卡右下角的小箭头打开属性窗口,取消“传递不早于”的勾选,然后点击“关闭”。
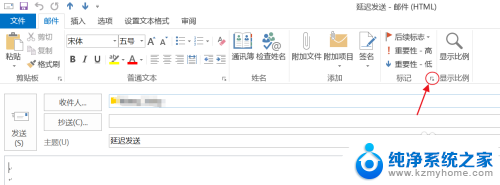
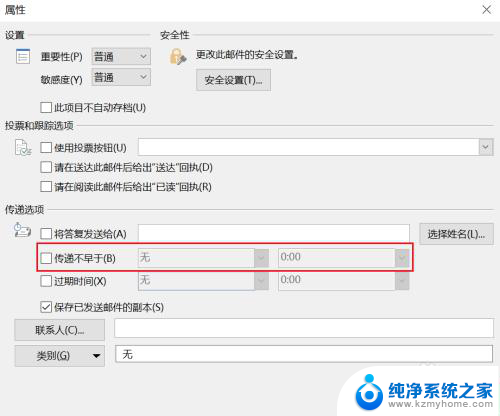
6.取消延迟发送后,可以直接点击“发送”立即发送邮件。也可在关闭邮件的时候点击“是”保存邮件。
邮件保存后,在发件箱中可以看到邮件的发送时间为“无”,此时邮件只是保存在文件夹里而已。
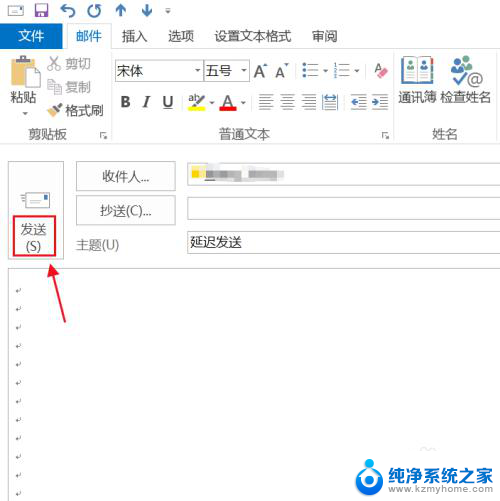
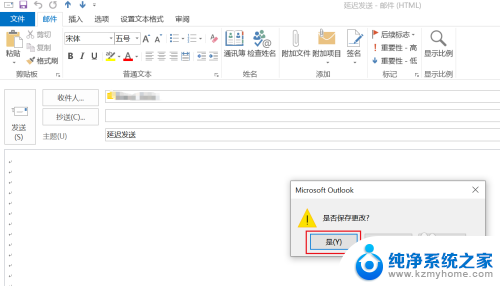

以上就是如何在Outlook设置定时发送邮件的全部内容,如果您遇到相同问题,可以参考本文中介绍的步骤进行修复,希望对大家有所帮助。