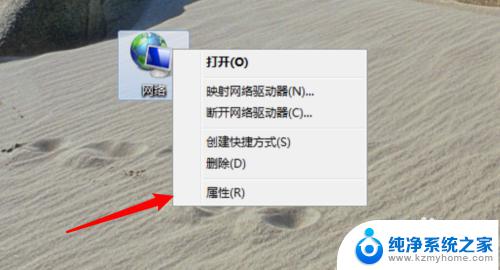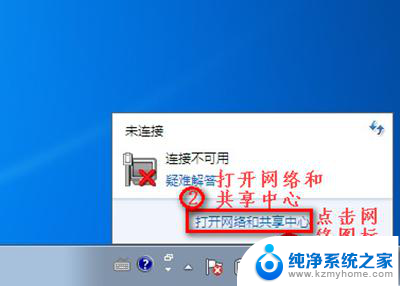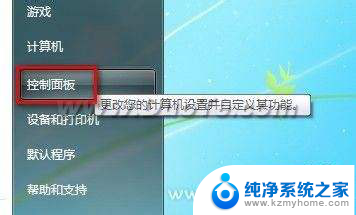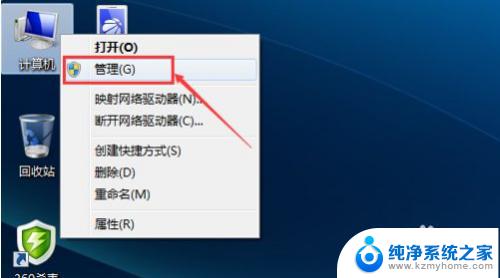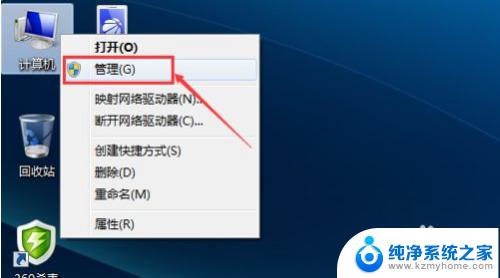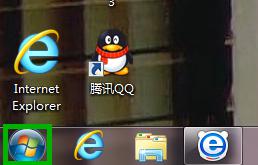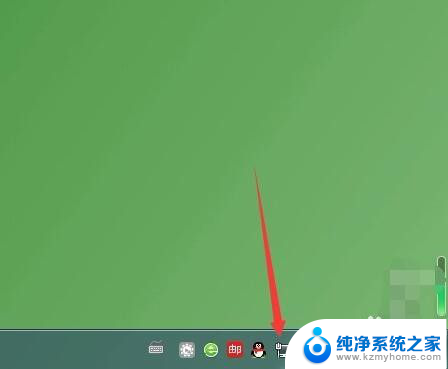电脑怎么连接无线网络wifi win7 Win7如何连接WiFi
随着科技的不断发展,电脑已成为我们生活中不可或缺的工具之一,而如何连接无线网络WiFi已经成为Win7系统用户普遍关注的问题。无线网络的便利性使我们能够随时随地上网,无需受到有线连接的限制,然而对于Win7用户而言,如何连接WiFi却可能成为一项挑战。在本文中我们将探讨Win7系统下如何连接WiFi的方法,以帮助读者顺利解决这一问题。无论您是新手还是有一定电脑使用经验的用户,本文都将为您提供详细的操作指导,希望能对您有所帮助。
操作方法:
1.首先双击【计算机】(或其他名称,另一常见名称叫做【我的电脑】)。

2.然后点击【打开控制面板】。
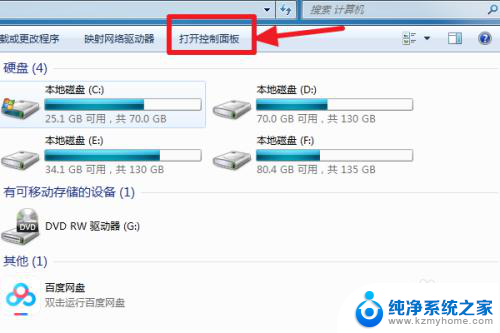
3.在控制面板中点击【硬件和声音】。
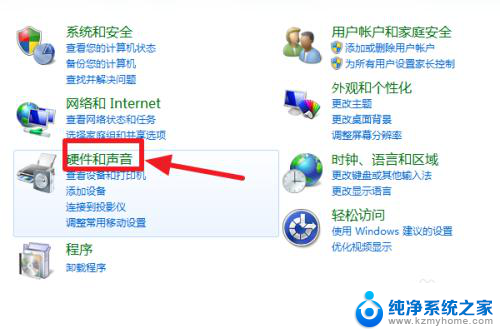
4.打开【设备管理器】。
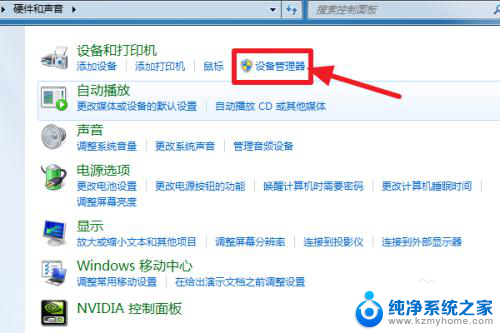
5.【网络适配器】下有一个无线网卡(比如我的Broadcom 802.11n 网络适配器就是一个无线网卡)和一个有线网卡,两者都没有黄色感叹号。说明网卡驱动已经安装,这样我们就可以去连接网络了。(如果有黄色感叹号,那么就得先去装驱动)
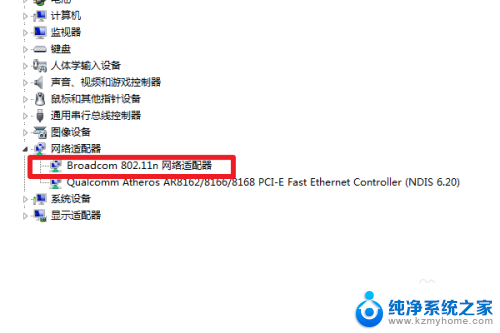
6.证明有无线网卡并且安装了无线网卡驱动之后,我们点击电脑右下角的网络图标。
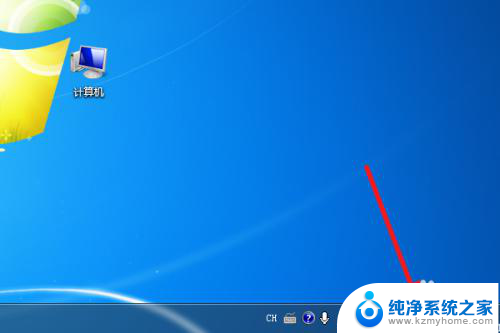
7.选择你要连接的wifi,点击连接
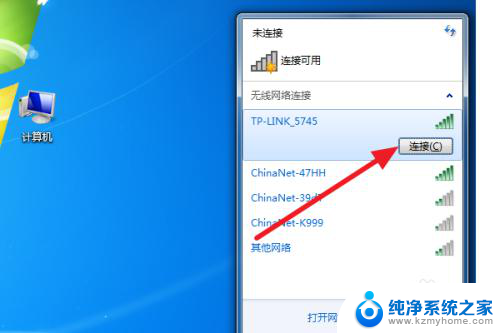
8.输入正确的密码后可以看到已经连上wifi可以上网了。
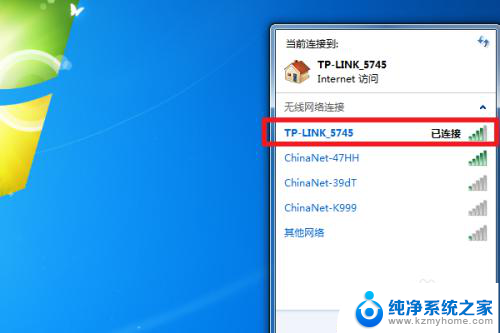
9.总结:
1、计算机——打开控制面板——硬件和声音——设备管理器——网络适配器——无线网卡没感叹号就证明装好驱动了。
2、点击右下角网络图标,选择要连的wifi。点击连接,输入密码即可连接上网。
以上就是电脑连接无线网络wifi win7的全部内容,如果你遇到这种情况,可以按照以上方法解决,希望对大家有所帮助。