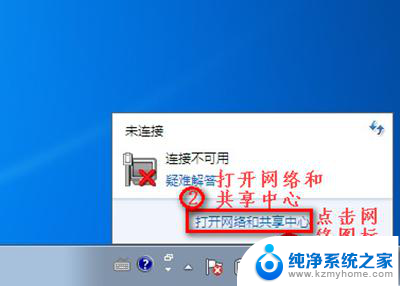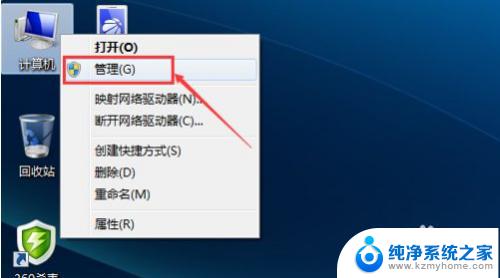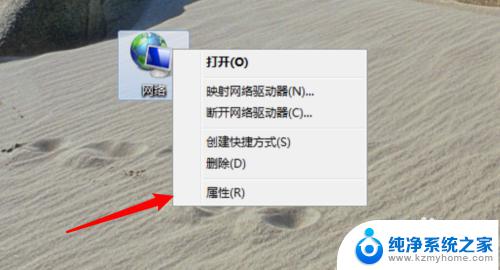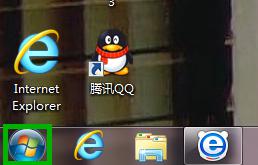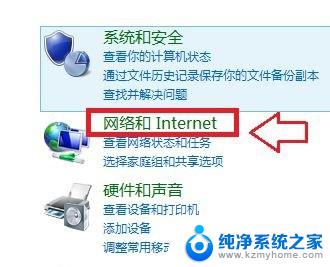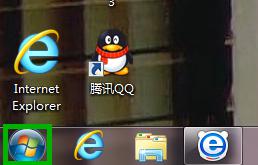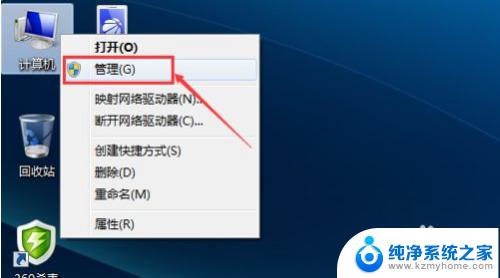windows7怎样连接无线网络 win7如何同时设置无线和宽带上网
在现代社会中无线网络已经成为我们生活中不可或缺的一部分,对于使用Windows 7操作系统的用户来说,连接无线网络和同时设置宽带上网是一项必要的技能。Windows 7提供了便捷的方法,使用户能够轻松连接到无线网络,并且在需要时能够同时享受宽带上网的便利。本文将介绍如何在Windows 7系统下连接无线网络,并同时进行宽带上网的设置,帮助用户更好地利用网络资源,提高工作和生活效率。
方法如下:
1.Windows 7系统如何创建无线网络连接?
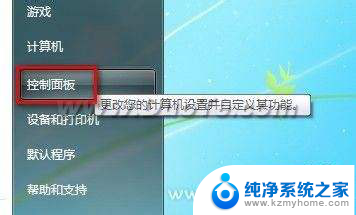
2.打开开始菜单,点击“控制面板”
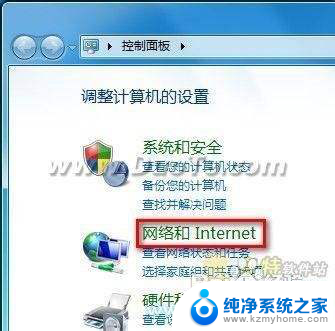
3.点击“网络和Internet”。点击“网络和共享中心”
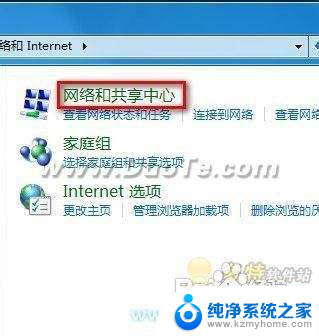
4. 点击“设置新的连接或网络
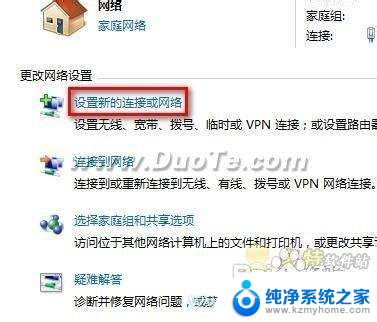
5.选择“连接到Internet",点击“下一步”。单击“无线”。
桌面右下角出现搜索到的无线网络,选择要连接的无线网络点击“连接”。
如果无线网络有密码,则输入密码后连接即可。
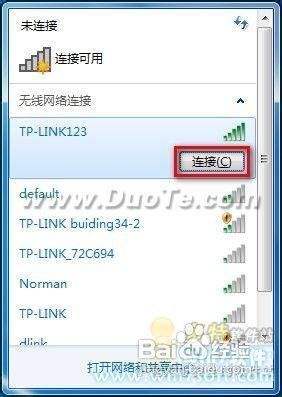
6.Windows 7系统如何创建宽带连接?进行拨号上网?
点击“设置新的连接或网络”。
选择“连接到Internet”,点击“下一步”。单击“宽带(PPPoE)”。
在之后出现的界面,输入相关ISP提供的信息后点击“连接”即可
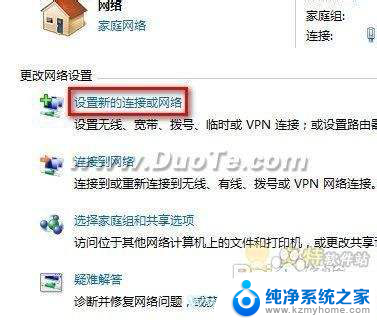
以上就是Windows 7连接无线网络的全部内容,对于不清楚的用户,可以参考以上步骤进行操作,希望对大家有所帮助。