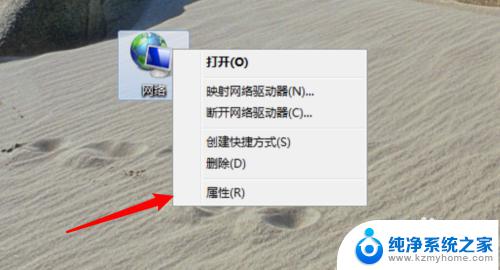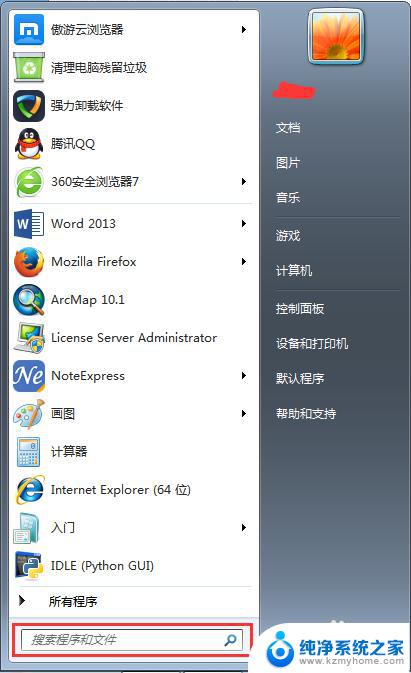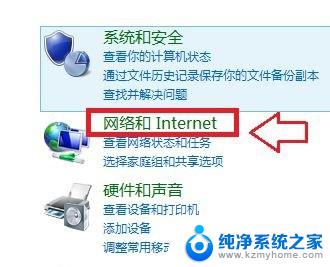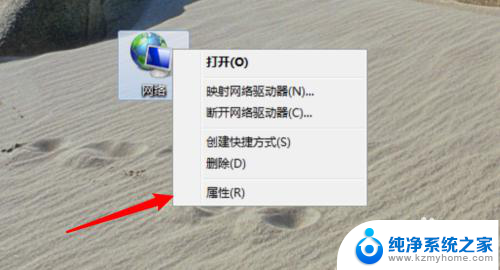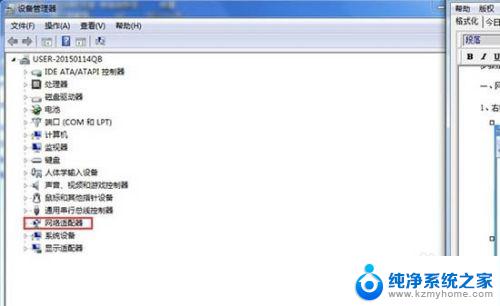win7断开网络后如何重连 电脑网络连接怎么断开
在如今数字化社会中,电脑网络连接已成为我们日常生活中不可或缺的一部分,有时我们可能会遇到这样的情况:在使用Windows 7操作系统时,突然断开了网络连接。这种情况可能会给我们带来一些困扰和不便。但不用担心,Win7提供了一些简便的方法来重新连接网络,让我们能够迅速恢复到互联网世界中。在本文中我们将介绍一些可行的解决方案,帮助您在电脑网络连接断开后重新连接网络。
步骤如下:
1.在桌面右下角可以看到网络为连接状态的电脑小图标。
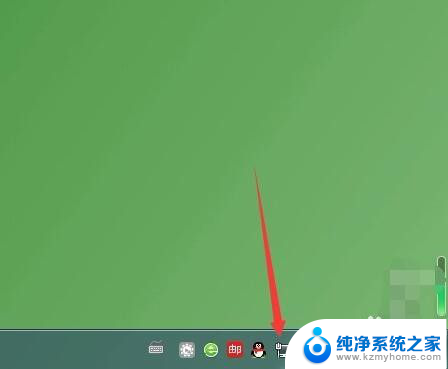
2.鼠标左键点一下电脑小图标,点击打开网络和共享中心。
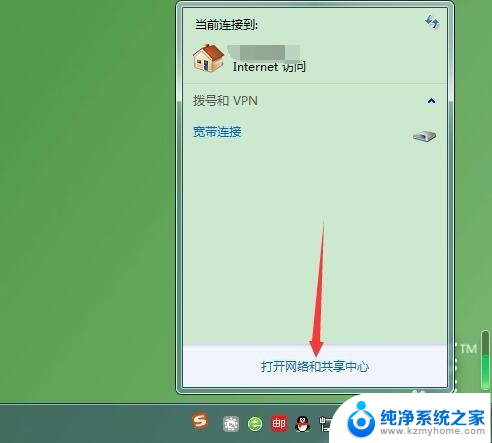
3.在查看活动网络下,右侧点击本地连接。
提示:无线网络连接点无线连接。
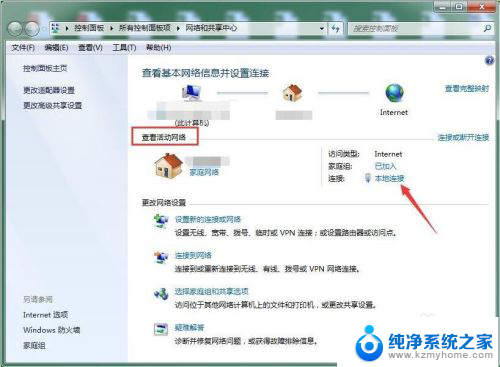
4.连接状态窗口点禁用。
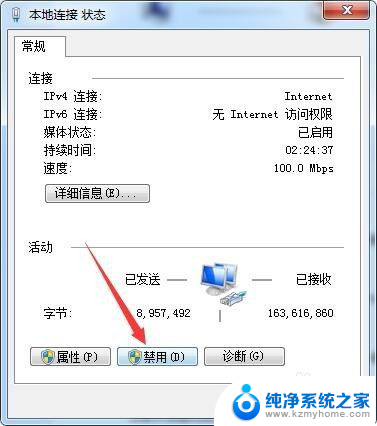
5.禁用之后电脑桌面右下角的电脑小图标显示红色叉号状态即成功关闭网络连接。
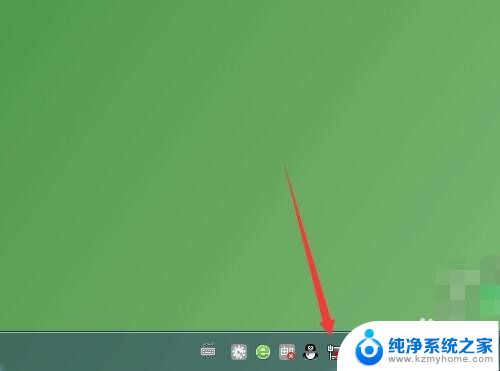
6.开启方法还是要先进入网络和共享中心,左侧点更改适配器设置。
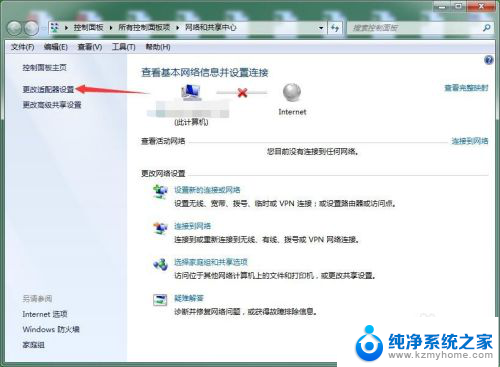
7.查看本地连接或无线连接为已禁用状态,双击可恢复启用。
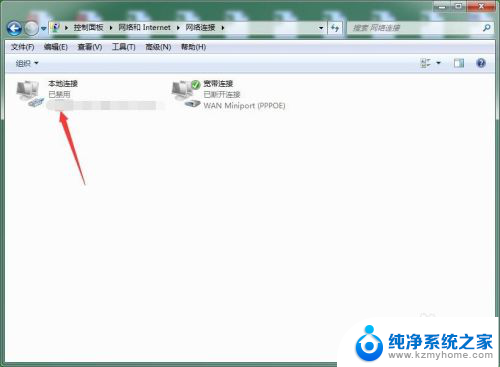
8.双击后等待几秒钟即可完成切换,变为已启用之后查看桌面右下角的电脑小图标红色叉号会消失。
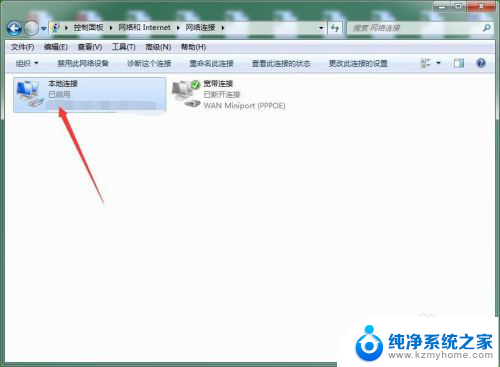
以上就是win7断开网络后如何重连的全部内容,有需要的用户可以按照以上步骤操作,希望对大家有所帮助。