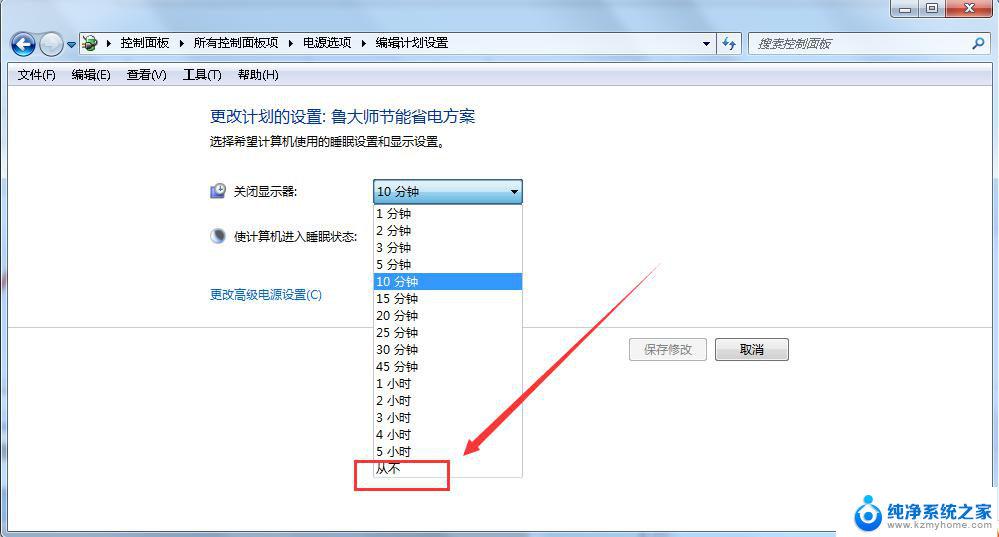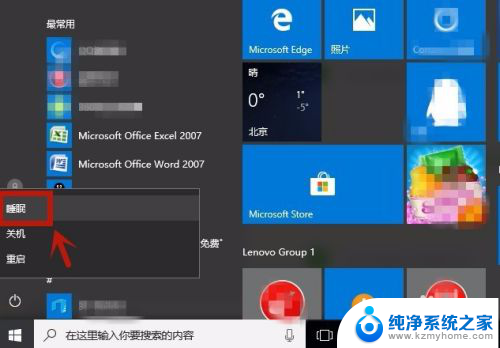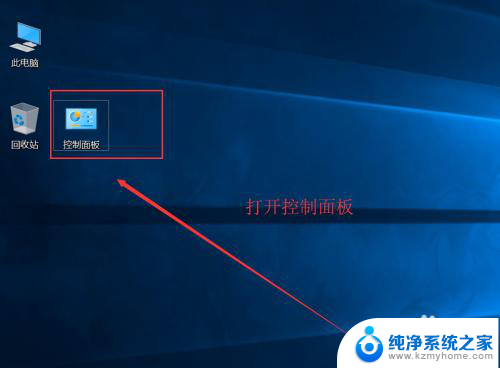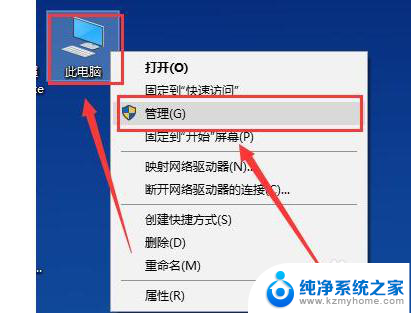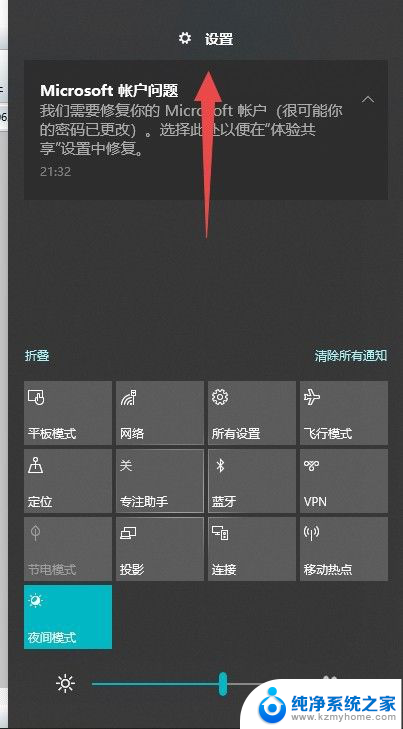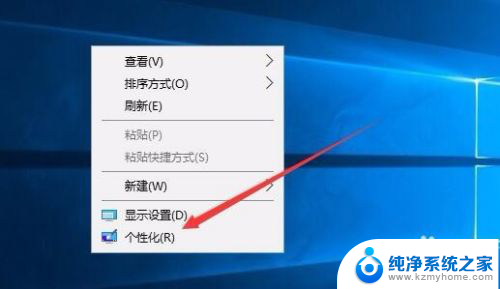电脑如何待机锁屏 Win10电脑待机屏保设置步骤
更新时间:2024-02-21 15:54:30作者:jiang
Win10操作系统中,待机锁屏功能是非常实用的,当我们暂时离开电脑时,通过设置待机锁屏功能,可以有效地保护我们的电脑数据安全。在Win10系统中,设置待机锁屏步骤简单易行,只需几个简单的操作就能完成。通过设置待机锁屏功能,我们可以选择不同的屏保方式,如图片、幻灯片等,这样不仅可以增加我们的个性化设置,还可以为我们带来更好的视觉享受。待机锁屏功能的设置不仅方便实用,还能够有效延长电脑的使用寿命,减少能源的浪费。所以在使用Win10系统的时候,我们不妨了解一下待机锁屏功能的设置步骤,以便更好地保护我们的电脑和节省能源。
操作方法:
1.右键点击开始按钮,选择设置的菜单。
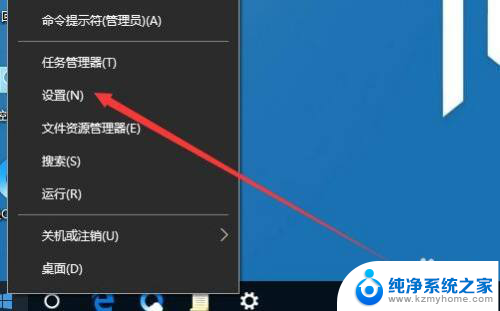
2.接下来在打开的窗口,点击个性化的图标。
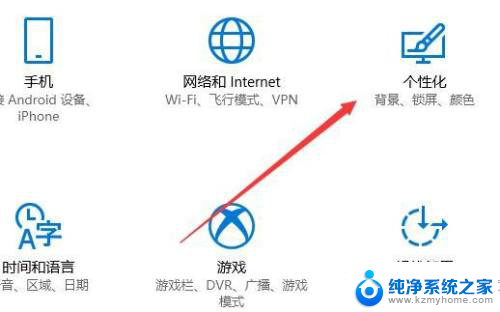
3.这时会打开个性化窗口,点击左侧的锁定界面菜单项。
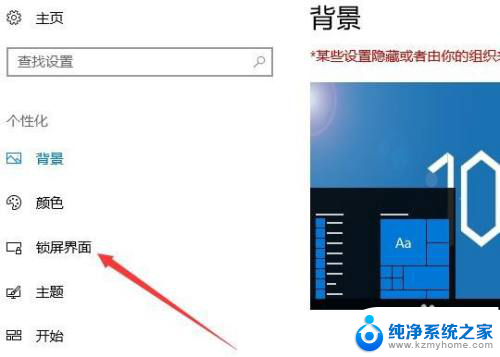
4.在右侧窗口点击屏幕保护程序设置的快捷链接。
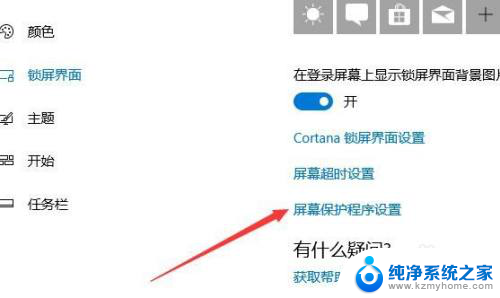
5.接着再打开的屏幕保护程序页面,点击屏幕保护程序下拉按钮。
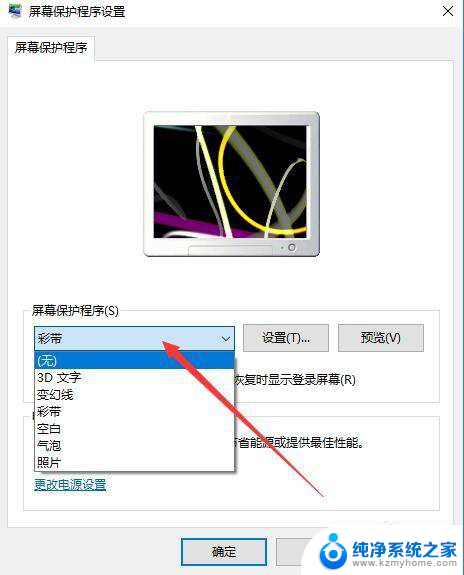
6.设置好屏幕保护程序后,我们可以再设置屏幕保护程序的等待时间就可以了。
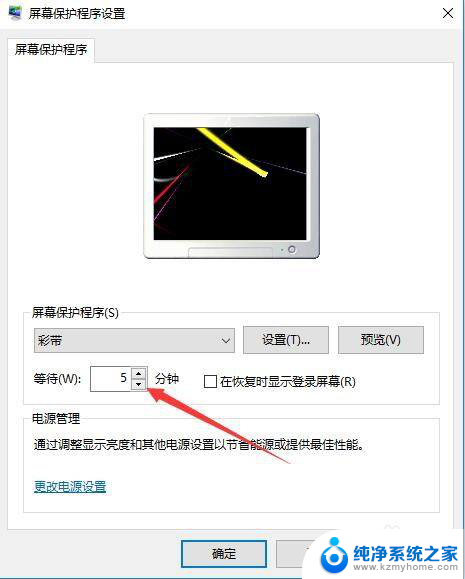
以上就是电脑如何待机锁屏的全部内容,如果你遇到这种情况,可以尝试按照以上方法解决,希望对大家有所帮助。