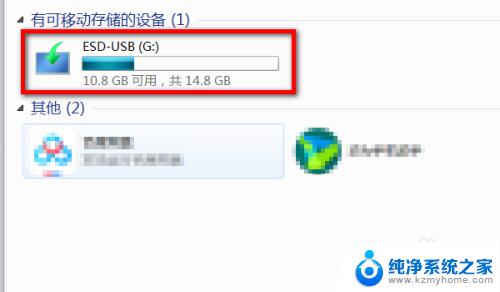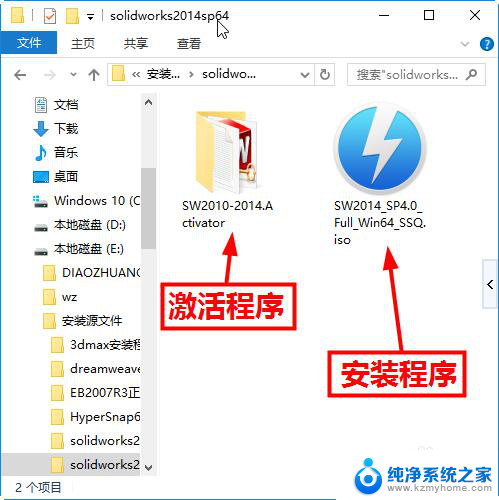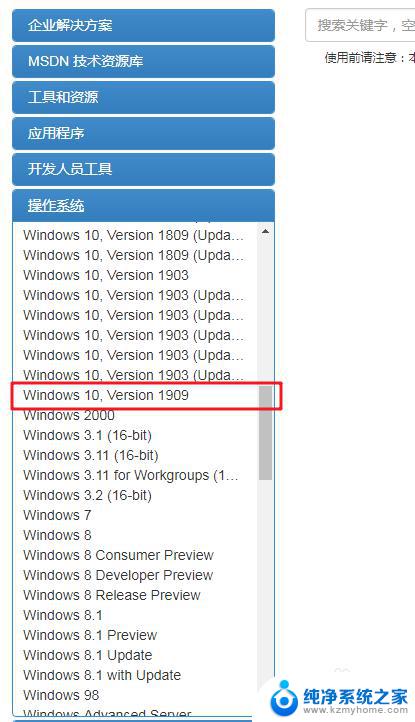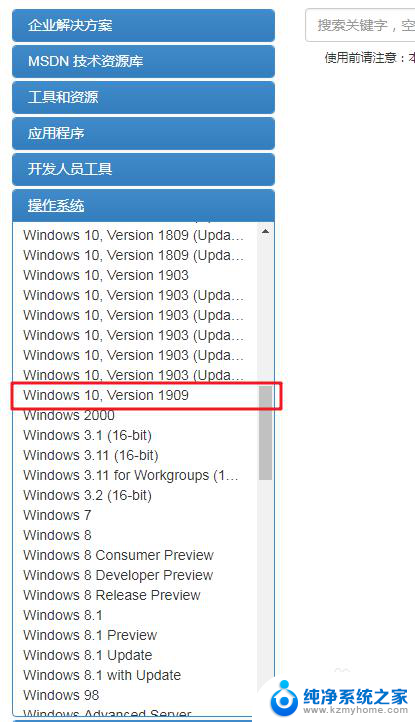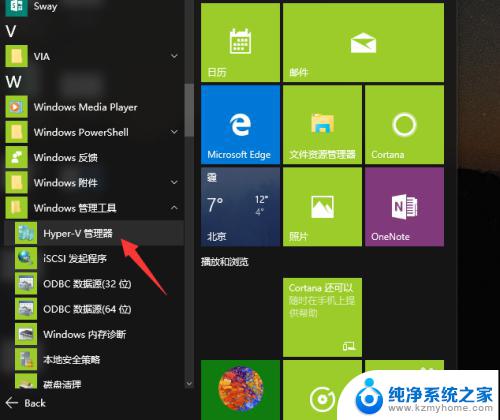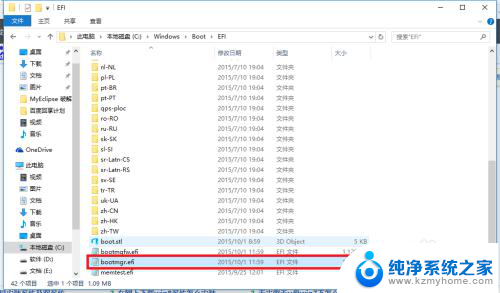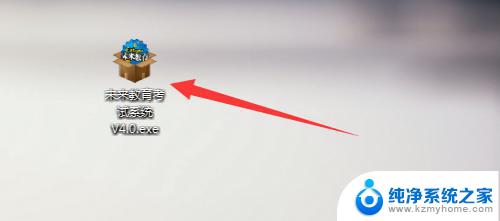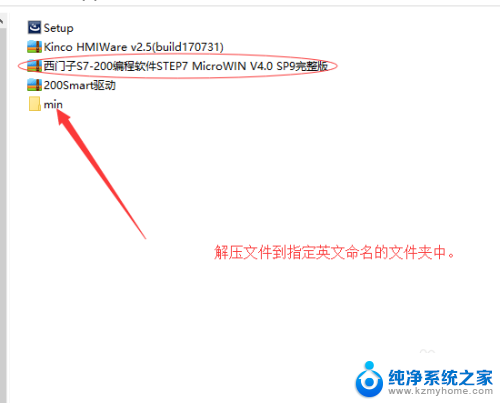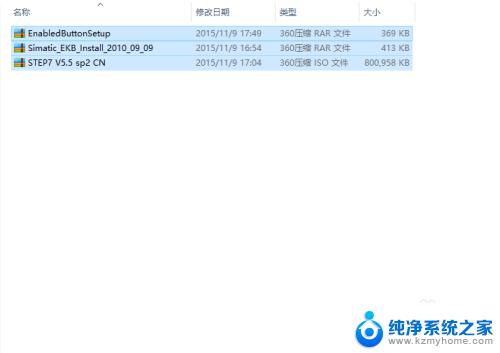系统之家安装win10教程 Win10如何安装步骤
在如今信息技术高速发展的时代,Windows 10作为微软最新一代操作系统备受瞩目,对于许多用户而言,安装Windows 10可能是一个挑战。我们有必要学习提供的Win10安装教程,以便顺利完成安装步骤。Windows 10的安装过程可能需要一些耐心和技术知识,但只要按照正确的步骤进行操作,我们就能够轻松安装并享受到这个先进操作系统带来的便利和快捷。接下来我们将一起了解Win10如何安装的详细步骤,为我们的电脑注入新的活力。
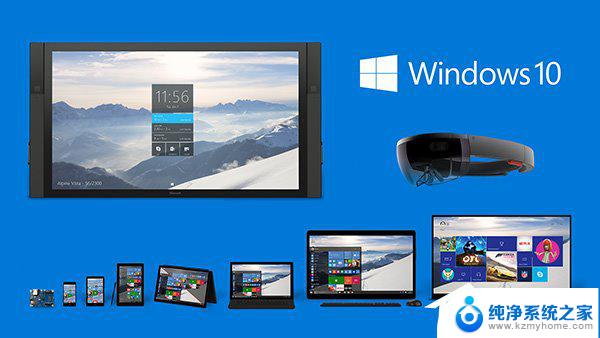
教程需用到的原料:
Win10系统下载地址:https://m.xitongzhijia.net/win10/
Win10系统如何安装?
1、先将Win10系统下载好,如下图所示。
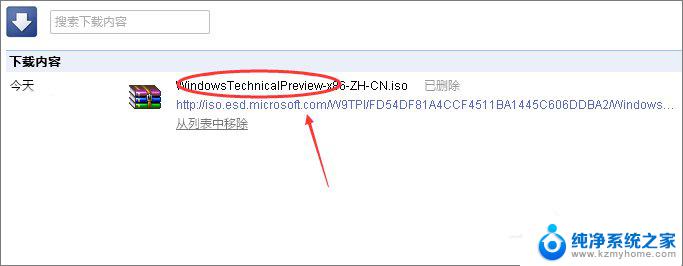
2、将下载好的Win10系统的iso文件拷贝到DVD或USB闪存驱动器或者加载到虚拟机中等安装介质,如下图所示。
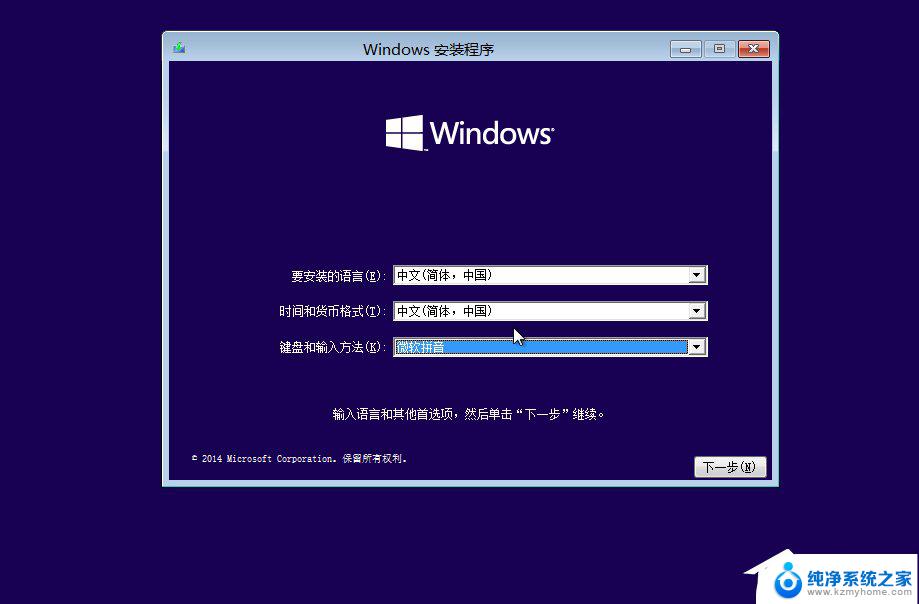
3、然后开始安装介质引导电脑,然后按照步骤执行全新安装。先进入选择语言界面,如下图所示。
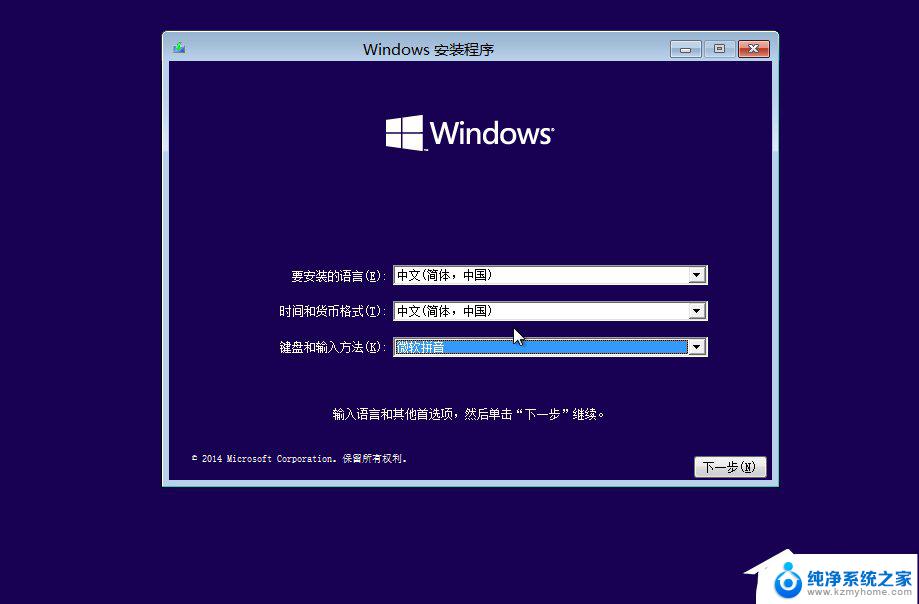
4、点击现在安装,开始安装Win10,如下图所示。
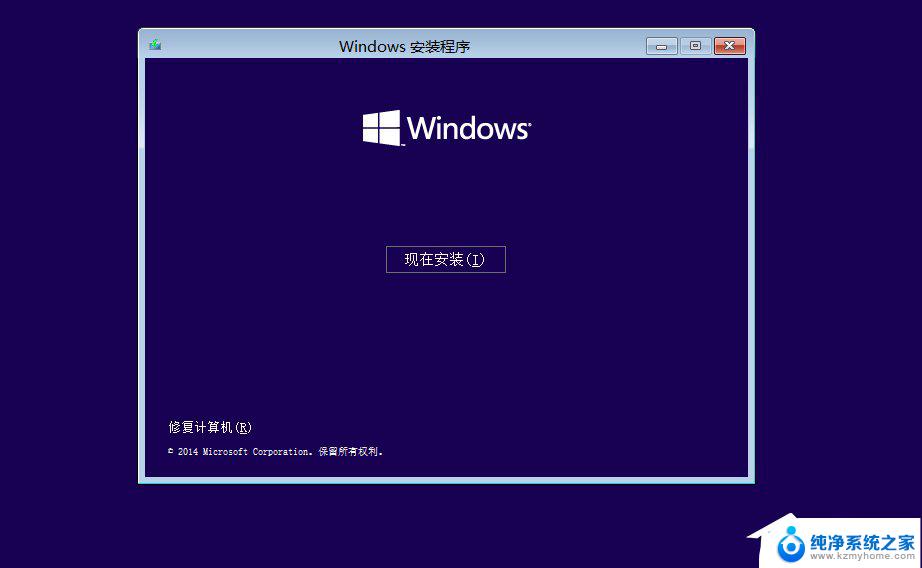
5、点击接受安装Win10协议,如下图所示。
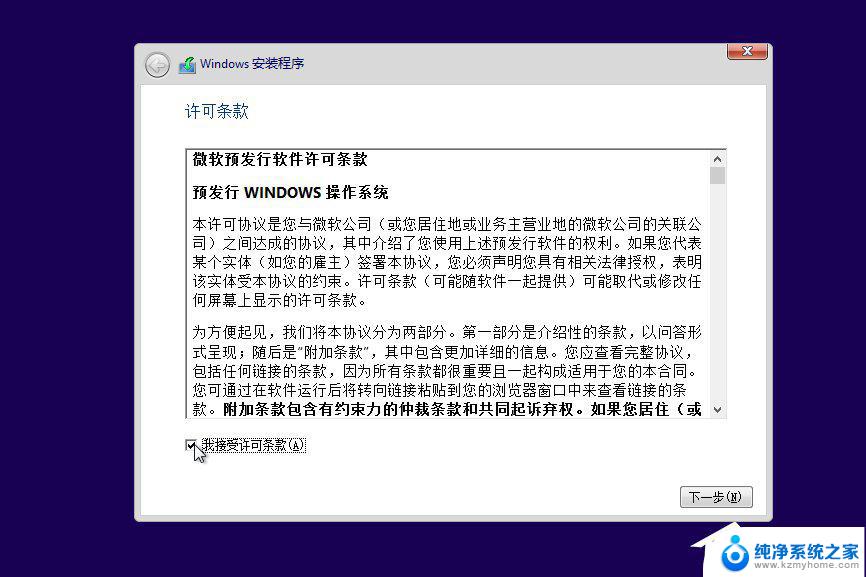
6、点击自定义安装Win10,如下图所示。
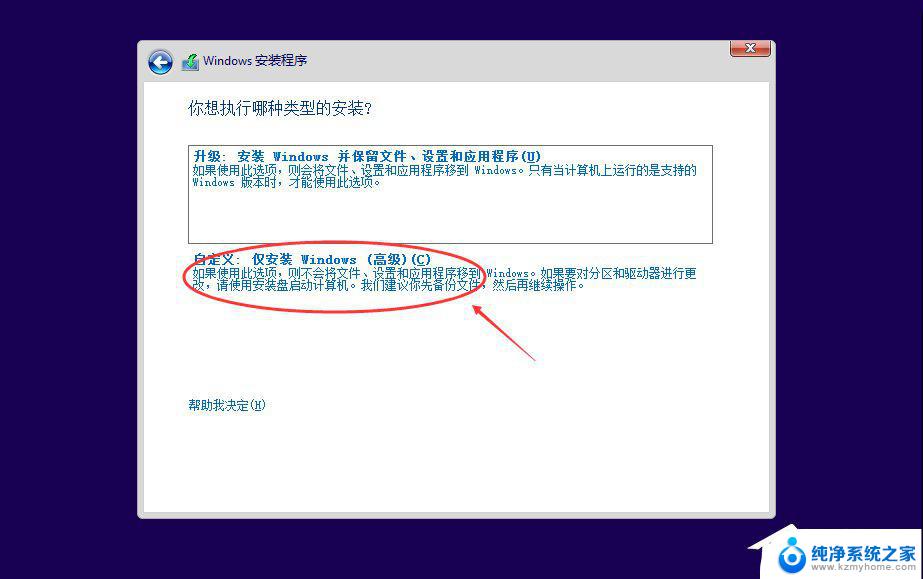
7、点击自定义后,进入Windows安装程序界面。点击新建,新建个安装磁盘,如下图所示。
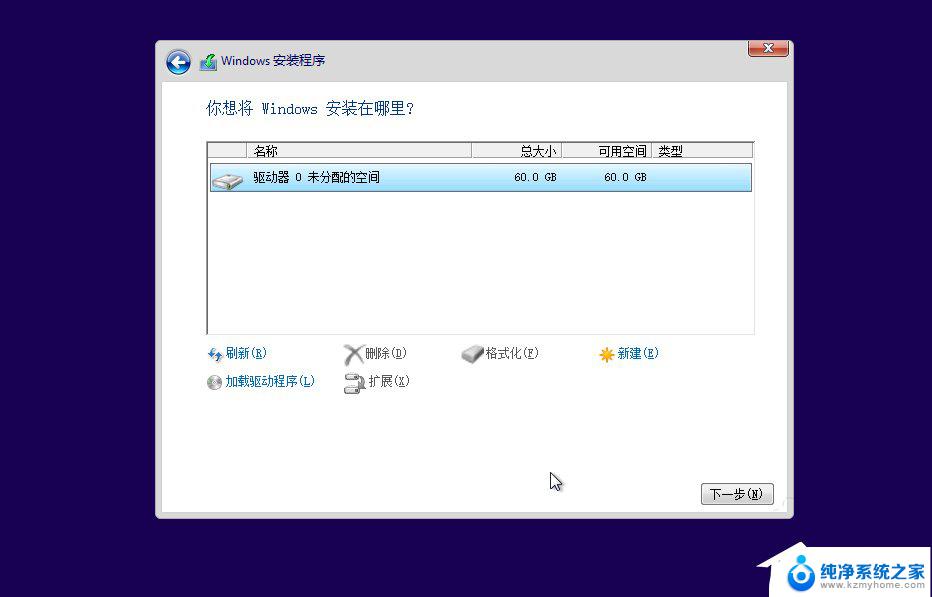
8、选择新建的磁盘,点击格式化按钮,进行格式化。如下图所示。
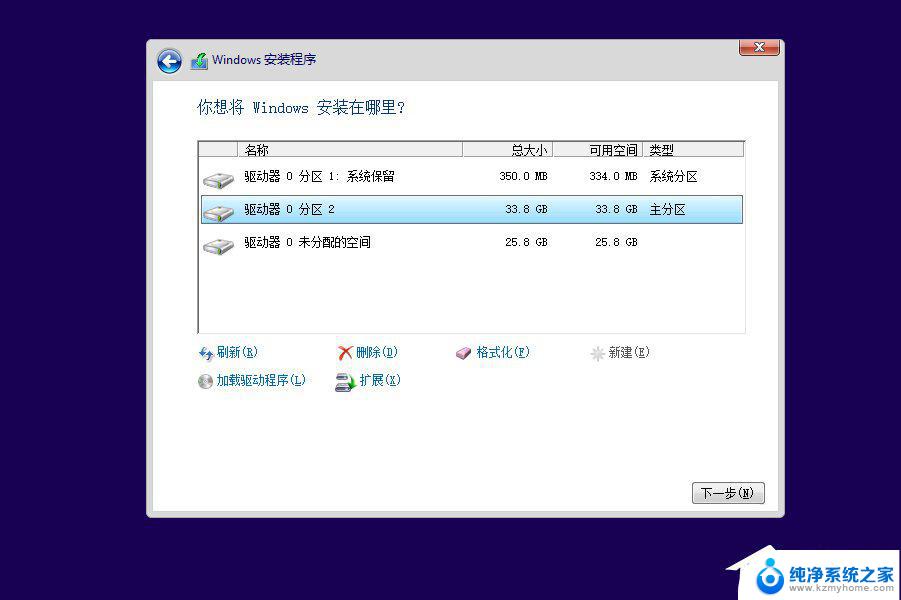
9、点击后,弹出格式化警告对话框,点击确定,如下图所示。
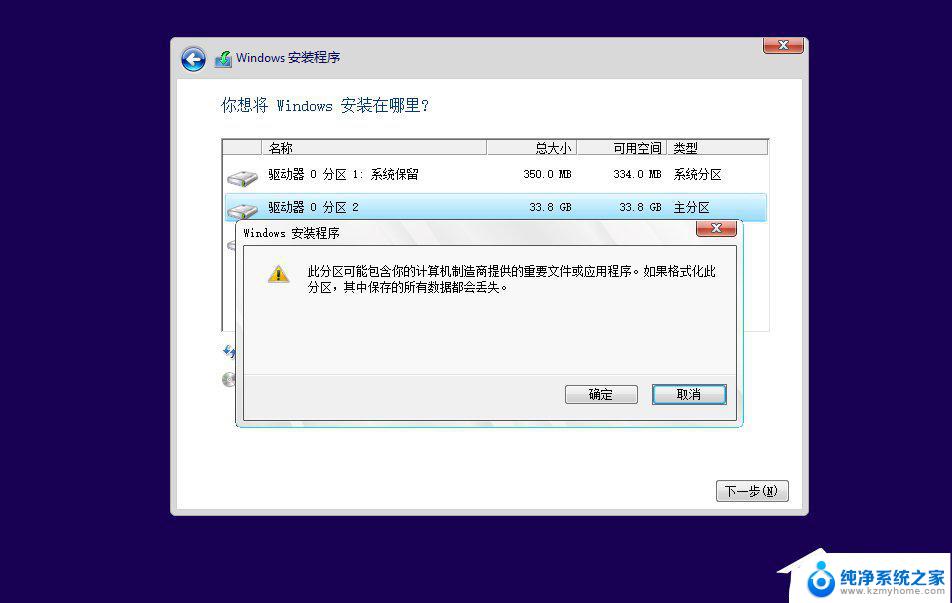
10、格式化后,点击下一步进入正式安装Win10的程序准备阶段,如下图所示。
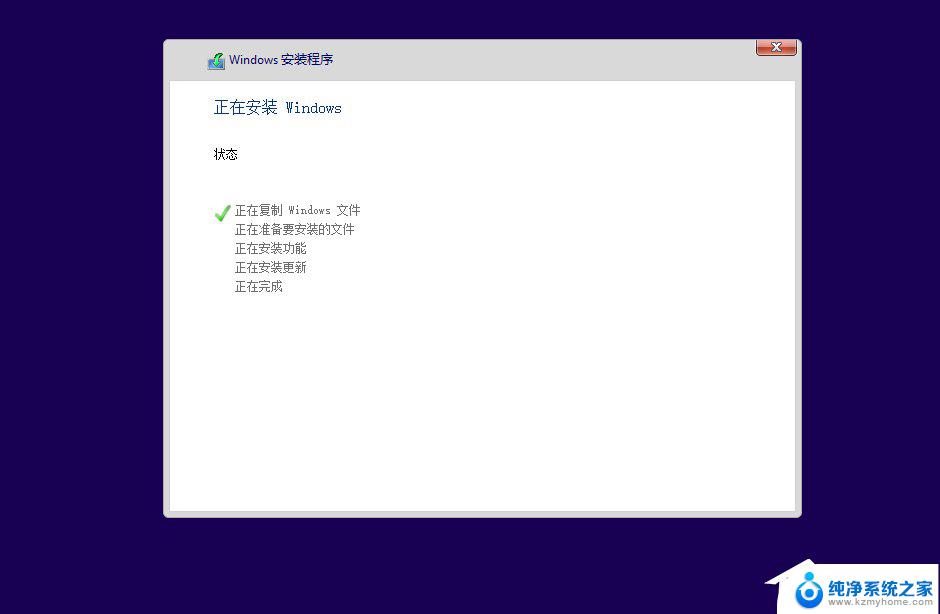
11、大概过了一两分钟,准备完成,进入安装Win10的安装,如下图所示。
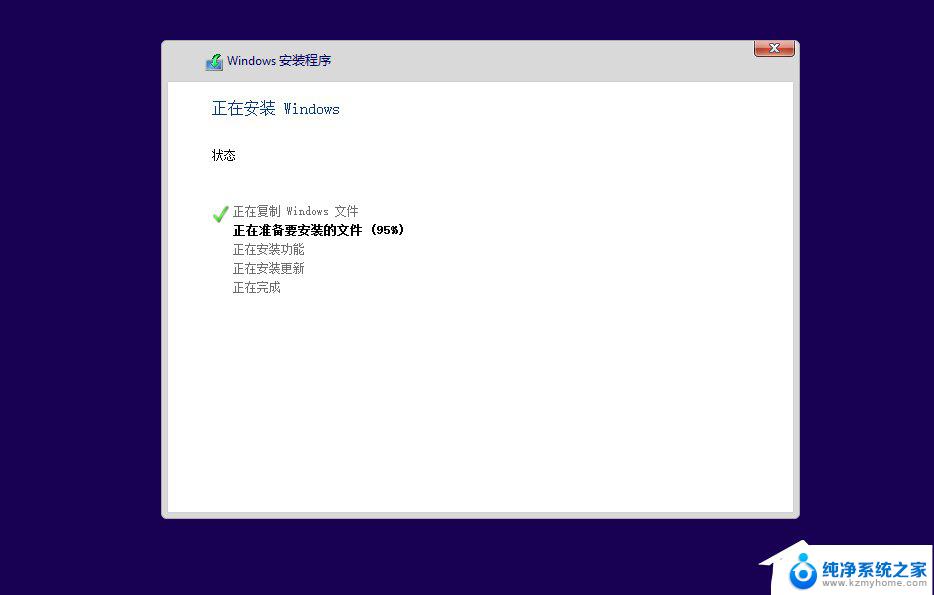
12、安装准备就绪,如下图所示。
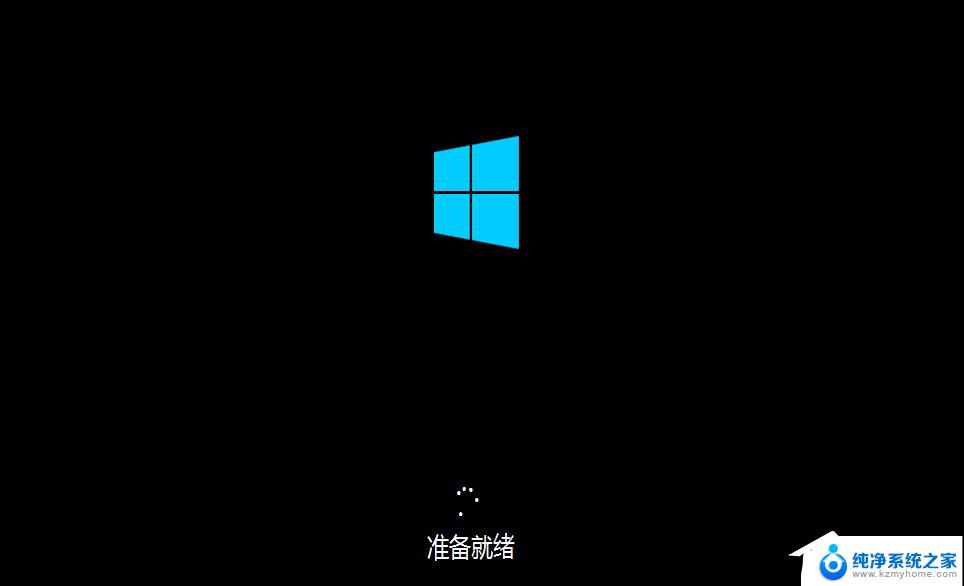
13、准备设备,如下图所示。
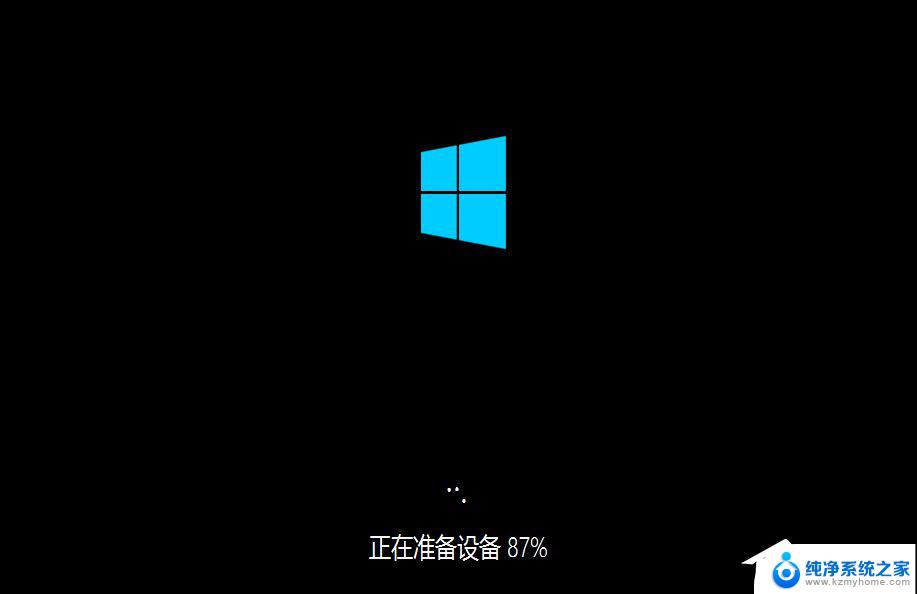
14、安装Win10好后,进入设置界面,如下图所示。
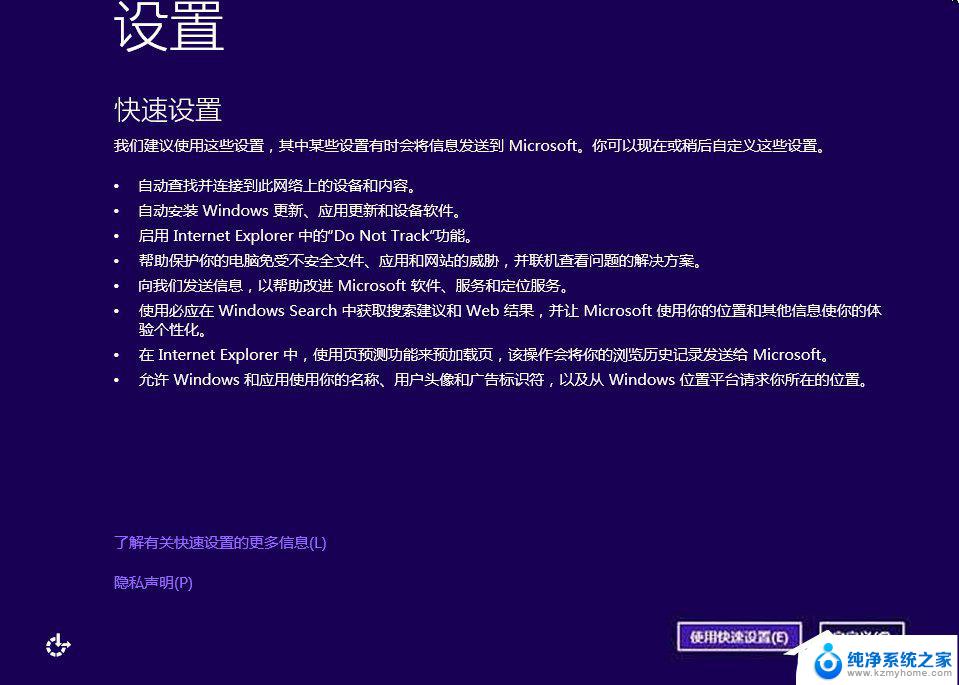
15、系统检查计算机的网络,如下图所示。
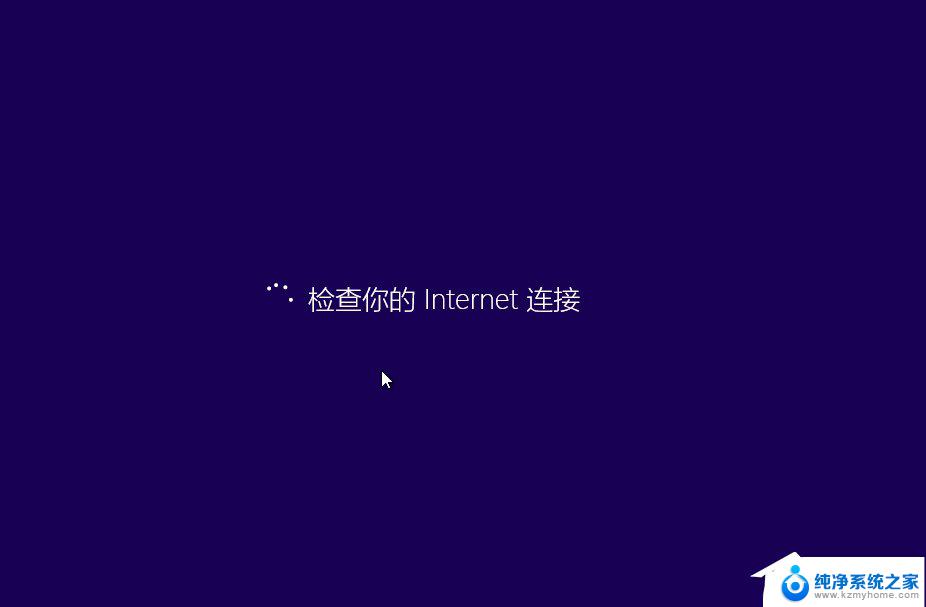
16、网络检查完成后,点击创建本地帐户,如下图所示。
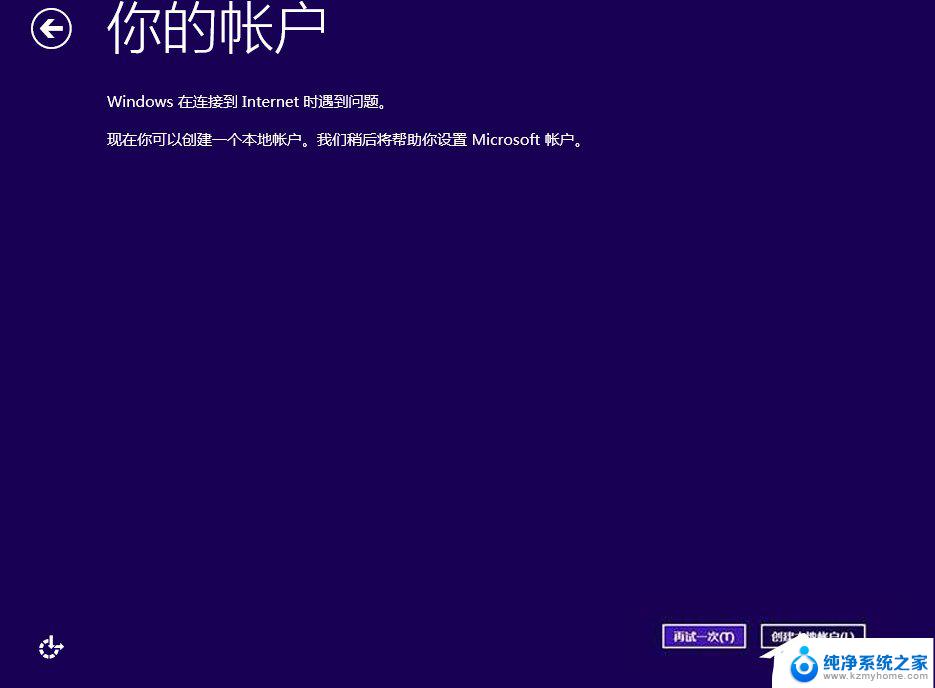
17、进入帐户设置界面,输入用户名和密码,点击完成,系统在完成配置,如下图所示。
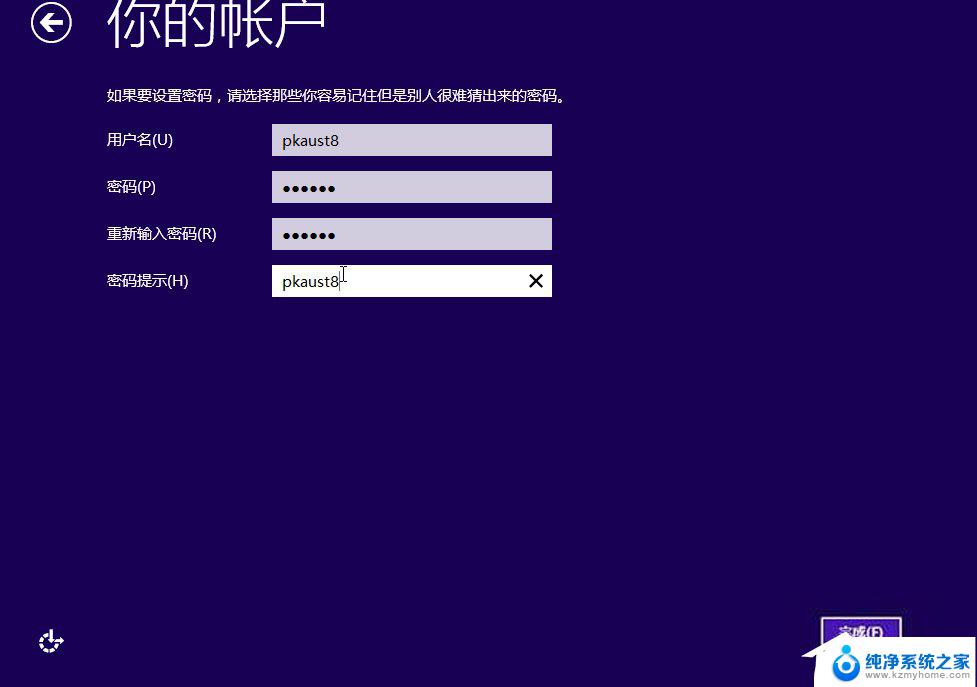

18、点击后,大概要几分钟处理一些事情,如下图所示。

19、几分钟后,安装成功,如下图所示。
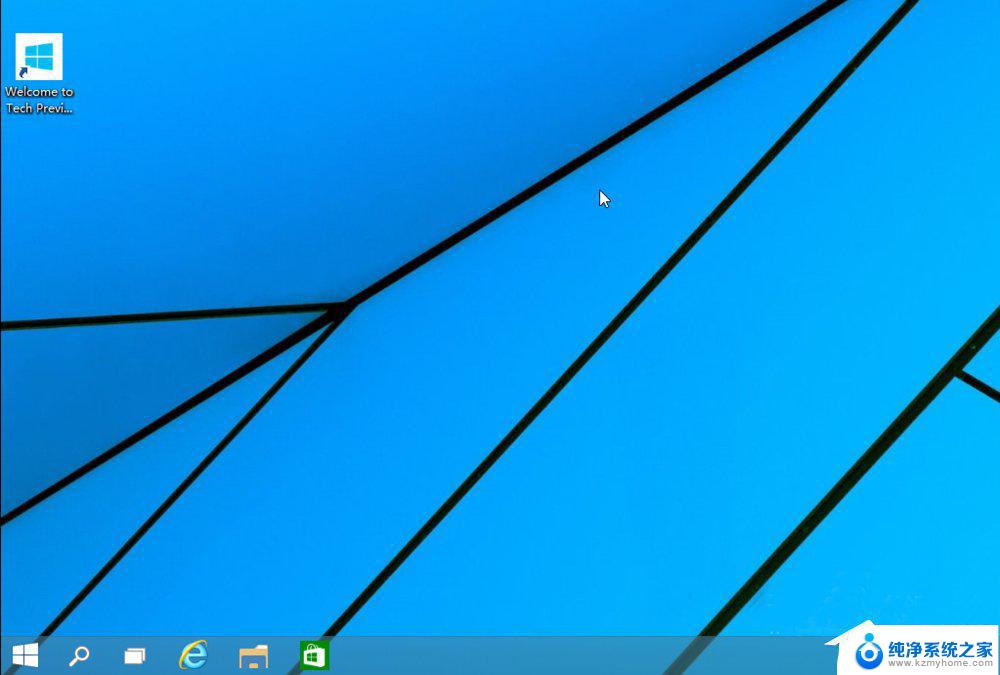
以上就是安装win10教程的全部内容,如果还有不清楚的地方,用户可以按照小编的方法进行操作,希望这些内容能对大家有所帮助。