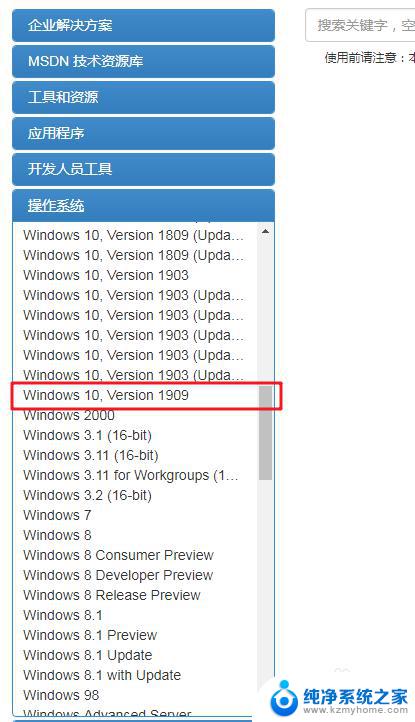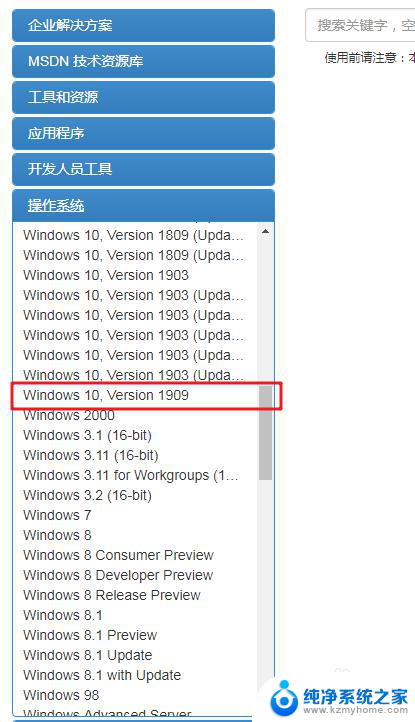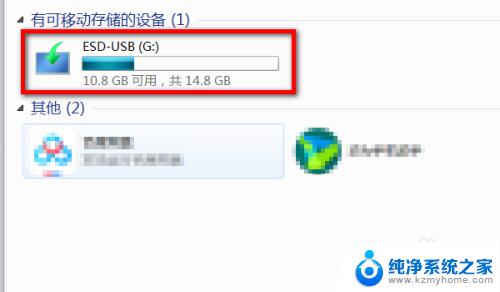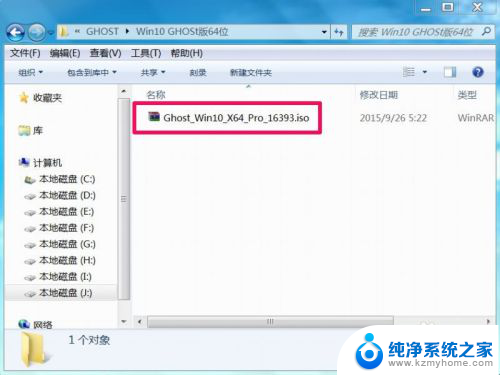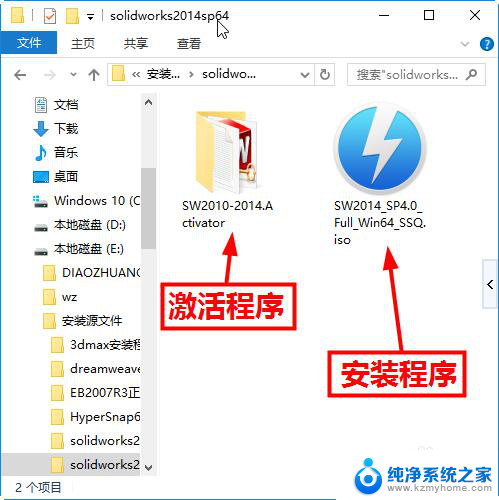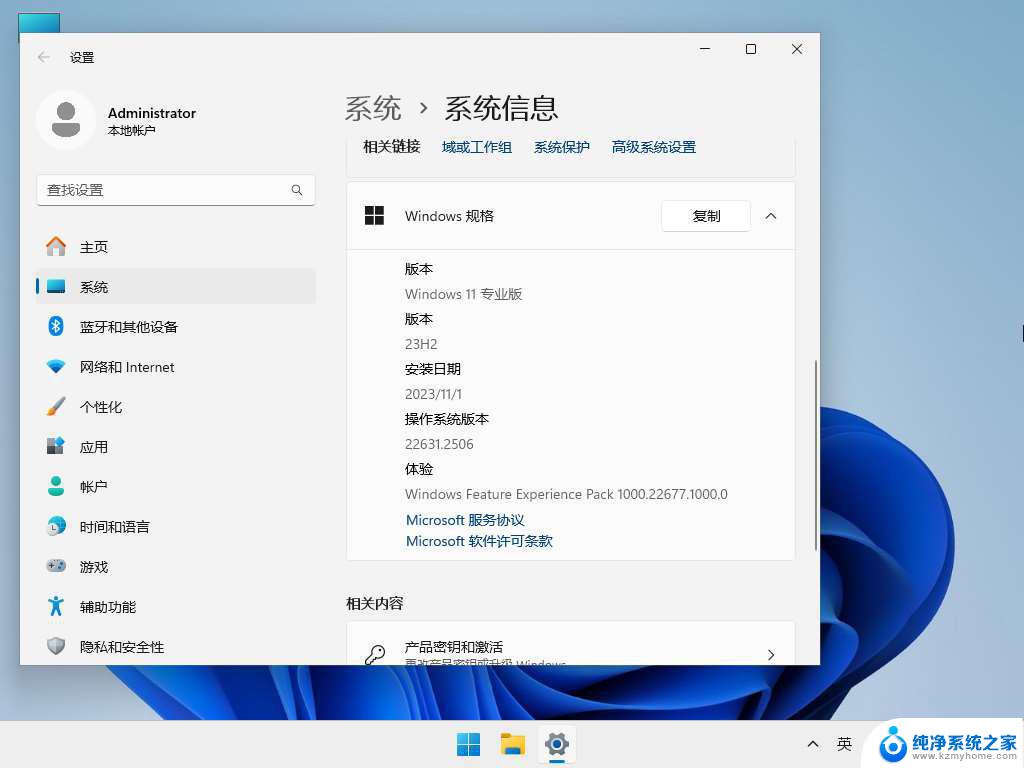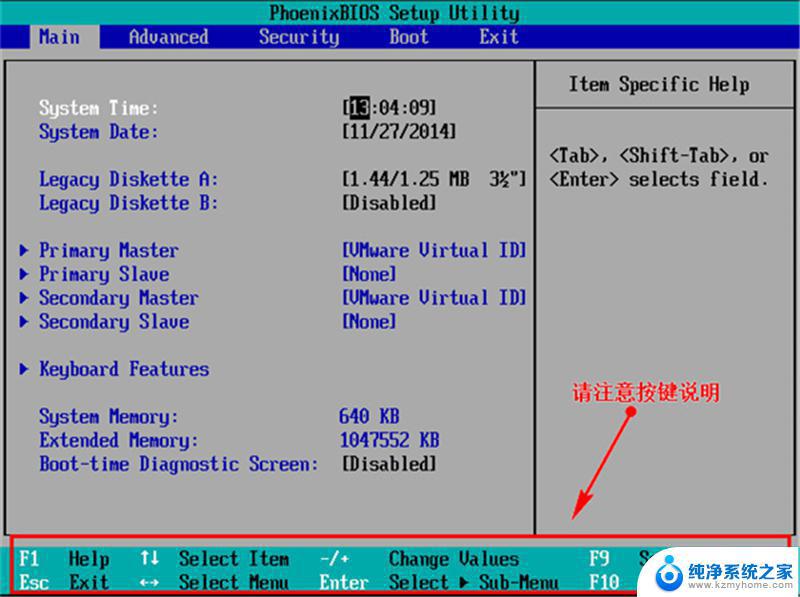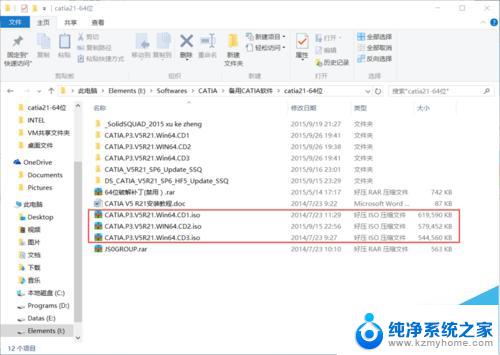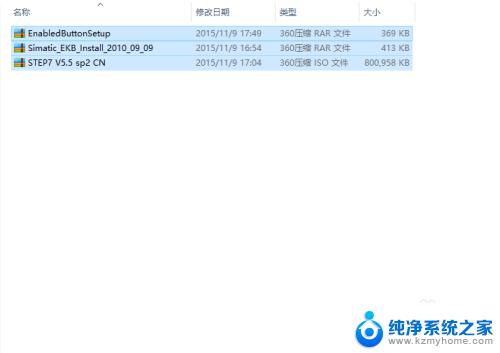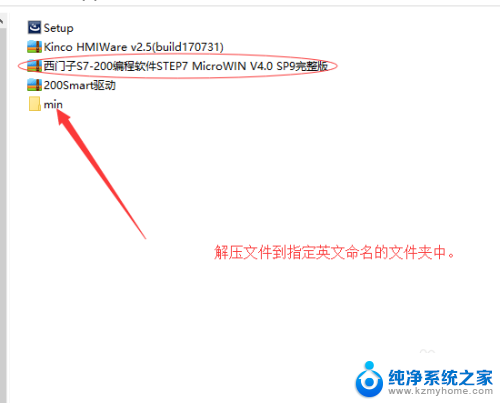iso 安装win10 pe Windows PE系统安装器安装原版win10教程
ISO安装Win10 PE系统是一种方便快捷的安装方式,而Windows PE系统安装器则是一个十分实用的工具,通过这个教程,我们可以学习到如何使用Windows PE系统安装器来安装原版的Win10系统,让我们的电脑运行更加流畅稳定。在这个过程中,我们可以轻松地完成系统的安装,同时也能够保留系统的原始性,避免出现不必要的问题。希望通过本教程的学习,能够帮助大家更好地了解和掌握Win10 PE系统的安装方法。
操作方法:
1.制作PE系统启动U盘,可以点击下面链接查看如何制作。
2.到msdn.itellyou.cn网站下载原版win10系统1909版本iso镜像,然后复制到PE系统启动U盘内。
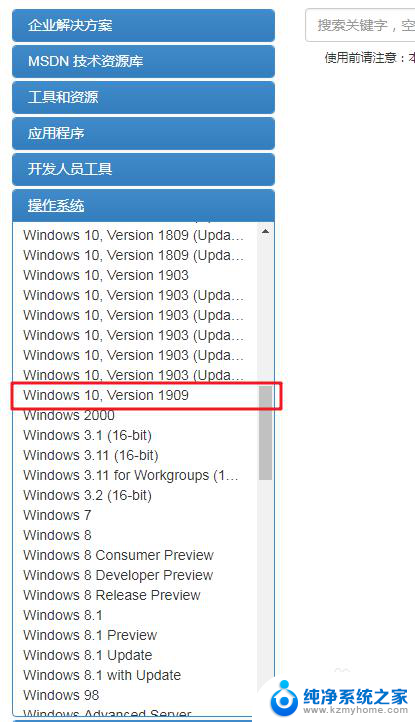
3.使用PE系统启动U盘启动电脑,进入桌面后,双击打开“此电脑”。
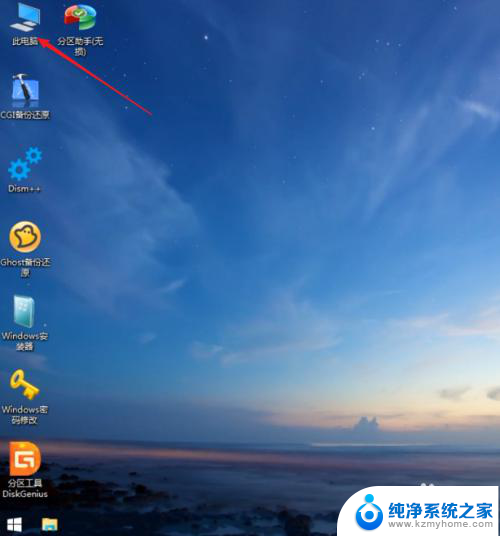
4.找到原版win10系统iso镜像位置,鼠标右键点击。并选择“加载为ImDisk虚拟磁盘”。
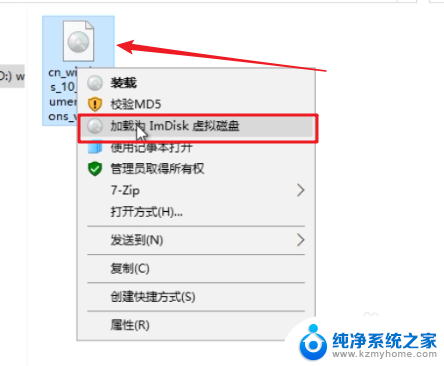
5.弹出“装载虚拟磁盘”窗口,留意一下盘符是什么,就可以点击“确定”了。
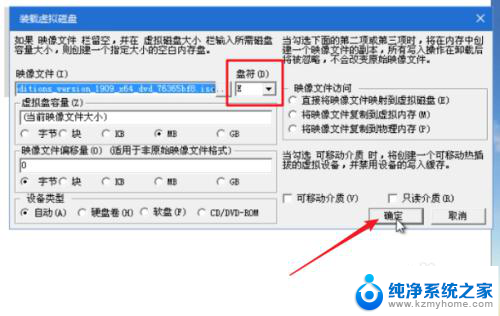
6.回到桌面,双击“Windows安装器”图标。
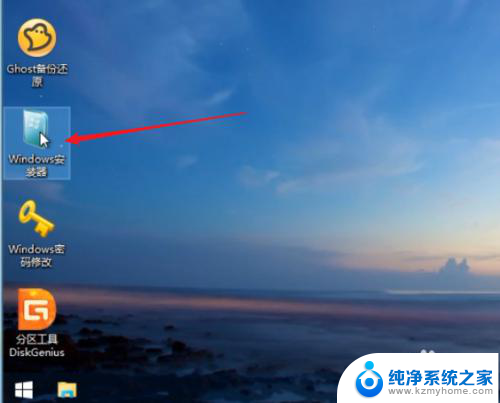
7.打开Windows安装器界面,上方默认windows高级的版本。然后点击“选择”。
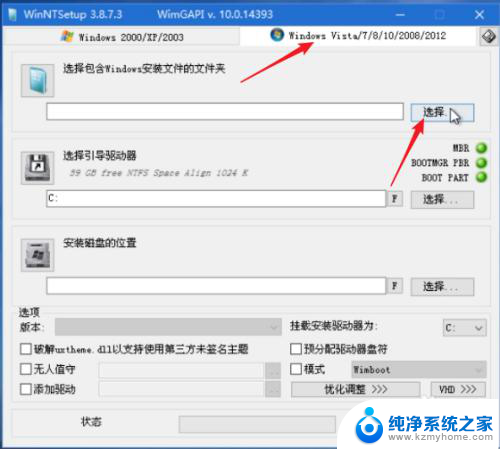
8.打开虚拟磁盘盘符“E”,双击“sources”文件,要找到文件名为“install.wim”的文件。
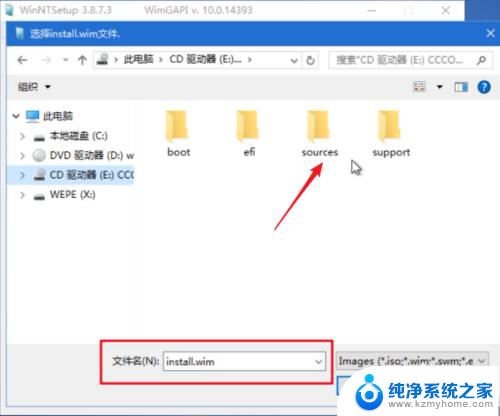
9.选择“install.wim”文件,再点击“打开”。
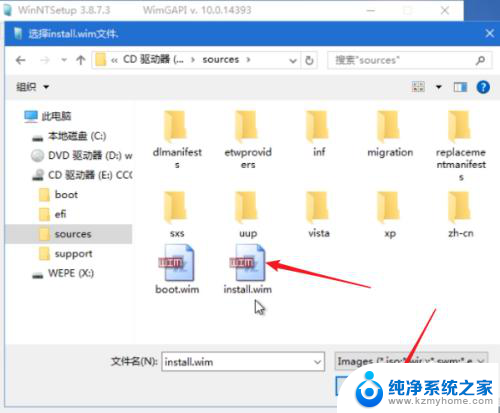
10.返回Windows安装器主界面,在“安装磁盘的位置”下点击“选择”。选择电脑上的“C”盘就可以了。
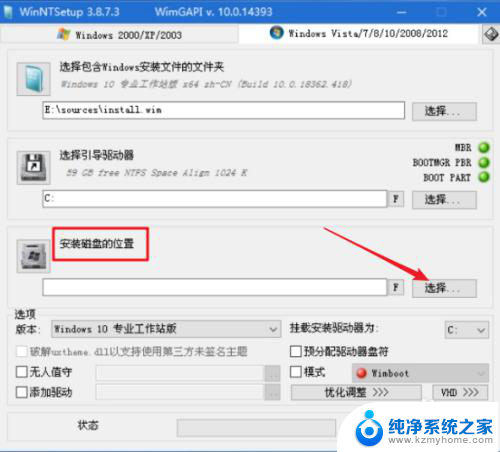
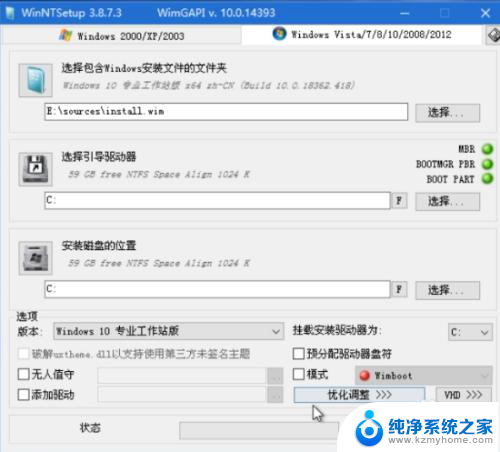
11.点击“版本”右边的下拉箭头,选择一个Windows10的版本。这里选择“Windows10专业版”。
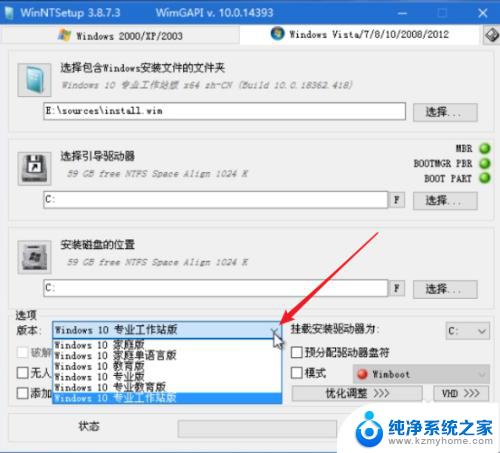
12.选择Windows版本后,如果原C盘上有数据,则要点击“F”,进入格式化操作。
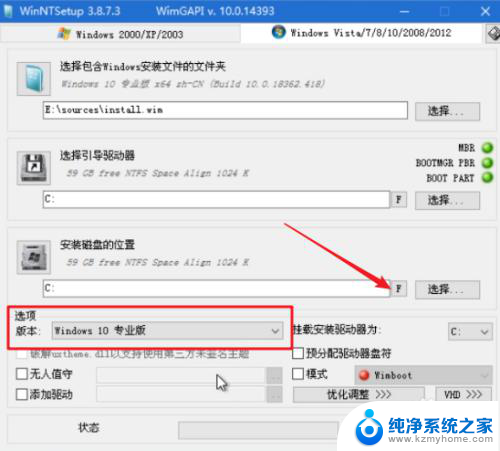
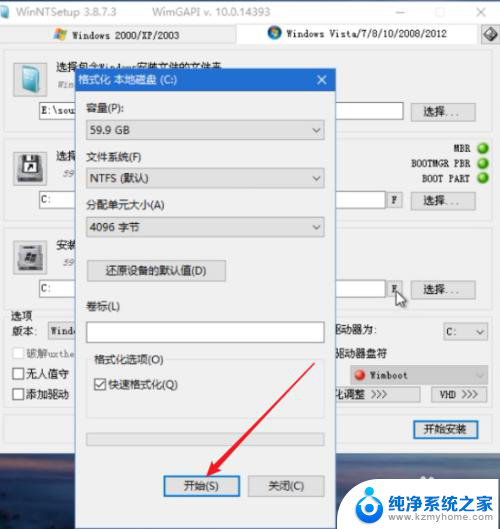
13.完成格式化后,点击“开始安装”。
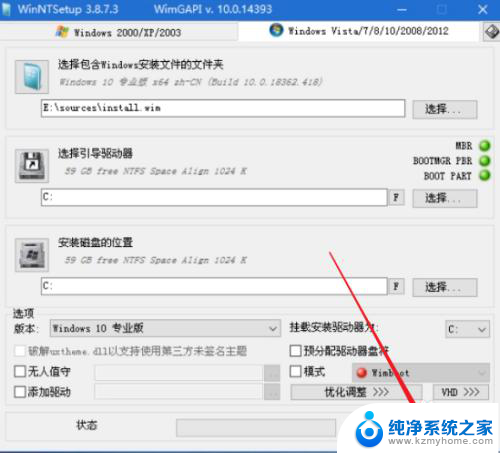
14.弹出确认窗口,点击“确定”,开始安装进度。
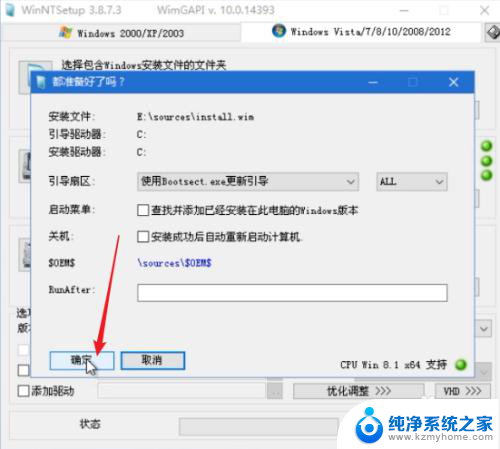
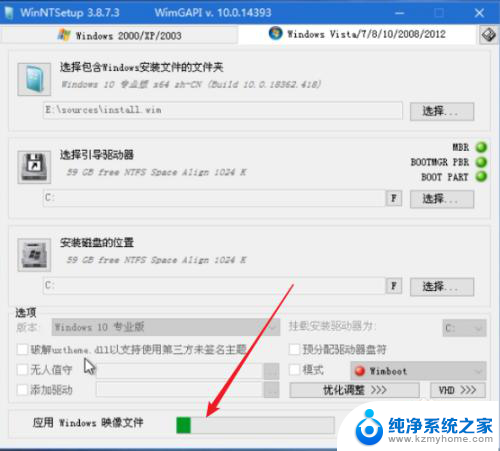
15.完成后提示重启,点击“重启”。
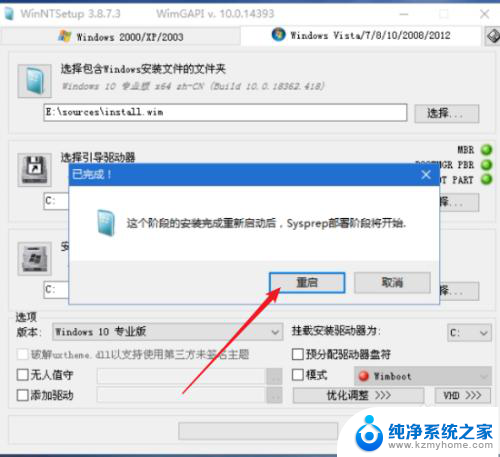
16.如果上述重启失败,则可以点击PE系统的“开始”图标,再点击“重启”。
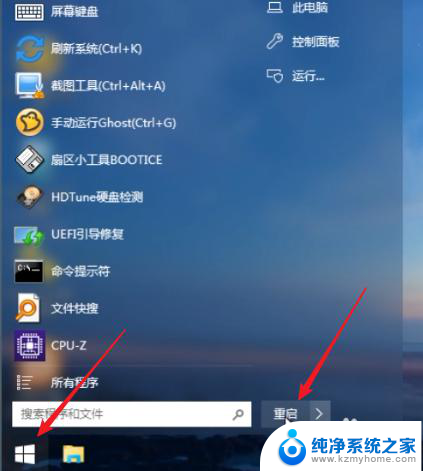
17.重启后,开始进入Windows10安装配置向导。可以点击下面链接,查看win10系统安装。
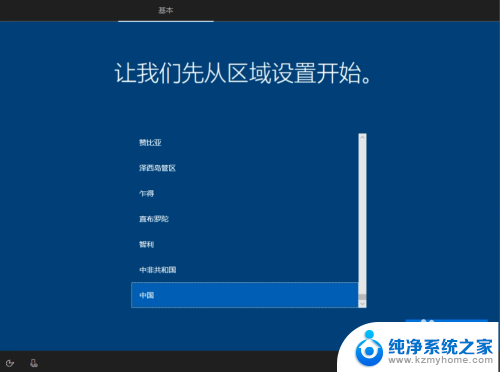
以上就是安装win10 pe的全部内容,有遇到相同问题的用户可参考本文中介绍的步骤来进行修复,希望能对大家有所帮助。