电脑打开一直转圈怎么办 电脑开机一直转圈圈无法启动
电脑打开一直转圈怎么办,当我们打开电脑时,期望的是它能够快速启动并正常运行,有时我们可能会遇到一个令人困扰的问题:电脑开机后只能看到一个不断旋转的圆圈,而无法进入系统界面。这种情况下,我们应该如何解决呢?在本文中我们将探讨可能导致电脑开机一直转圈圈的原因,并提供一些解决方案来帮助您解决这个问题。无论是软件问题还是硬件故障,我们都将努力为您找到解决方案,以确保您的电脑能够正常启动并运行。
具体步骤:
1.将电脑开机,到Win10启动徽标的界面的时候。那么就长按电源键强制关机,再关机,再到Win10启动徽标的界面的时候。再长按电源键强制关机,重复此操作三次,出现了正在诊断你的电脑,将出现自动修复界面。

2.这时电脑就会进入自动修复的界面,我们点击“高级选项”。
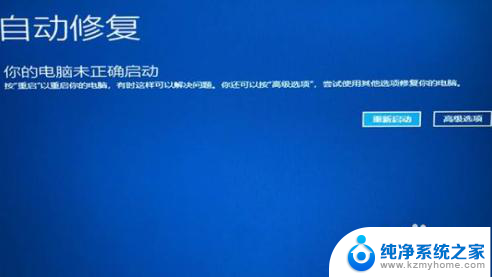
3.再点击“疑难解答”选项,如下图所示。

4.在疑难解答中,再点击“高级选项”。

5.在高级选项界面中,我们点击“启动设置”。

6.在启动设置界面中,我们点击“重启”。

7.这个时候会进入启动设置的界面,按下键盘上F7键,选择禁用驱动程序强制签名就可以解决Win10一直转圈进不去系统的问题。

以上就是电脑打开一直转圈的解决方法,有需要的用户可以按照以上步骤进行操作,希望对大家有所帮助。















