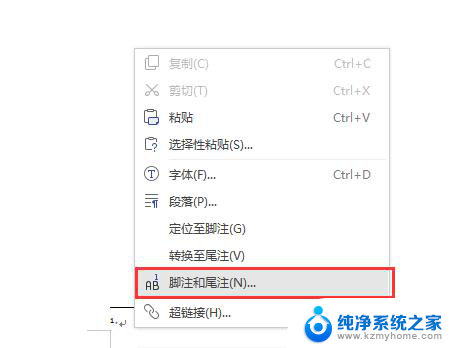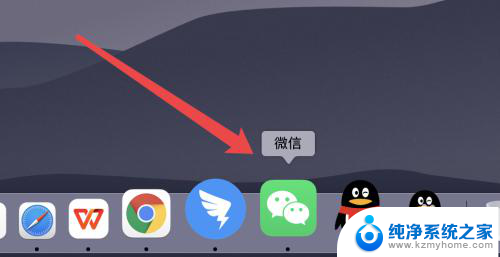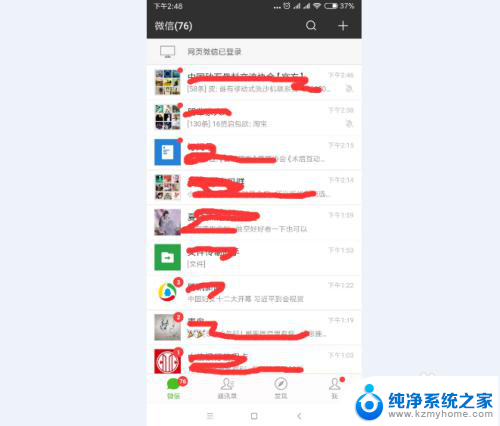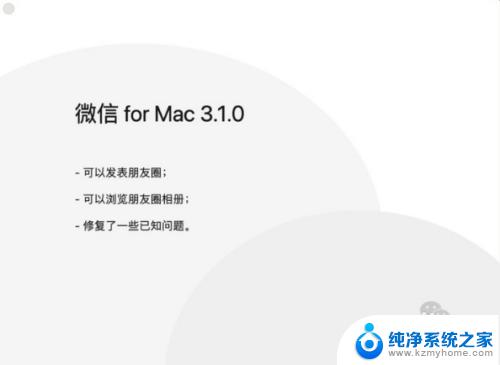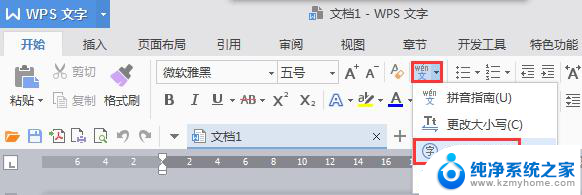电脑开机一直在转圈圈怎么办? 电脑开机转圈圈长时间不响应怎么办
电脑开机一直在转圈圈怎么办,当我们开机电脑时,常常希望能够迅速进入操作系统进行工作或者娱乐,有时候我们却会遇到电脑开机后一直在转圈圈的情况,而且还长时间没有任何响应。这种情况让我们感到困扰,不知道该如何解决。当电脑开机转圈圈长时间不响应时,我们应该如何应对呢?接下来我们将为大家分享一些解决方法。
步骤如下:
1.将电脑开机,到Win10启动徽标的界面的时候。那么就长按电源键强制关机,再关机,再到Win10启动徽标的界面的时候。再长按电源键强制关机,重复此操作三次,出现了正在诊断你的电脑,将出现自动修复界面。

2.这时电脑就会进入自动修复的界面,我们点击“高级选项”。
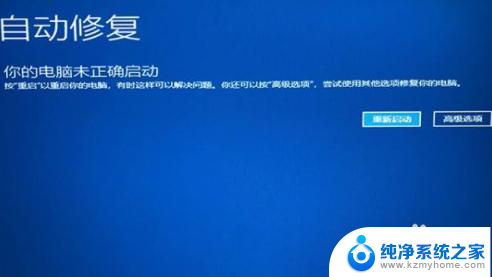
3.再点击“疑难解答”选项,如下图所示。

4.在疑难解答中,再点击“高级选项”。

5.在高级选项界面中,我们点击“启动设置”。

6.在启动设置界面中,我们点击“重启”。

7.这个时候会进入启动设置的界面,按下键盘上F7键,选择禁用驱动程序强制签名就可以解决Win10一直转圈进不去系统的问题。

以上就是电脑开机一直在转圈圈怎么办的全部内容,碰到同样情况的朋友们赶紧参照小编的方法来处理吧,希望能够对大家有所帮助。