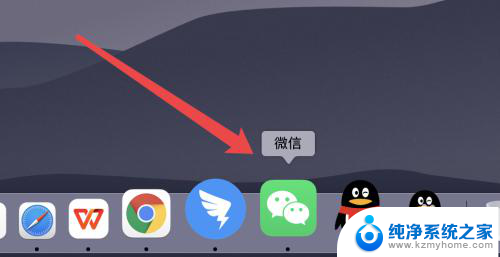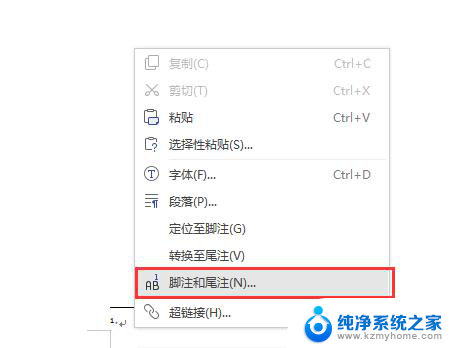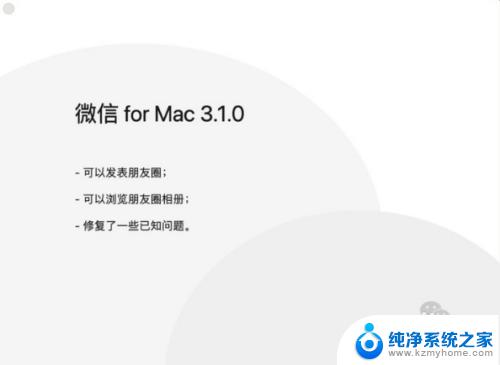电脑在开机界面一直转圈圈怎么办? 电脑启动一直在转圈圈怎么办
当我们打开电脑时,期望能够迅速进入操作界面,但有时却会遇到开机界面一直转圈圈的情况,让人感到困扰,这种问题可能是由于多种原因引起的,例如系统故障、软件冲突或硬件问题等。当电脑启动一直在转圈圈时,我们可以采取一些简单的措施来尝试解决这个问题,以恢复电脑正常的启动状态。下面将介绍一些常见的解决方法,希望对大家有所帮助。
步骤如下:
1.将电脑开机,到Win10启动徽标的界面的时候。那么就长按电源键强制关机,再关机,再到Win10启动徽标的界面的时候。再长按电源键强制关机,重复此操作三次,出现了正在诊断你的电脑,将出现自动修复界面。

2.这时电脑就会进入自动修复的界面,我们点击“高级选项”。
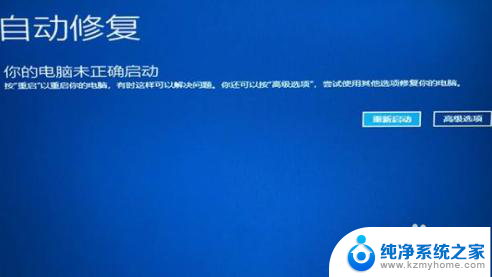
3.再点击“疑难解答”选项,如下图所示。

4.在疑难解答中,再点击“高级选项”。

5.在高级选项界面中,我们点击“启动设置”。

6.在启动设置界面中,我们点击“重启”。

7.这个时候会进入启动设置的界面,按下键盘上F7键,选择禁用驱动程序强制签名就可以解决Win10一直转圈进不去系统的问题。

以上是关于电脑在开机界面一直转圈圈的解决方法,如果还有不清楚的用户,可以参考以上步骤进行操作,希望对大家有所帮助。