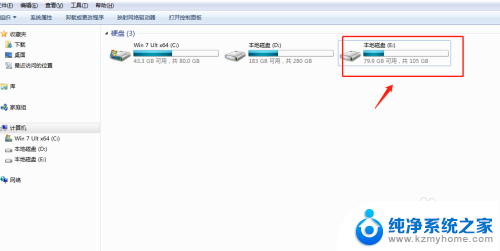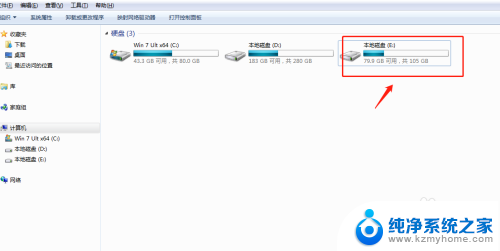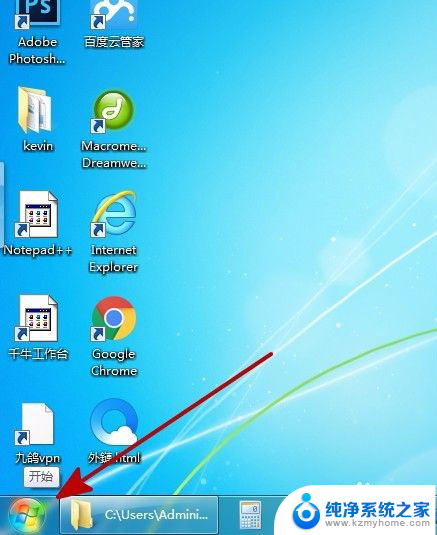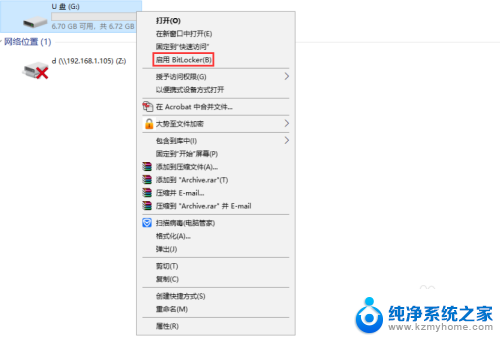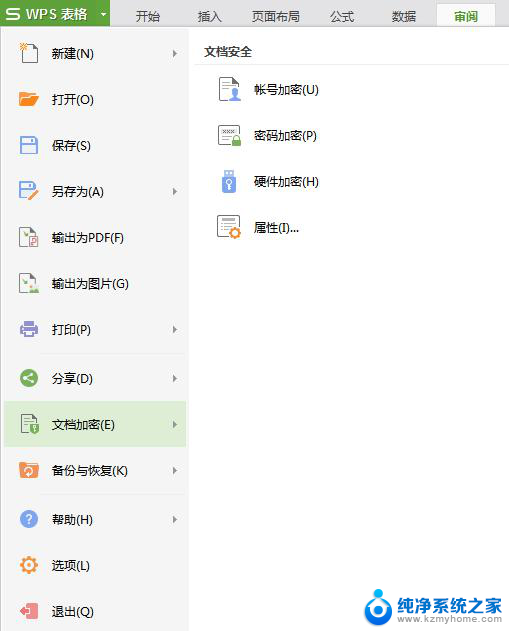如何给磁盘设置密码 电脑磁盘密码设置方法
在现代社会电脑已经成为人们生活中不可或缺的工具,随着电脑的普及和数据的增长,我们对数据的安全性也变得越来越重视。尤其是个人电脑的磁盘,里面存储着我们的个人隐私和重要文件,如果没有设置密码保护,一旦丢失或被他人窃取,后果不堪设想。如何给磁盘设置密码呢?本文将介绍一些常用的电脑磁盘密码设置方法,帮助您加强对个人数据的保护,确保信息的安全。
方法如下:
1.按住【Window键+E】组合键,(Window键就是Ctrl跟Alt中间的键)。
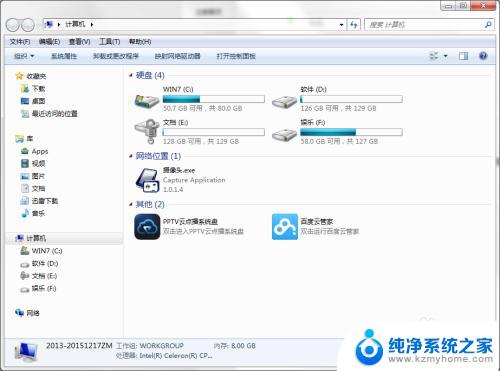
2.选择要加密的磁盘。鼠标右键点击要加密的磁盘。选择【启用BitLocker(B)】。
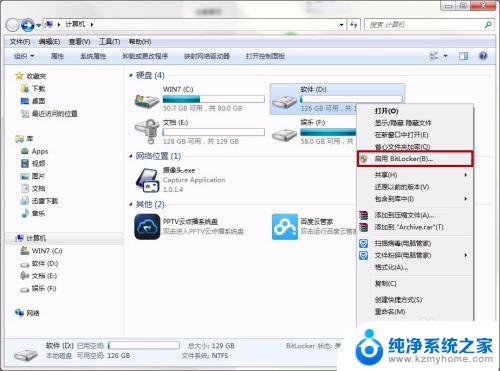
3.选择希望解锁此驱动器的方式。
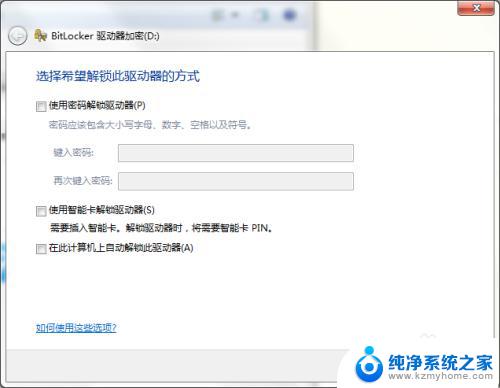
4.选择【使用密码解锁驱动器】,输入密码,确认密码,点击【下一步】。
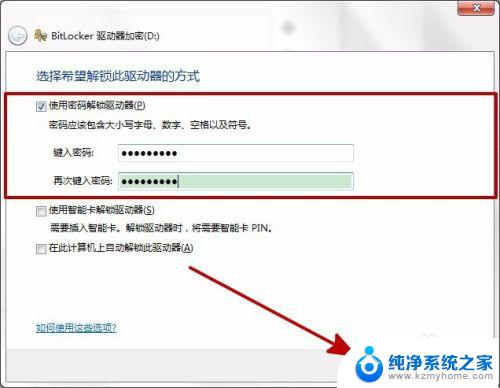
5.选择备份密码的方式。
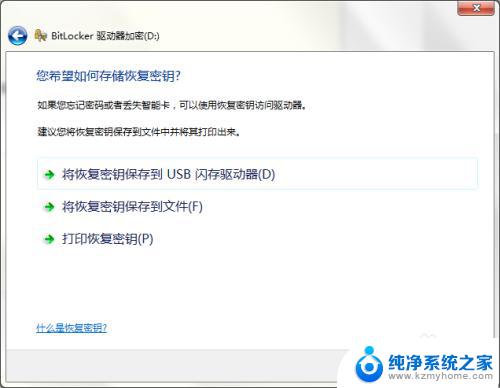
6.建议保存到U盘。将U盘插入电脑后,点击【将恢复密钥保存到USB闪存驱动器】。
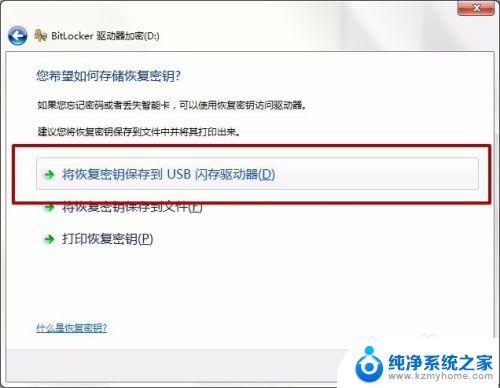
7.选择要保存的U盘。点击【保存】。
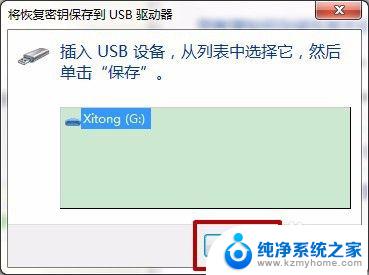
8.U盘就会出现密钥的备份文件。

9.保存完密钥后,点击【下一步】。
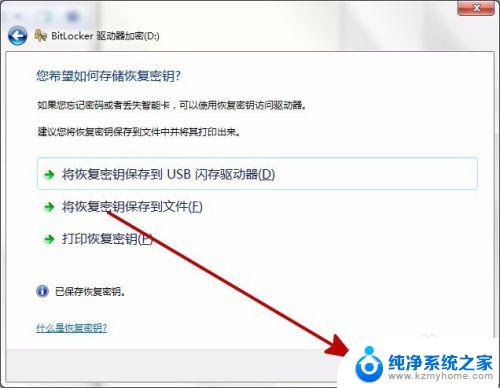
10.点击【启动加密】。
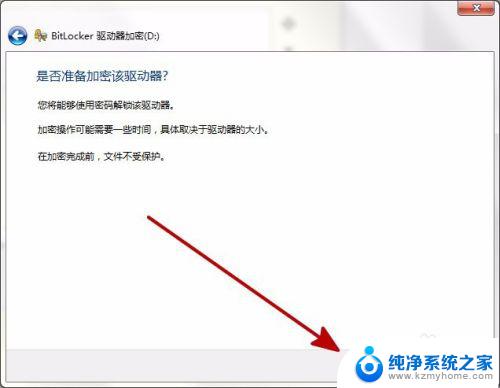
11.等待加密,加密中的磁盘状态是红色的。
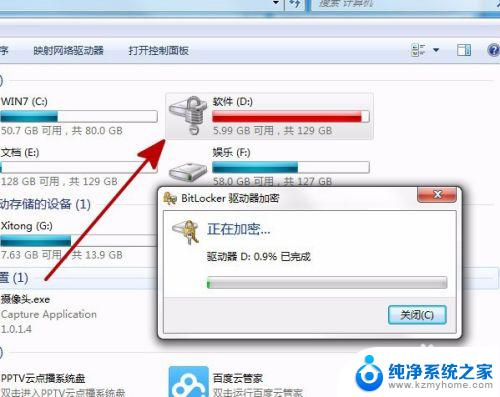
12.加密完成,加密后的磁盘状态如图。点击【关闭】,重启电脑后生效。
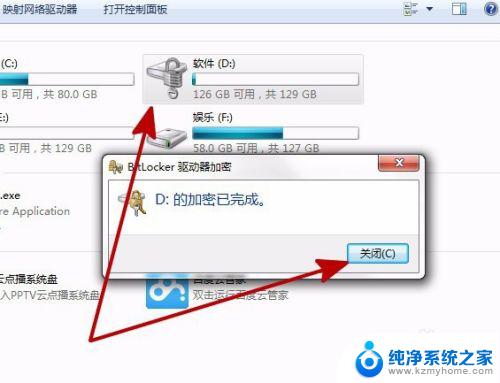
以上就是如何给磁盘设置密码的全部内容,如果您遇到相同的问题,可以参考本文中介绍的步骤进行修复,希望这篇文章对您有所帮助。