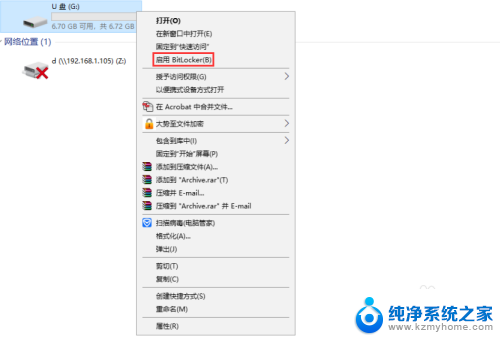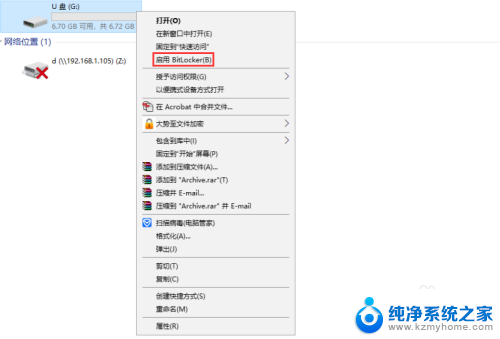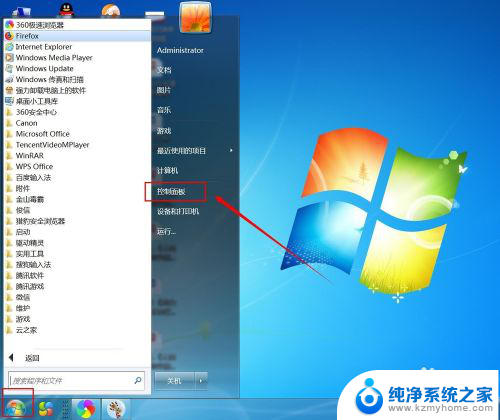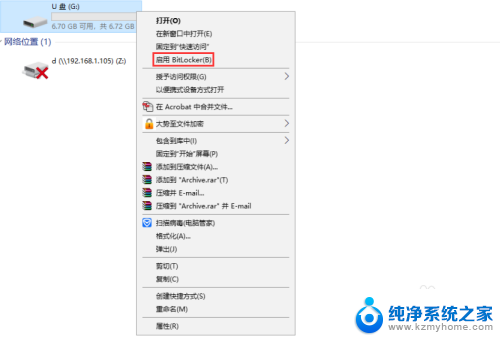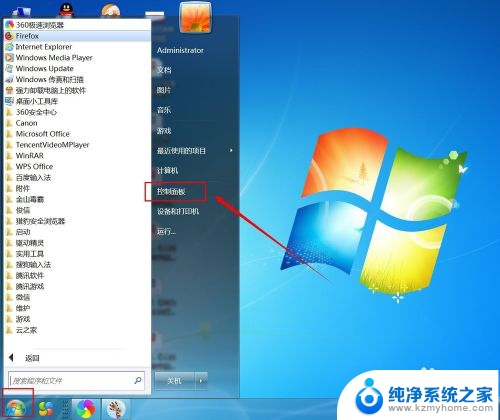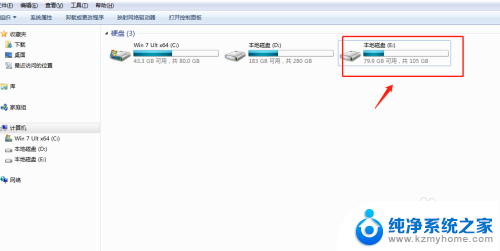怎么给u盘文件设置密码 如何给u盘设置密码
更新时间:2024-05-09 13:53:10作者:jiang
在日常生活中,我们经常需要使用U盘来传输文件,随着信息安全意识的增强,如何给U盘文件设置密码成为了一个备受关注的话题。通过给U盘设置密码,可以有效保护个人隐私和重要文件的安全,防止信息泄露和被他人恶意篡改。如何给U盘设置密码呢?接下来我们将介绍几种简单有效的方法。
具体方法:
1. 方法一:
把U盘插到电脑USB接口上,打开计算机→右键点击U盘→选择“启用BitKocker”。

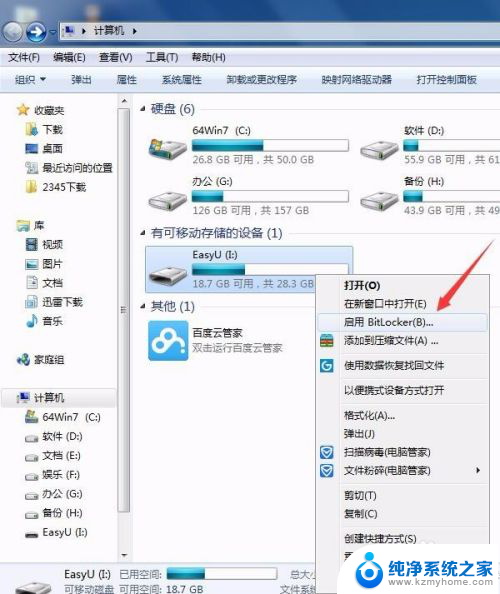
2.方法二:
打开开始菜单→控制面板→系统和安全→BitLocker 驱动器加密→找到你要加密的U盘选择"启用BitLocker"。
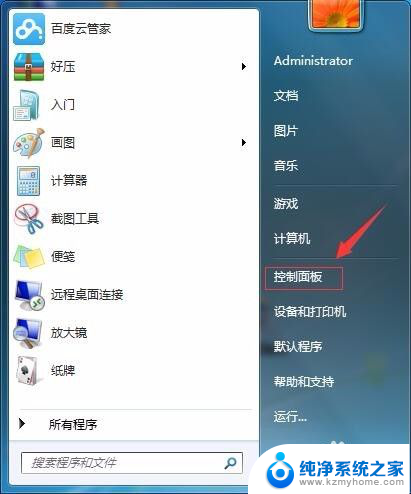

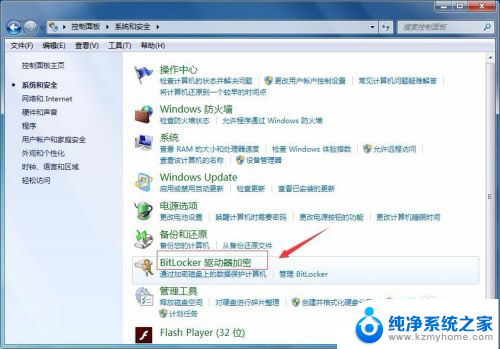
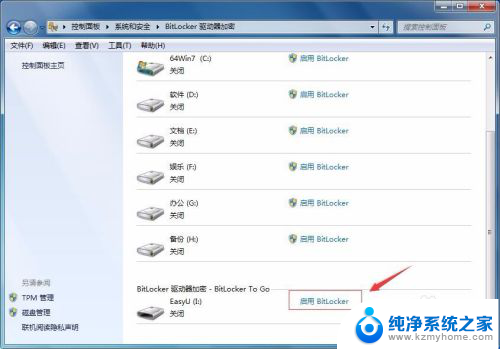
3.选中"使用密码解锁驱动器"的选项,然后输入密码和确认密码。点击“下一步”。
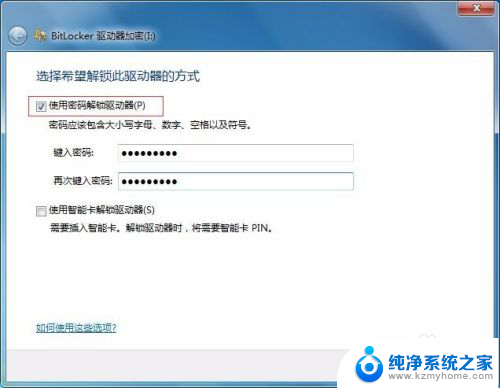
4.点击"恢复密匙保存到文件"。
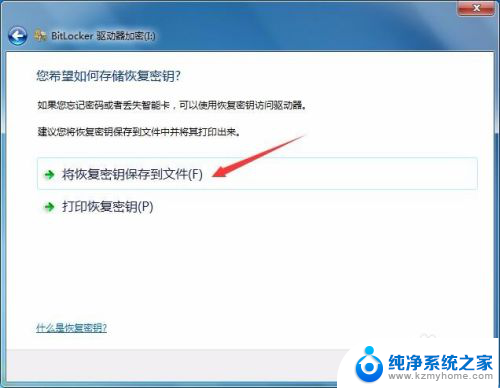
5.选择保存路径点击“保存”。
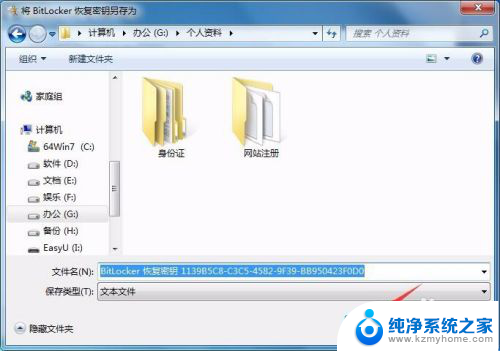
6.点击“下一步”继续。
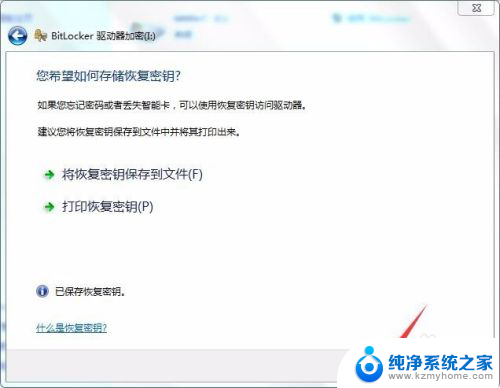
7.点击"启动加密"。
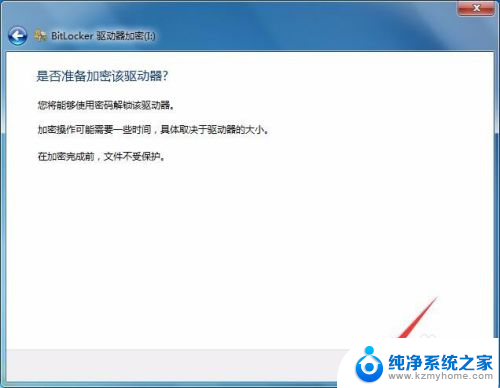
8.正在给U盘加密,等待数分钟加密完成。

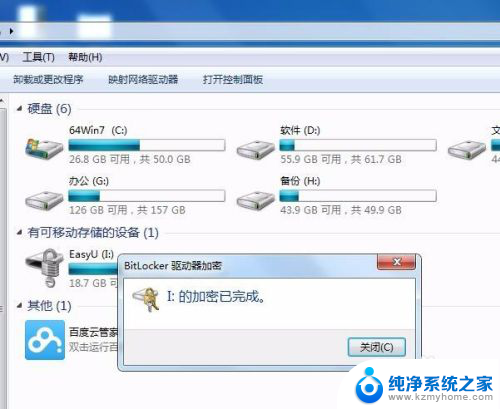
9.以后再使用U盘会提示输入密码。
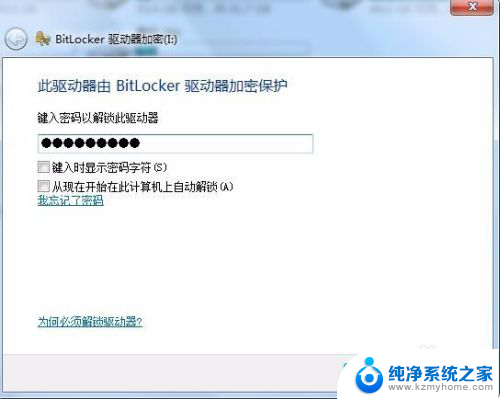
以上就是如何给U盘文件设置密码的全部内容,如果有不清楚的用户可以根据小编的方法来操作,希望能够帮助到大家。