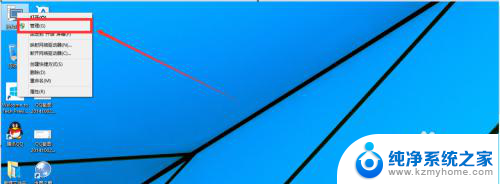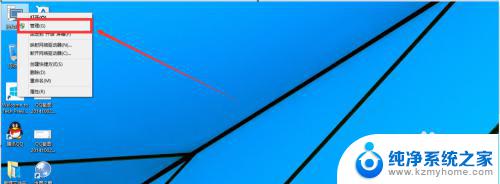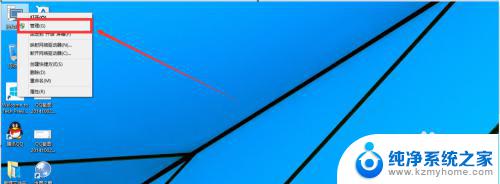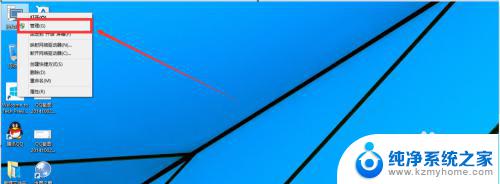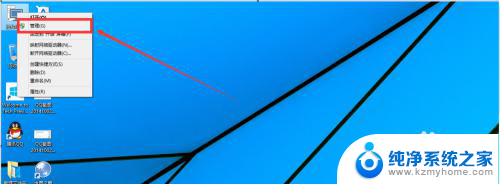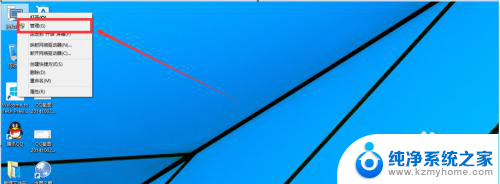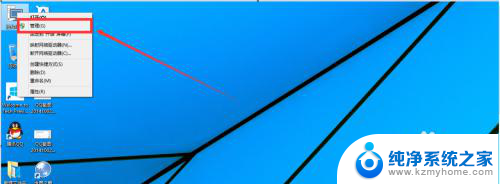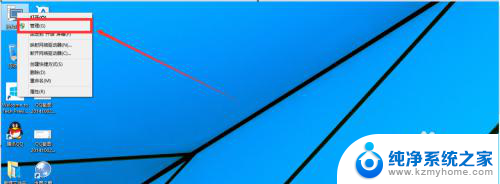怎么给笔记本电脑分区win10 win10磁盘分区的图文教程
在如今的科技时代,电脑已经成为了人们生活中不可或缺的一部分,而对于使用Windows 10操作系统的用户来说,了解如何给笔记本电脑进行磁盘分区成为了一项重要的技能。磁盘分区可以帮助我们更好地管理电脑的存储空间,提高系统的运行效率。今天我们将为大家带来一篇关于如何给笔记本电脑进行磁盘分区的图文教程,希望能够帮助大家更好地掌握这一技能。无论是对于新手还是有一定电脑知识的用户,本教程都会为大家提供详细的步骤和清晰的图示,让每个人都能够轻松进行磁盘分区。让我们一起来探索吧!
操作方法:
1.进行分区之前,我们必须进入系统的磁盘管理。进入磁盘管理发方式有两种。一种是通过电脑属性,进入磁盘管理。第二种是直接右键点击windows键(windows+X)选择磁盘管理。
这里以第一种为例,右键点击我的电脑,然后选择“管理”。如图示,然后选择磁盘管理。
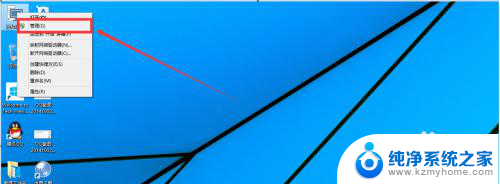
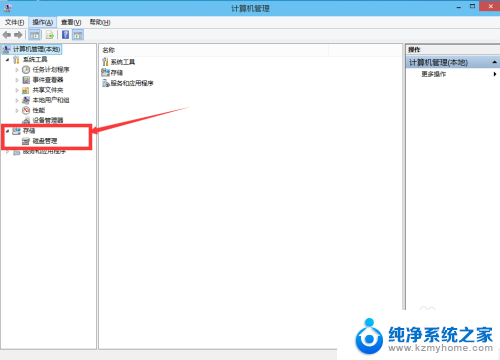
2.进入磁盘管理之后,我们可以看到我的分区情况。然后选择你需要进行分区的磁盘,点击右键。然后选择“压缩卷”,如图示。这个操作比较的简单。
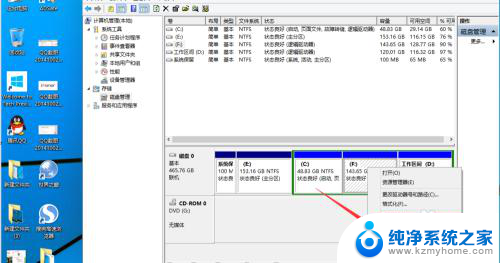
3.然后系统会自动的查询压缩空间,这个时间就需要看电脑的配置。
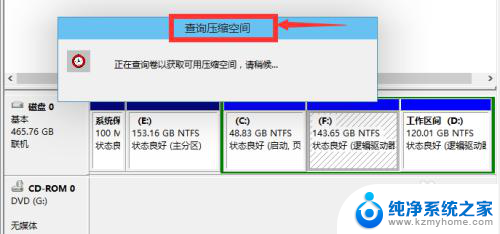
4.然后我们选择选择好需要压缩空间的大小。点击压缩即可。
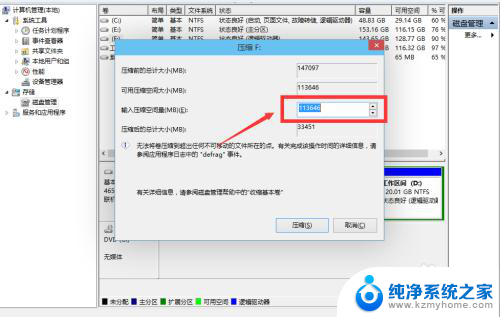
5.等一会,空间就压缩好了。如图示会出现一个可用的空间。这就是我们刚才压缩出来的空间。如图所示。

6.然后我们选中该空白分区,点击右键。选择“新建简单卷”。
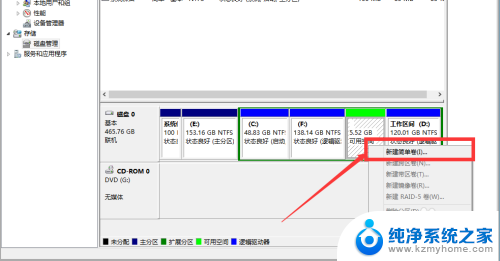
7.进入新建简单卷向导,我们这里直接点击“下一步”就好了,如图示。
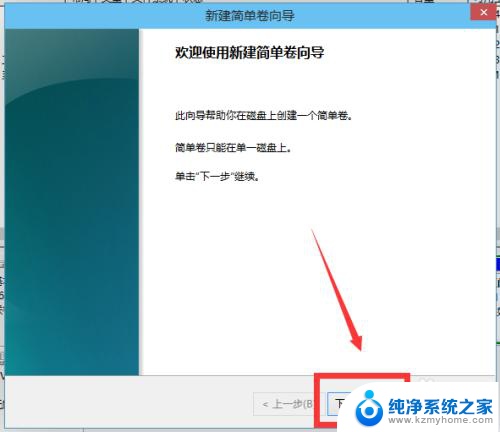
8.然后我们指定卷的大小,我们可以输入自己想要的大小。然后点击“下一步”。如图示。
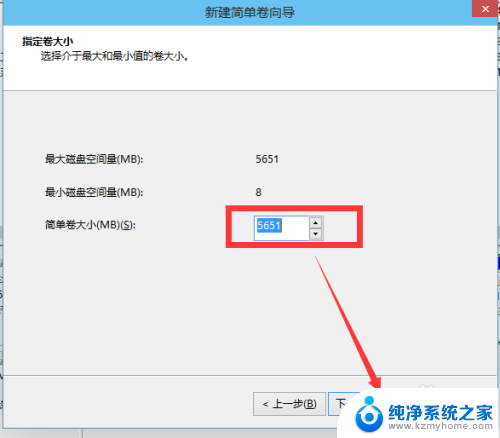
9.为你新建的简单卷,选择盘符。如图示。
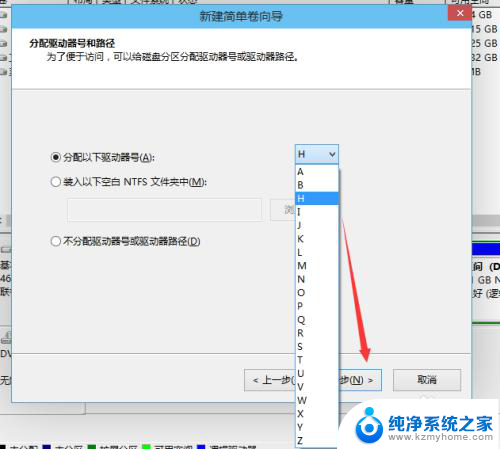
10.然后为你新建的简单卷选择磁盘的格式,这里我们一般选择“NTFS”就好了。如图示。
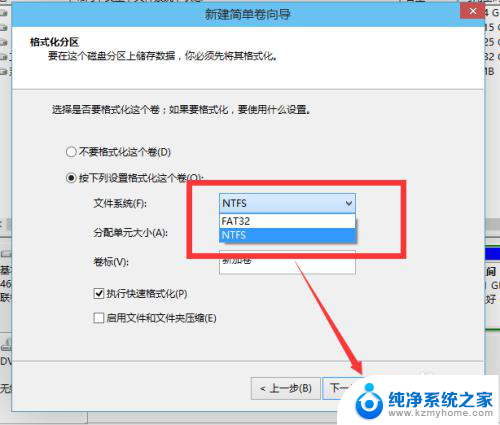
11.最后,我们点击完成。等待一会就好了。如图示。
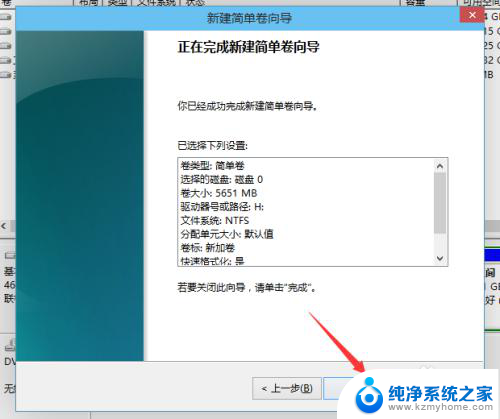
以上就是如何在Win10上分区笔记本电脑的全部内容,如果您还有疑问,请按照小编的方法进行操作,希望这些内容能够帮助到大家。