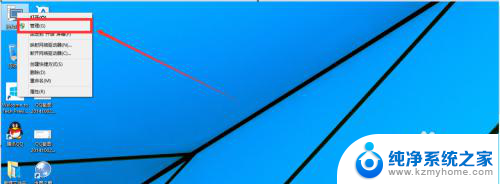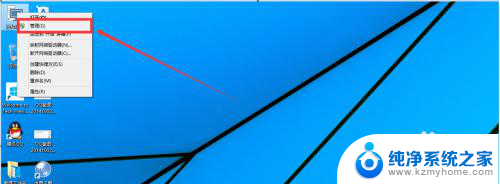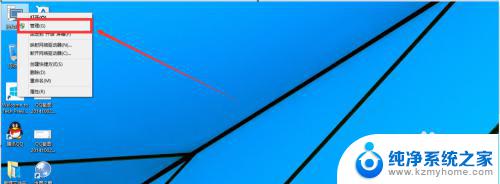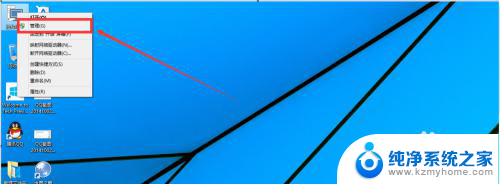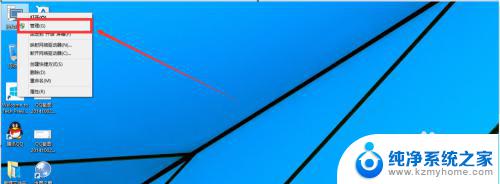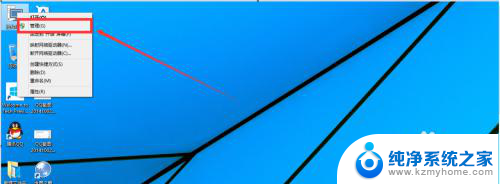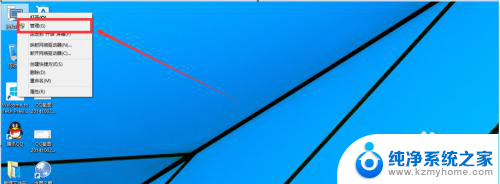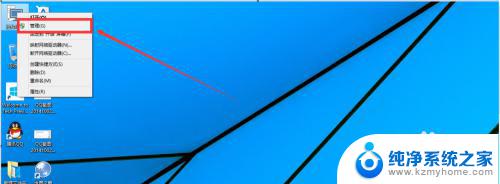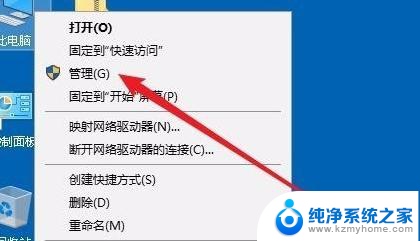windows10电脑分区 win10磁盘分区图文教程详解
Windows10电脑分区是对硬盘进行逻辑划分的过程,将硬盘分割为不同的区域,以便更有效地管理文件和程序,通过分区我们可以将操作系统、应用程序、个人文件等存储在不同的分区中,从而提高系统的性能和安全性。分区还可以帮助我们更方便地备份、恢复数据,以及进行系统升级和修复。本文将详细介绍Windows10磁盘分区的方法,帮助读者了解和掌握正确的分区技巧,以提升电脑的使用体验。
操作方法:
1.进行分区之前,我们必须进入系统的磁盘管理。进入磁盘管理发方式有两种。一种是通过电脑属性,进入磁盘管理。第二种是直接右键点击windows键(windows+X)选择磁盘管理。
这里以第一种为例,右键点击我的电脑,然后选择“管理”。如图示,然后选择磁盘管理。
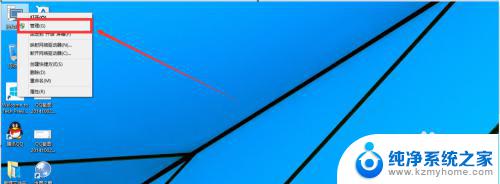
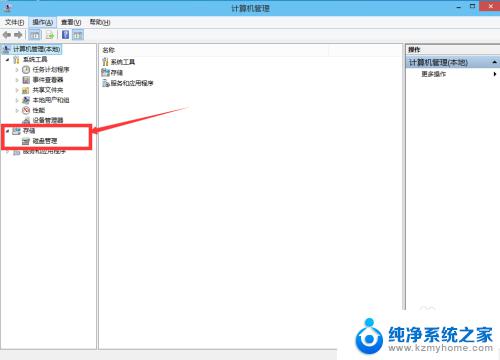
2.进入磁盘管理之后,我们可以看到我的分区情况。然后选择你需要进行分区的磁盘,点击右键。然后选择“压缩卷”,如图示。这个操作比较的简单。
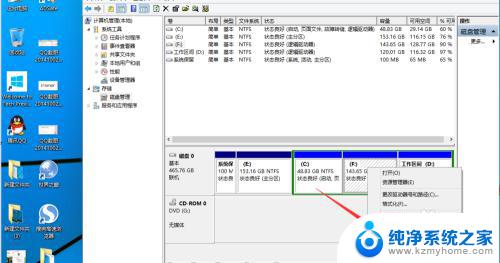
3.然后系统会自动的查询压缩空间,这个时间就需要看电脑的配置。
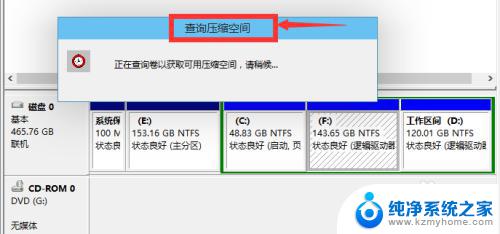
4.然后我们选择选择好需要压缩空间的大小。点击压缩即可。
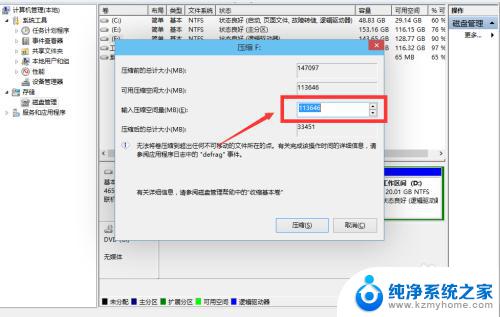
5.等一会,空间就压缩好了。如图示会出现一个可用的空间。这就是我们刚才压缩出来的空间。如图所示。

6.然后我们选中该空白分区,点击右键。选择“新建简单卷”。
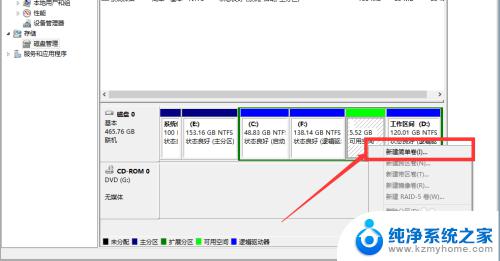
7.进入新建简单卷向导,我们这里直接点击“下一步”就好了,如图示。
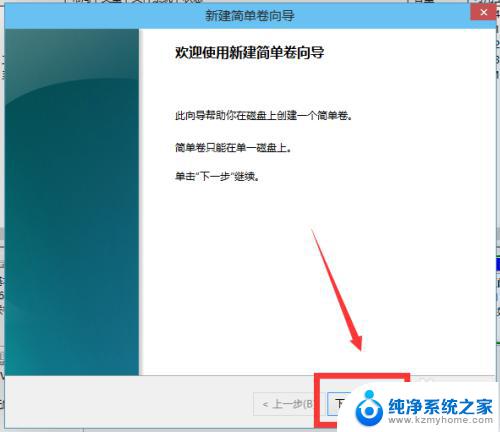
8.然后我们指定卷的大小,我们可以输入自己想要的大小。然后点击“下一步”。如图示。
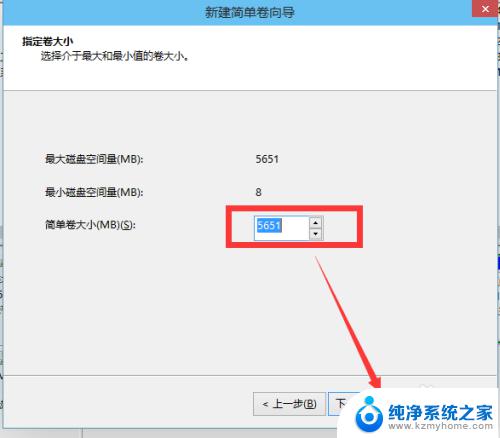
9.为你新建的简单卷,选择盘符。如图示。
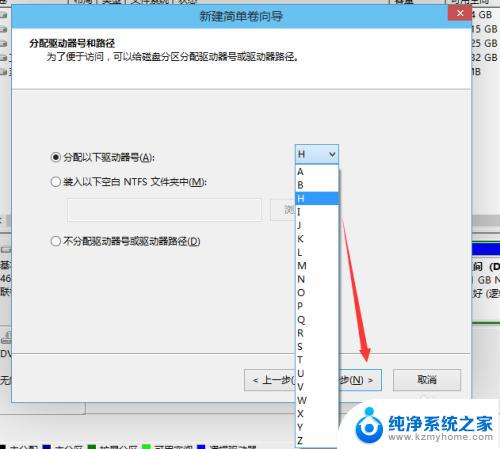
10.然后为你新建的简单卷选择磁盘的格式,这里我们一般选择“NTFS”就好了。如图示。
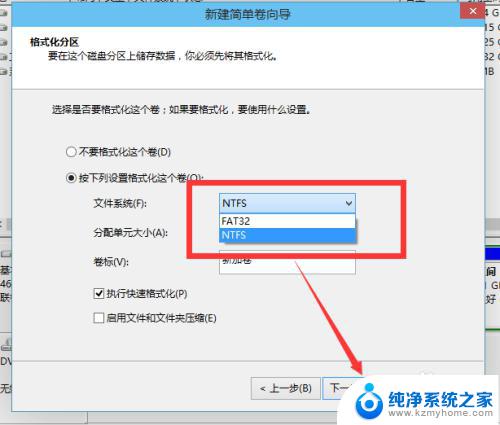
11.最后,我们点击完成。等待一会就好了。如图示。
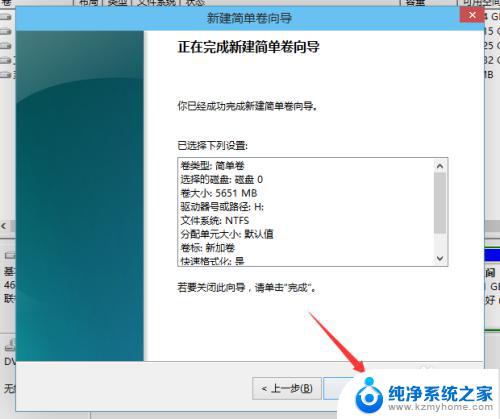
以上是关于如何在Windows 10电脑上分区的全部内容,如果你遇到同样的情况,可以参照我的方法来处理,希望这对你有所帮助。