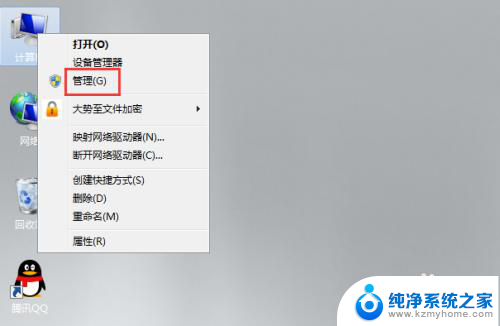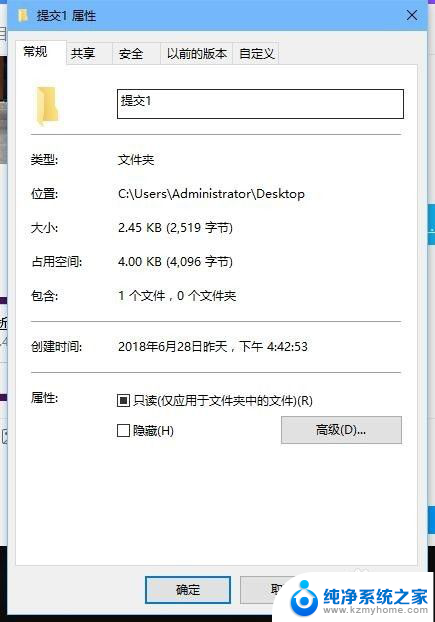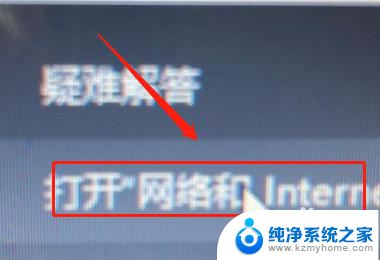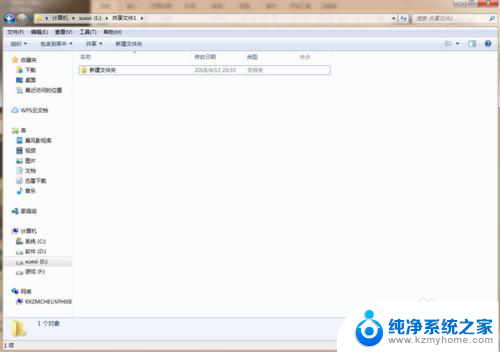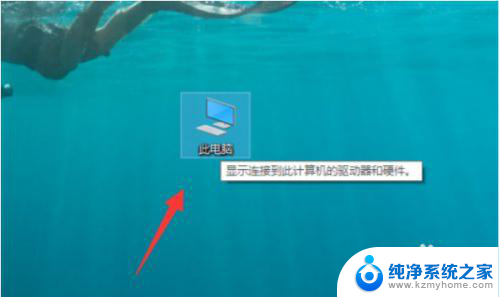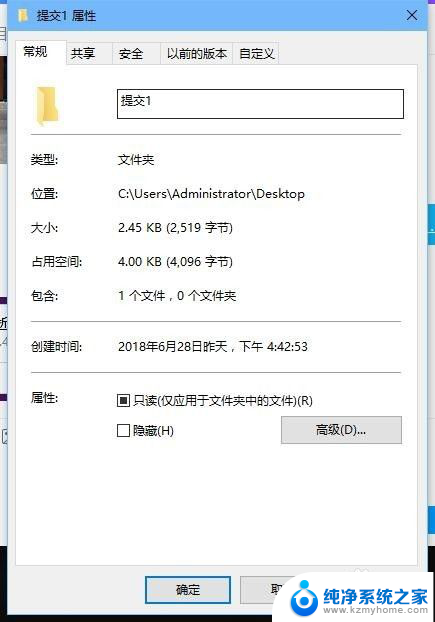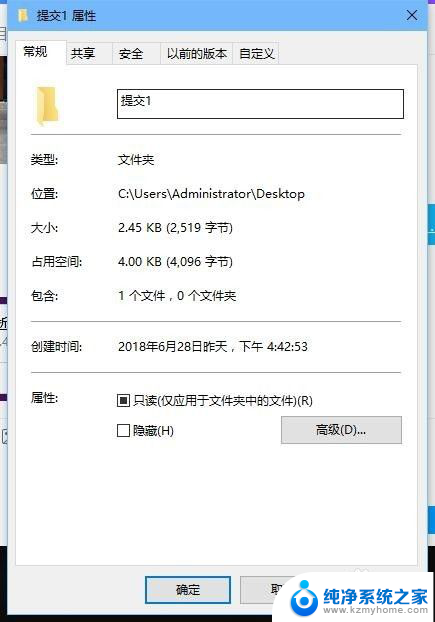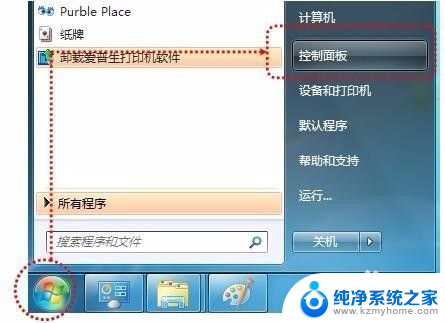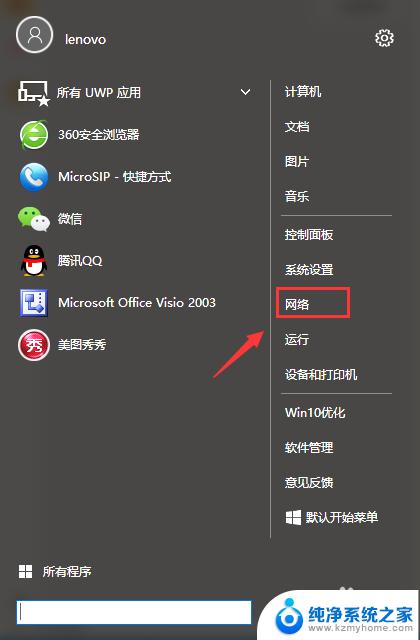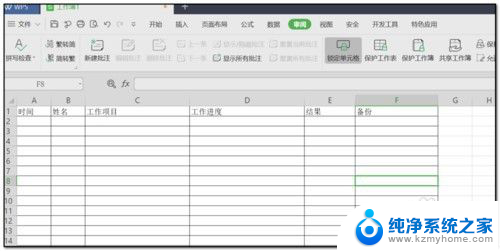如何在多台电脑上共享一个文件夹 多台电脑共享文件的设置方法
在现代社会中电脑已经成为我们生活中不可或缺的工具,当我们需要在多台电脑上共享一个文件夹时,往往会面临一些困扰。如何实现多台电脑之间的文件共享?如何设置多台电脑的共享文件夹?这是许多人都面临的问题。幸运的是我们有一些简单而有效的方法可以解决这个问题。在本文中将介绍一些实用的设置方法,帮助您在多台电脑上轻松地共享一个文件夹。无论您是需要在家庭中的多台电脑之间共享文件,还是在办公室中与同事共享工作文档,这些方法都能够满足您的需求。让我们一起来了解如何设置多台电脑的共享文件夹吧!
具体方法:
1. 第一步:搜索“网络状态”,点击网络状态。
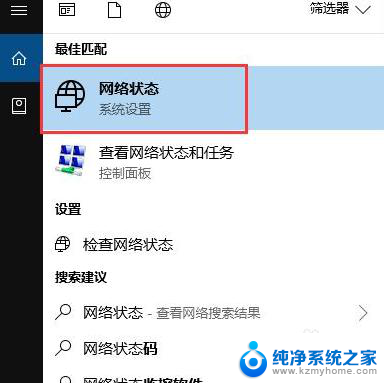
2.第二步:点击更改“网络连接属性”,将网络改为“公用”(若网络本就是公用状态。则不需要修改)
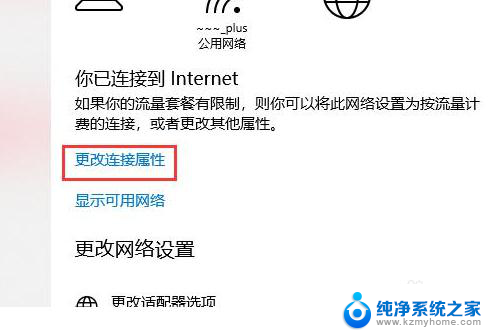
3.第三步:设置需要共享的文件或者目录,下面以共享D盘为操作实例(共享其他文件夹也和此共享操作一样)
按照以下顺序步骤逐步执行
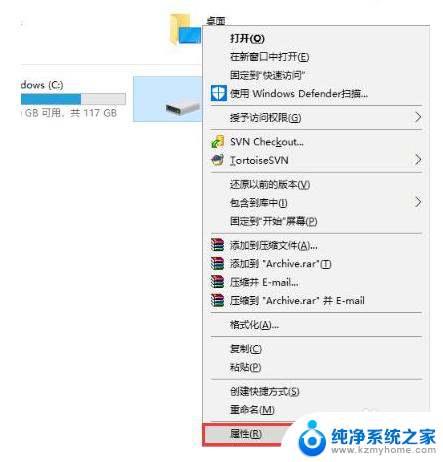
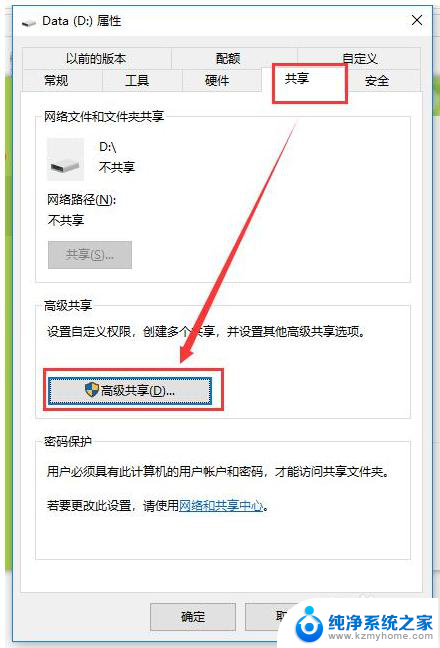
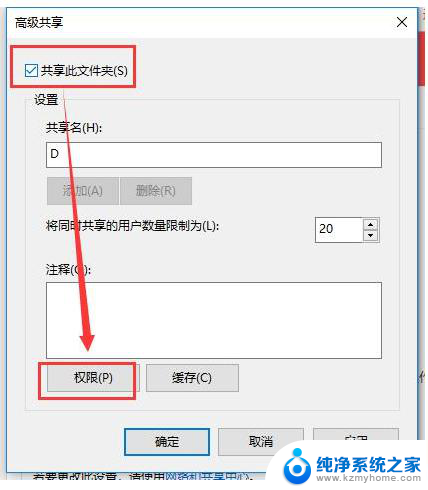
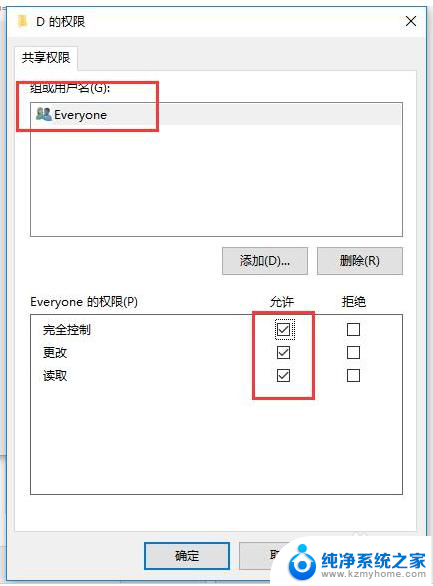
4.第四步:点击“应用”之后,回到属性主菜单,选择“安全”选项卡,添加everyone用户
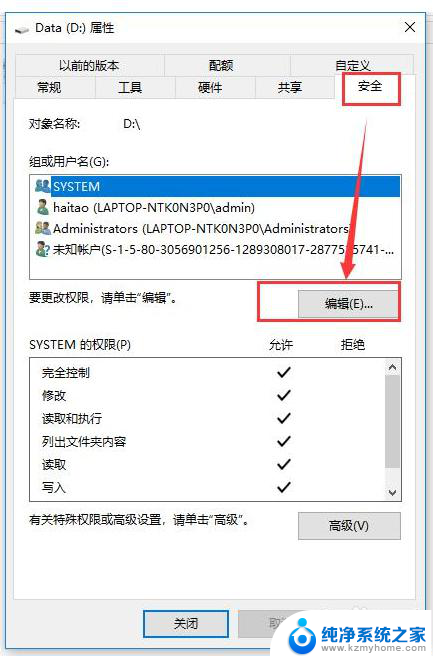
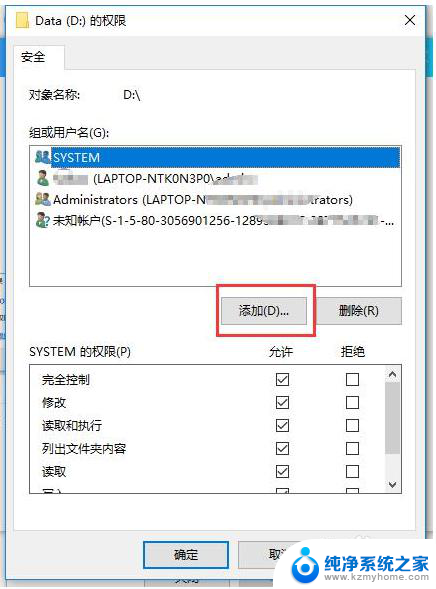
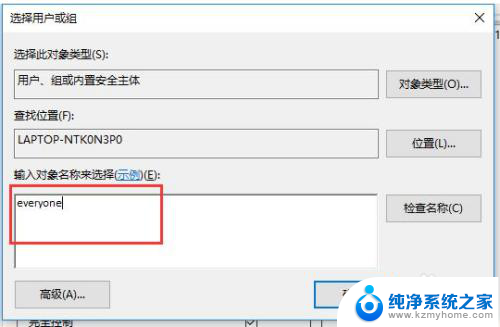
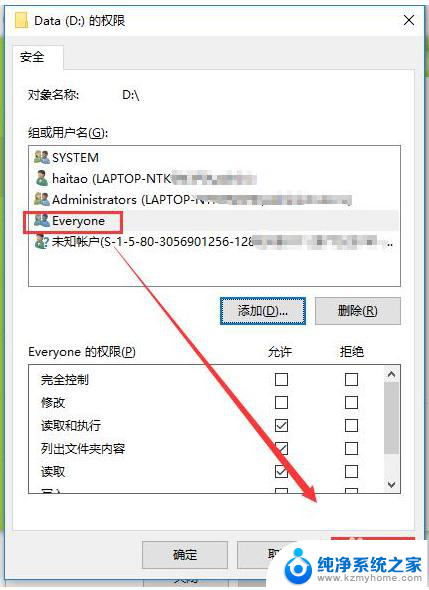
5. 第五:查看共享文件电脑的ip,按Win+R组合件。在弹出的“运行”框中输入:cmd,最后在弹出的命令提示框中输入:ipconfig,找到共享文件电脑的ip
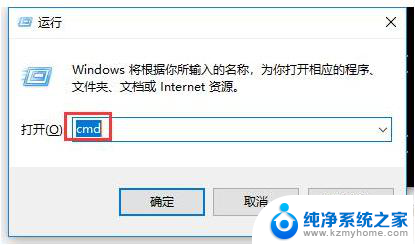
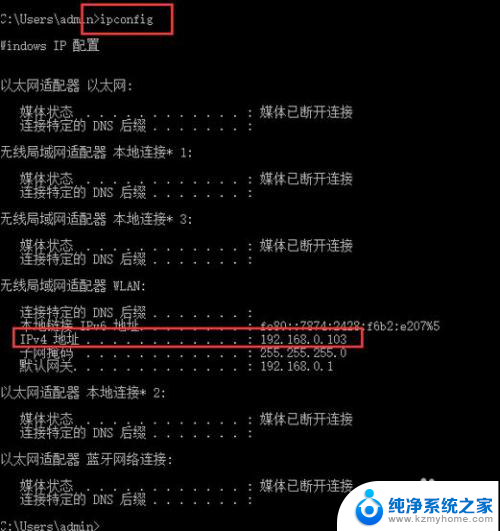
6. 第六:打开另外一台电脑,按Win+R组合件。在弹出的“运行”框中输入:\\192.168.0.103,这个ip即为第五步找到的已经共享了文件的电脑ip,最后按Enter键。
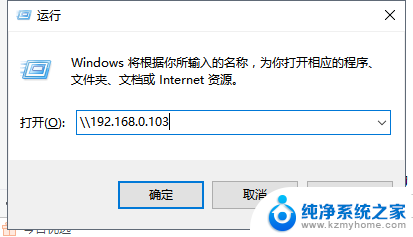
以上就是如何在多台电脑上共享一个文件夹的全部内容,如果你遇到相同问题,可以参考本文中介绍的步骤进行修复,希望这些步骤能对你有所帮助。