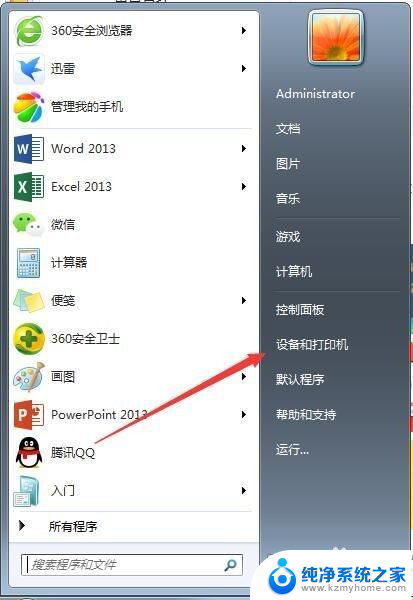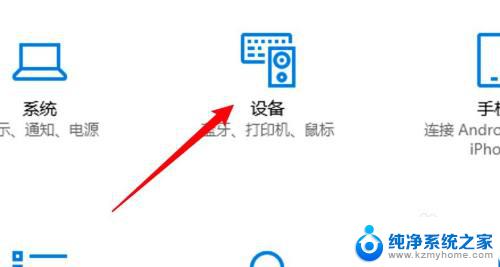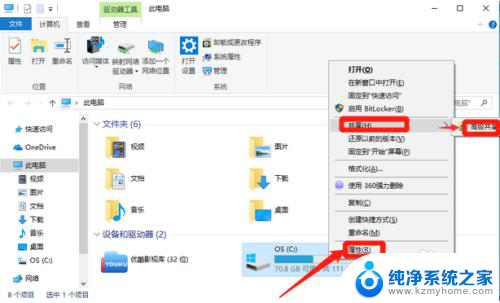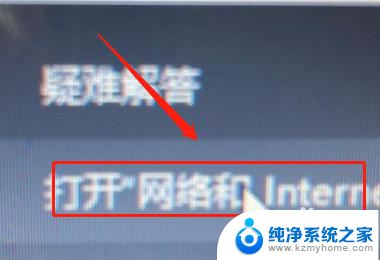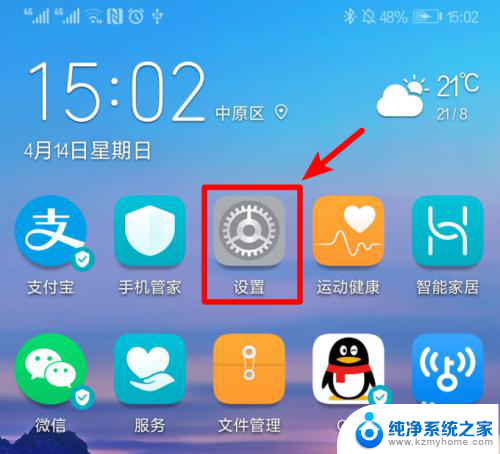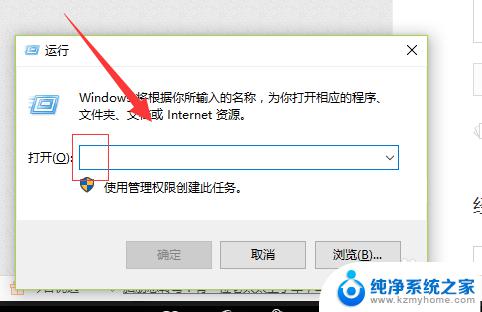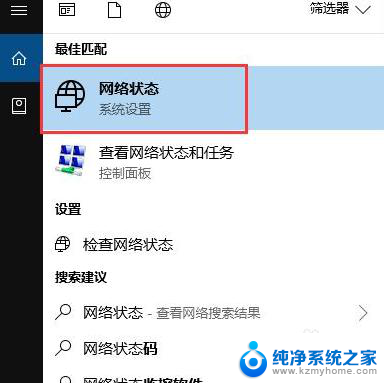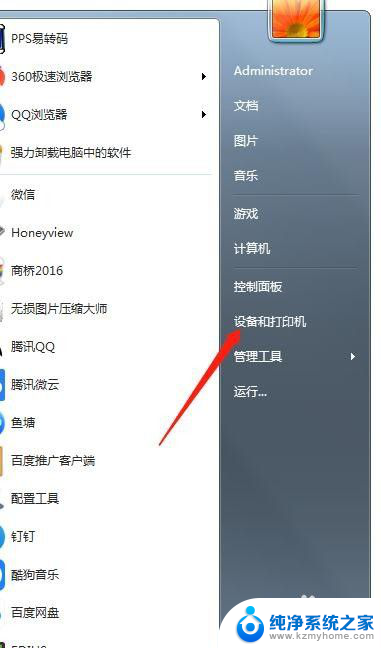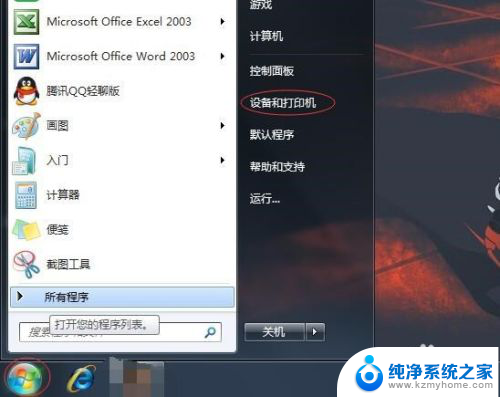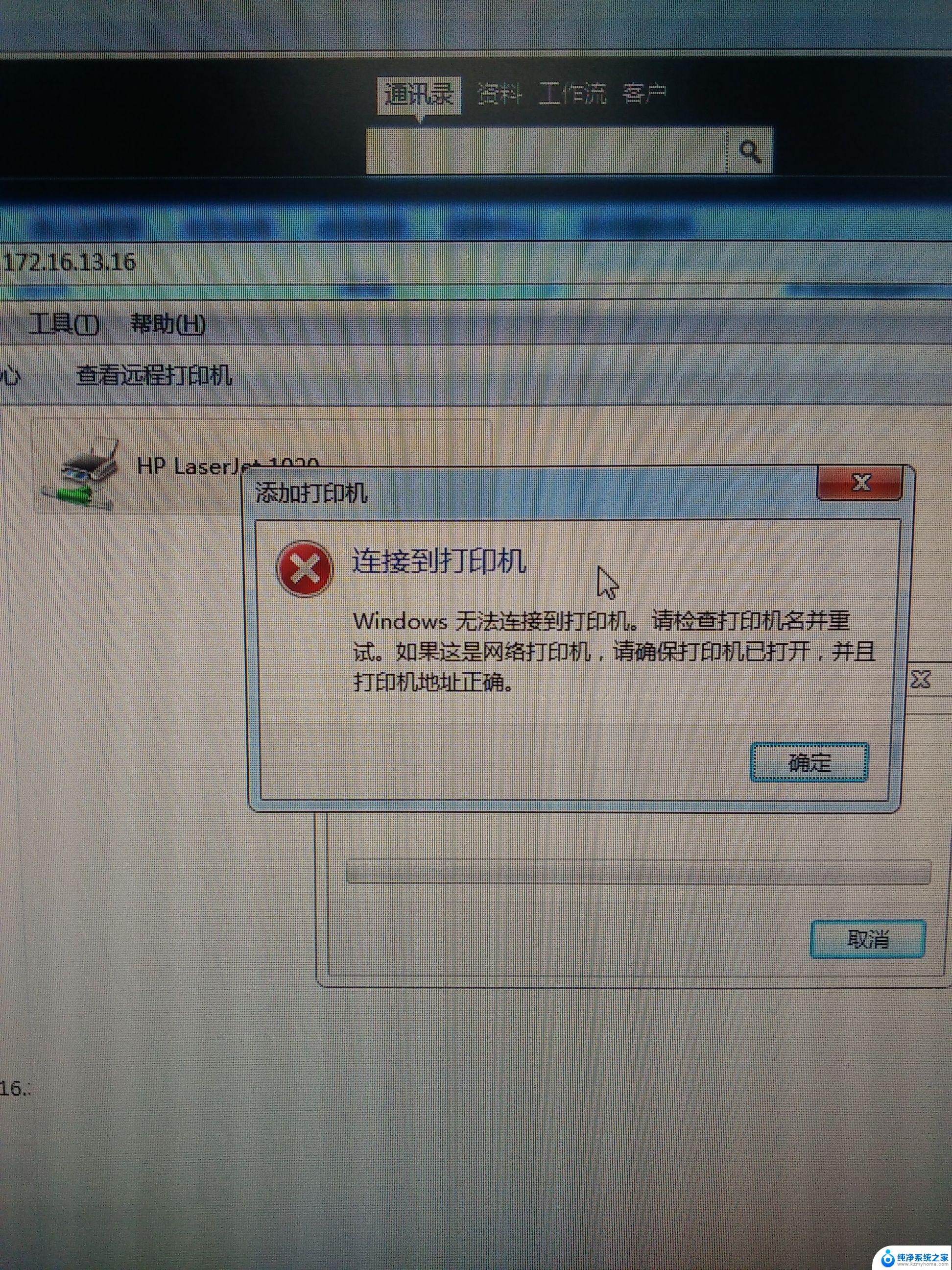台式电脑如何共享打印机到另外一台电脑 打印机如何实现多台电脑共享
台式电脑如何共享打印机到另外一台电脑,在现代科技高速发展的时代,电脑已经成为我们生活中不可或缺的工具之一,在家庭或办公环境中,如果有多台台式电脑需要使用同一台打印机,那么如何实现打印机的共享就成为了一个关键问题。幸运的是现在的打印机大多具备了多台电脑共享的功能,通过一些简单的设置和操作,我们就能够轻松地实现打印机的共享,从而提高工作效率,方便我们的日常生活。接下来我们将介绍一些常用的方法和步骤,帮助大家了解如何将台式电脑上的打印机共享到其他电脑上,以及打印机如何实现多台电脑的共享。
具体步骤:
1.一、主机端设置:
1. 启动共享打印机。
(a) 点击“开始”→“控制面板”,如图
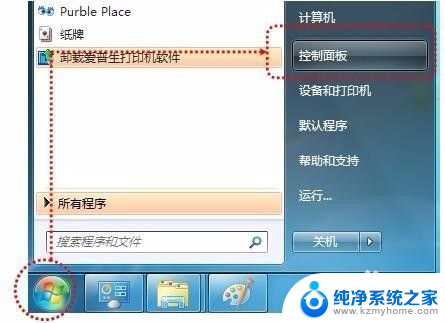
2.(b) 右上角查看方式选择“类别”,在“网络和Internet”中“选择家庭组和共享选项”,如图
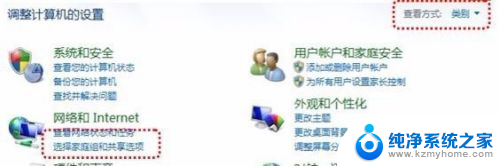
3.(c) 选择“更改高级共享设置”,如图
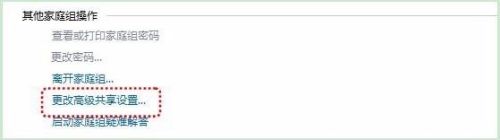
4.(d) 选择“启用网络发现”“启用文件和打印机共享”“关闭密码保护共享”,点击“保存修改”完成设置。如图
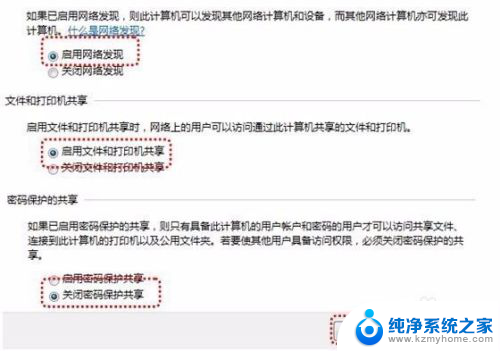
5.2. 设置共享打印机。
(a)点击“开始”→“设备和打印机”,如图
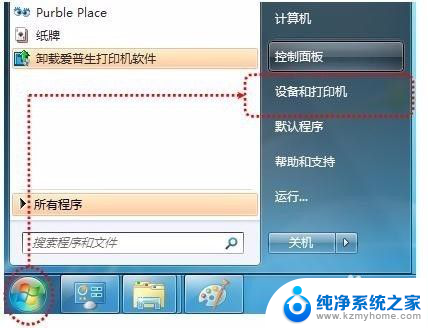
6.(b)右键点击打印机图标选择“打印机属性”,如图
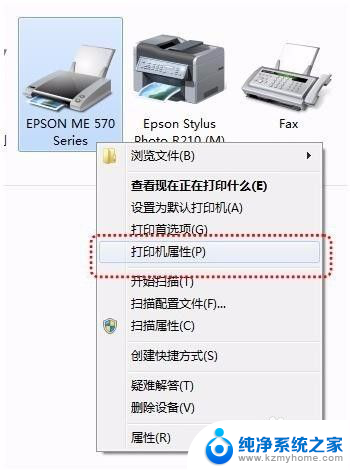
7.(c) 点击“共享”选项卡,将“共享这台打印机”打对勾,共享名可以自行修改,如图
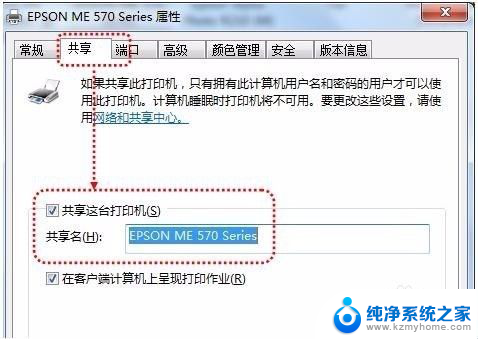
8.3. 确认主机计算机名。
(a)在电脑桌面右键点击“计算机”→“属性”,如图
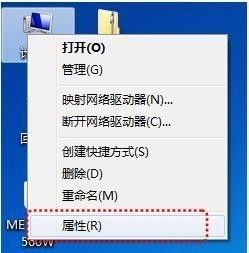
9.(b)查看并记录计算机名,如果名字太长不方便记录,可以点击右侧的“更改设置”选项,修改计算机名,如图
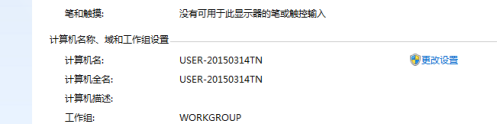
10.二、客户端设置:
(a) 点击“开始”→“运行”,输入主机端“计算机名”“\\computer”。然后点击“确定”,打开主机端共享,如图
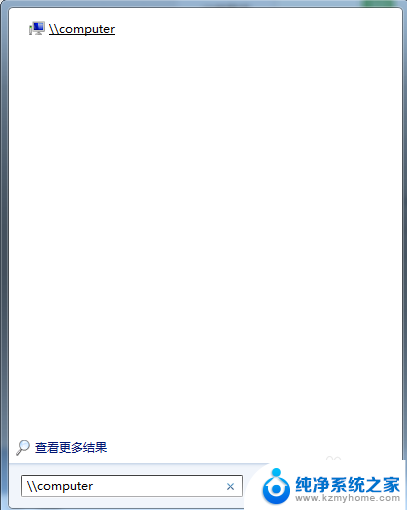
11.在此步骤经常出现客户机不能访问主机的情况,此问题和网络设置有关系。建议查看主机和客户机是否在同一个工作组,详细操作方法点击进入Windows网站查找解决方案。
(b)双击共享打印机图标,将自动配置共享,如图:
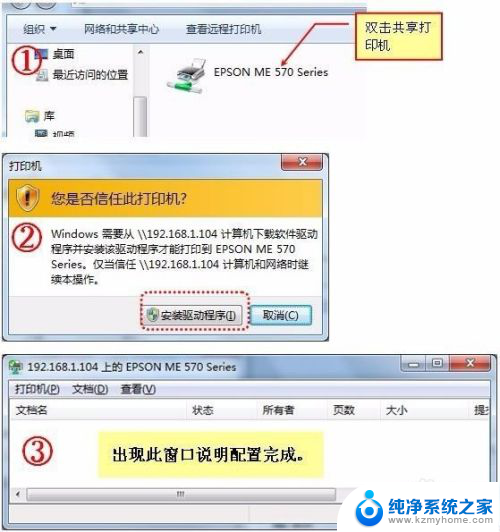
12.(c)点击“开始”→“设备和打印机”就能够看到配置成功的共享打印机,打印时选择此打印机即可。
以上就是如何将台式电脑上的打印机共享到另一台电脑的全部内容,如果您遇到不理解的问题,可以按照本文提供的方法进行操作,希望这篇文章能够对您有所帮助。