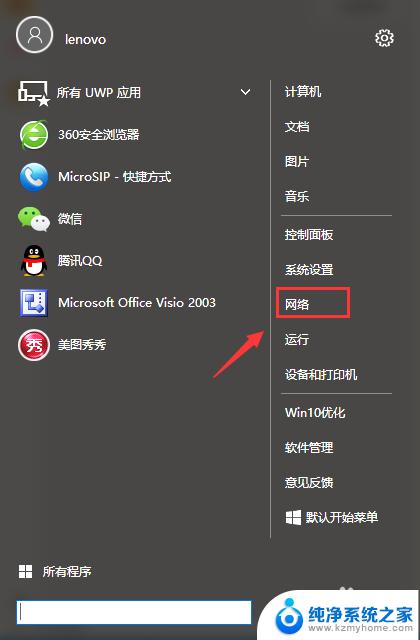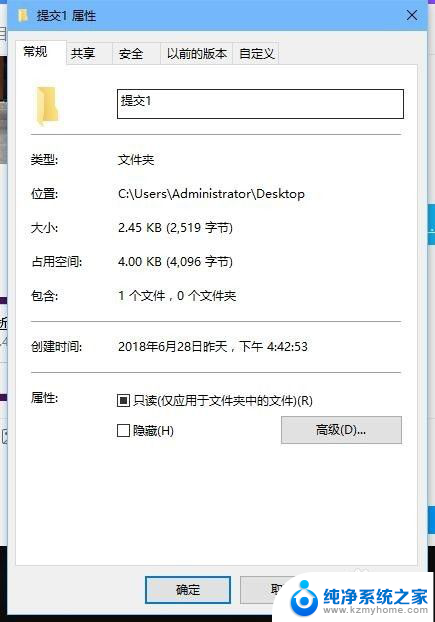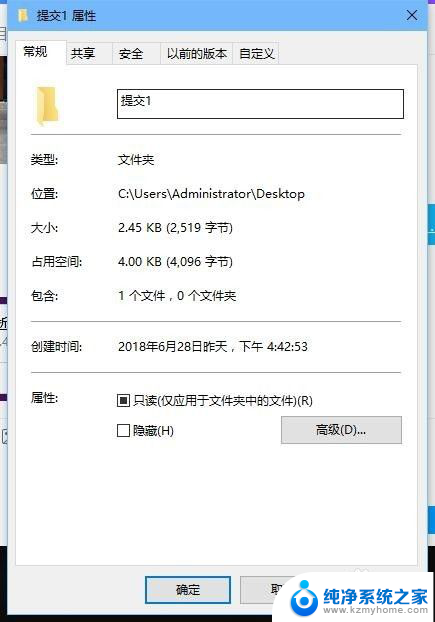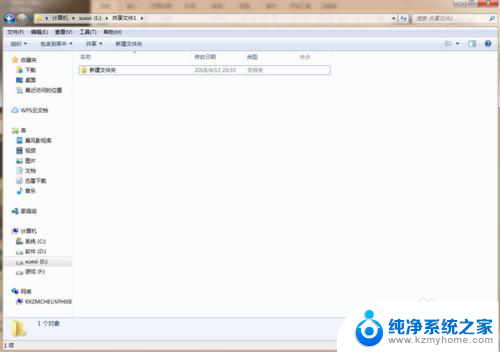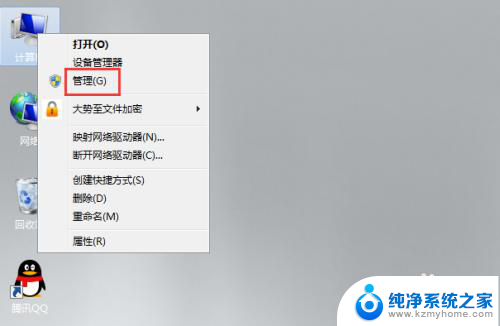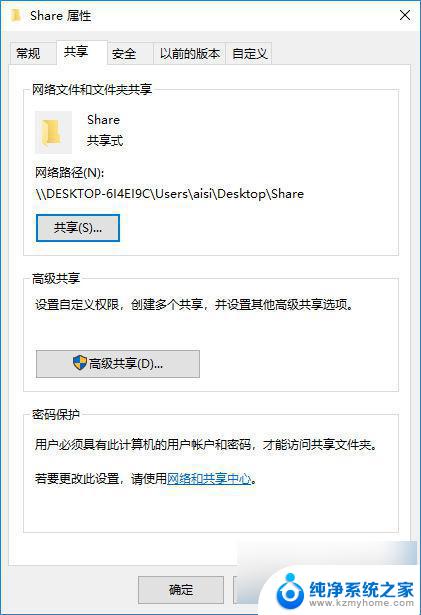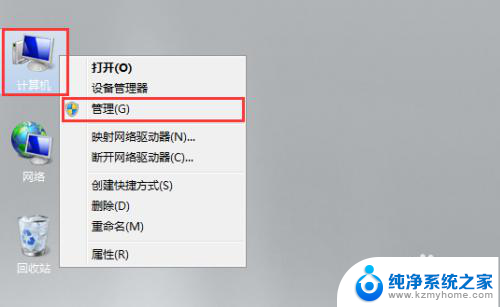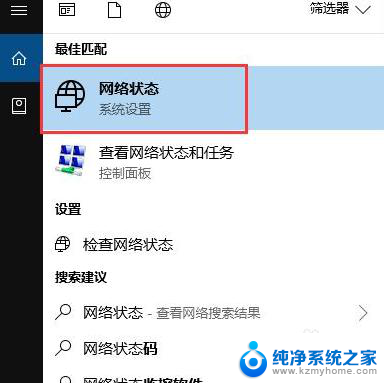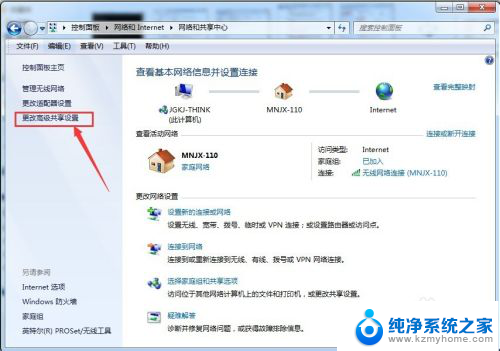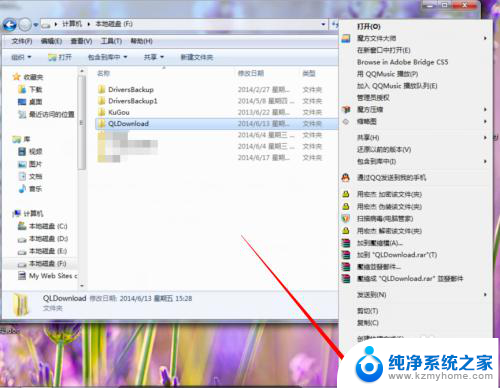电脑 共享文件夹 电脑共享文件夹设置步骤
更新时间:2024-02-15 09:42:27作者:jiang
在现代社会中电脑已经成为我们工作和生活中不可或缺的工具之一,我们可以通过电脑轻松地存储、传输和共享文件,提高工作效率和便利性。其中电脑共享文件夹的设置步骤更是为我们提供了便捷的方式来分享文件。通过共享文件夹,我们可以将文件存放在一个电脑上,然后让其他电脑在相同的网络环境下访问和使用这些文件。接下来我们将介绍一些简单易懂的电脑共享文件夹设置步骤,使您能够轻松掌握这项技巧,提高工作和学习的效率。
步骤如下:
1.第一步:选择自己想要共享的文件夹,右击鼠标,选择属性。
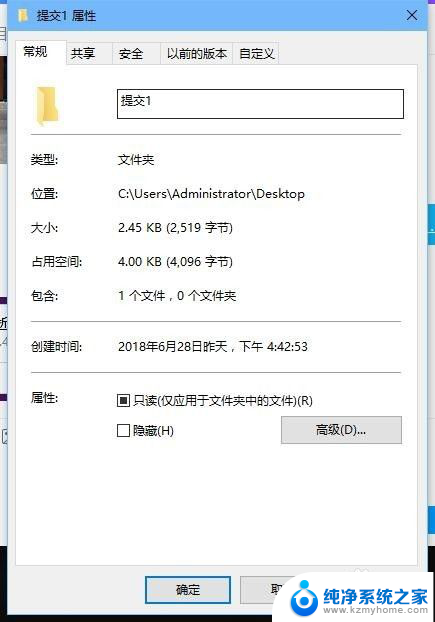
2.第二步:,我们在弹出来的属性界面中,选择上方栏中的共享,并且点击共享;
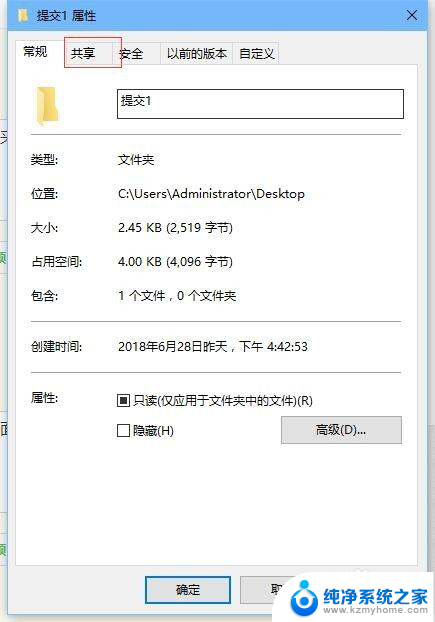
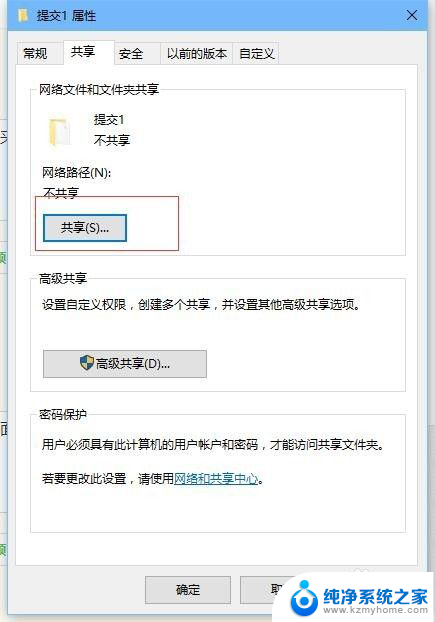
3.第三步:弹然后在共享界面中,用户继续点击共享;参考下图。
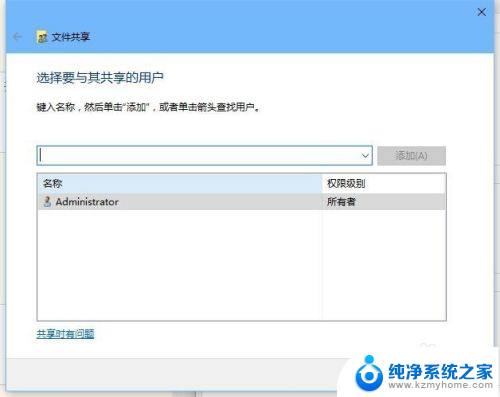
4.第四步:弹出的界面,我们选择并且点击右边的下来箭头。用户选择并且点击Everyone,此时会弹出共享界面,我们点击共享即可;
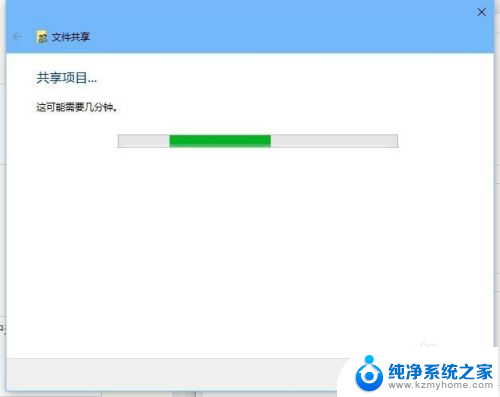
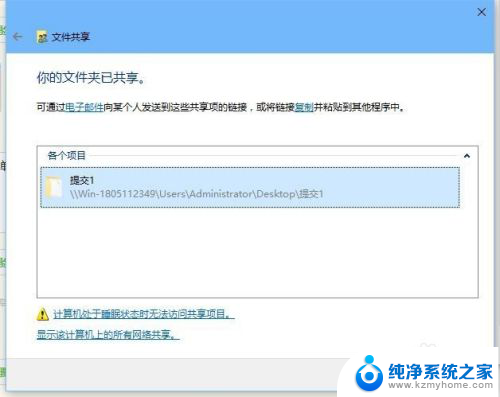
5.第五步:弹出的界面,我们点击完成就可以了。
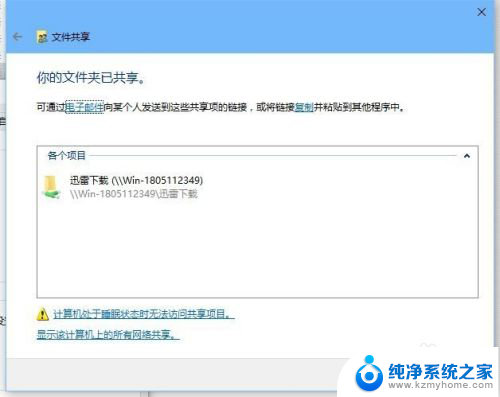
以上就是电脑共享文件夹的全部内容,如果还有不懂的用户,可以根据小编的方法来操作,希望能够帮助到大家。