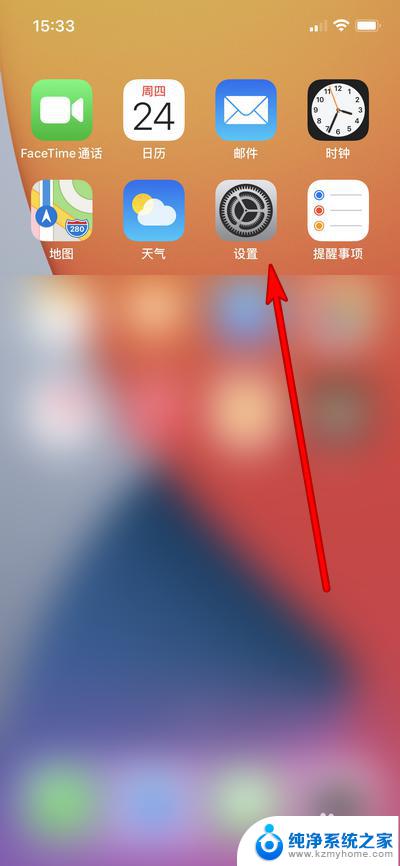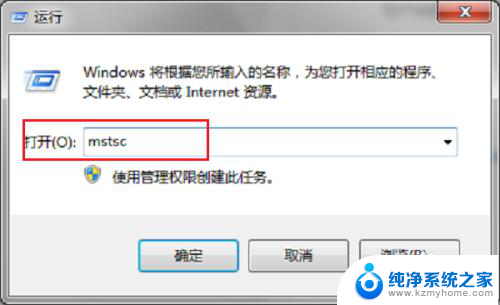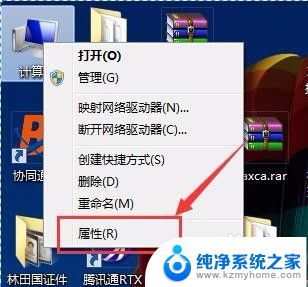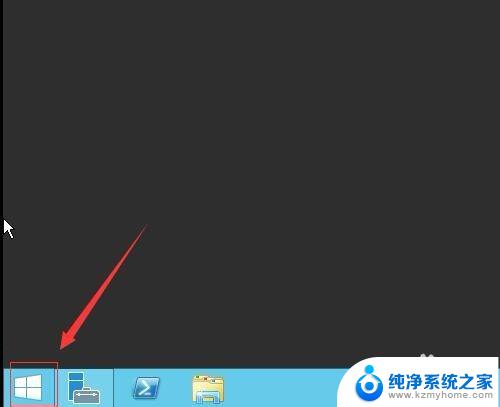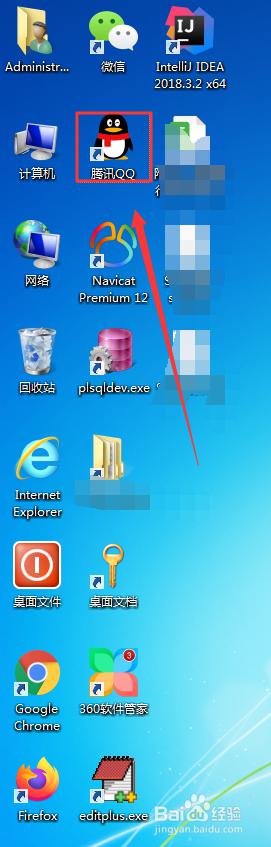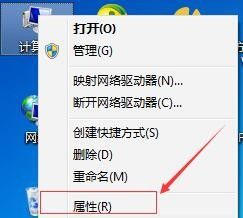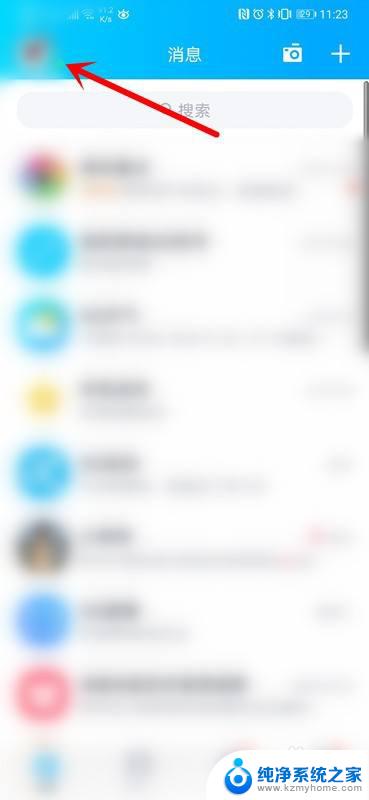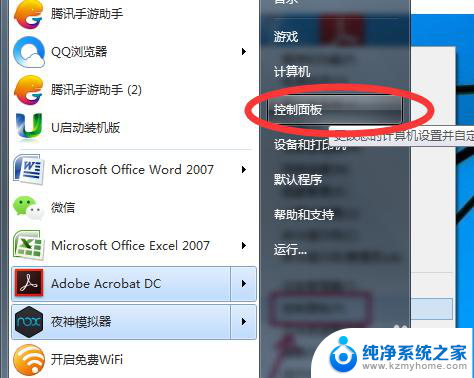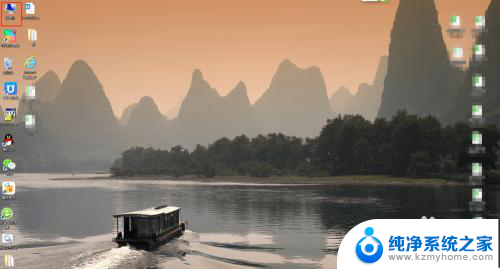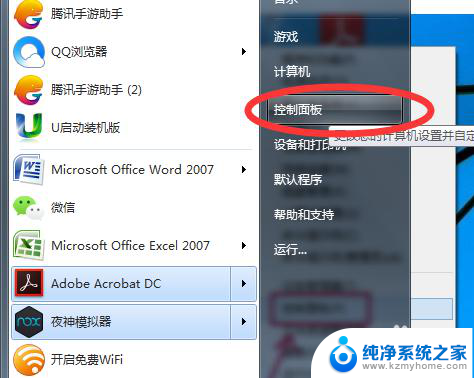电脑远程桌面连接怎么设置?详细教程让你轻松搞定!
电脑远程桌面连接怎么设置,在现代社会中电脑远程桌面连接已经成为一种便捷的工作方式,无论是在公司办公还是在家中工作,远程桌面连接都能帮助我们随时随地访问其他电脑的桌面界面。对于许多人来说,如何设置电脑远程桌面连接仍然是一个难题。本文将介绍一些简单的步骤,帮助您轻松设置电脑远程桌面连接,以便更高效地完成工作。无论您是初学者还是有一定经验的用户,本文都将为您提供有用的指导,让您轻松掌握电脑远程桌面连接的设置方法。
步骤如下:
1.右键我的计算机,选择“属性”弹出的页面中选择左边的“远程设置”打开。
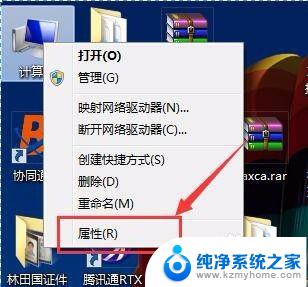
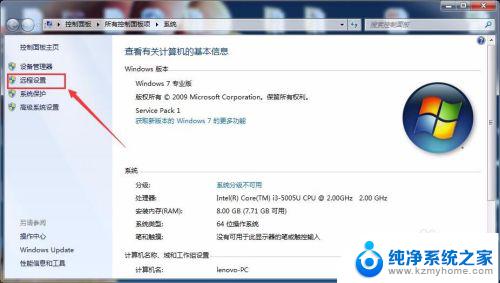
2.在远程设置页面,远程协助:勾选“允许远程协助连接这台计算机”。远程桌面:选择“允许运行任意版本远程桌面的计算机连接(较不安全)”确定。这样是为了让其他电脑的用户可以通过ip地址直接访问这台电脑。
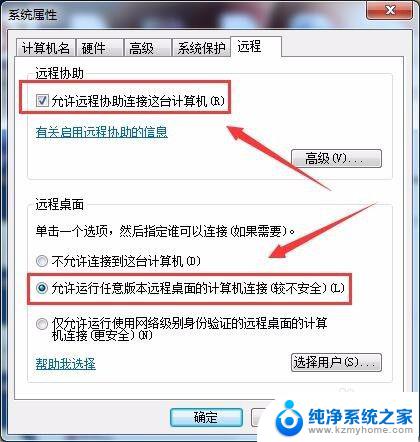
3.在电脑网络连接点开“打开网络和共享中心”,弹出的界面选择“更改适配器”,选择连接的网络右键打开“状态”
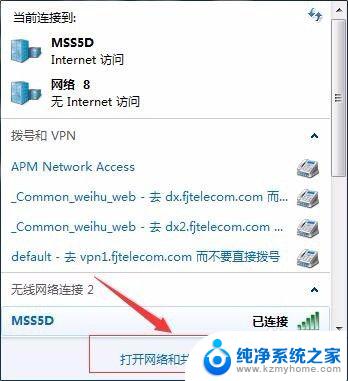
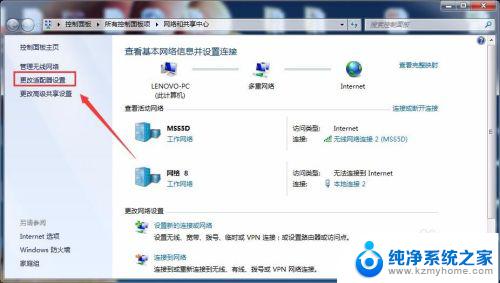
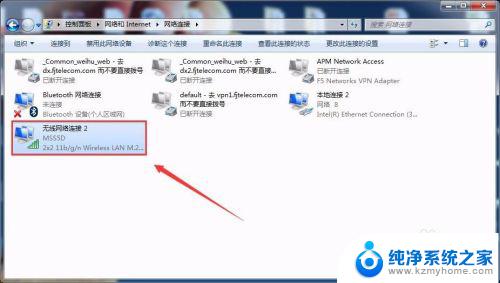
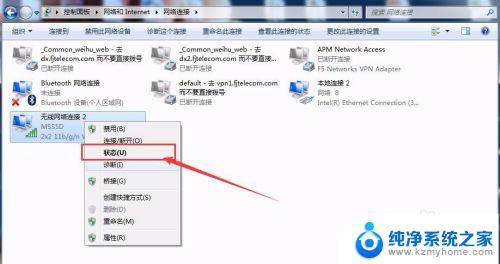
4.我们可以看到状态中有相关网络连接状态,选择“详细信息”打开我们就可以看到电脑上对应的ip地址提供给需要远程协助的人员。帮忙连接到自己的电脑进行协助处理问题


5.技术人员通过在菜单运行输入MSTSC回车后,弹出的远程连接窗口输入对应的ip地址后。点击连接当连接成功后,会弹出登录电脑的用户名和密码。输入后就可以远程控制电脑进行问题协助处理
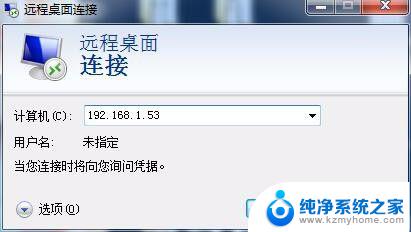
以上就是电脑远程桌面连接设置的全部内容,如果您还有不懂的地方,可以按照小编提供的方法进行操作,希望这些方法能够帮助到大家。