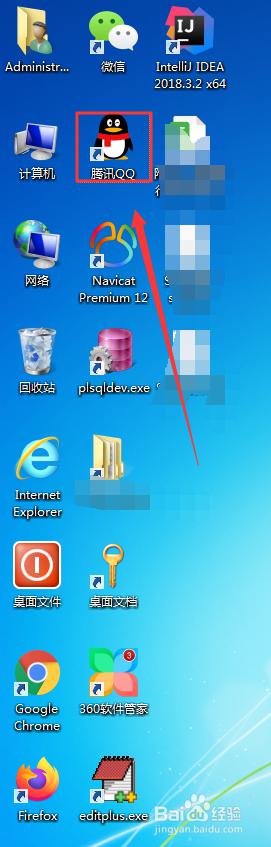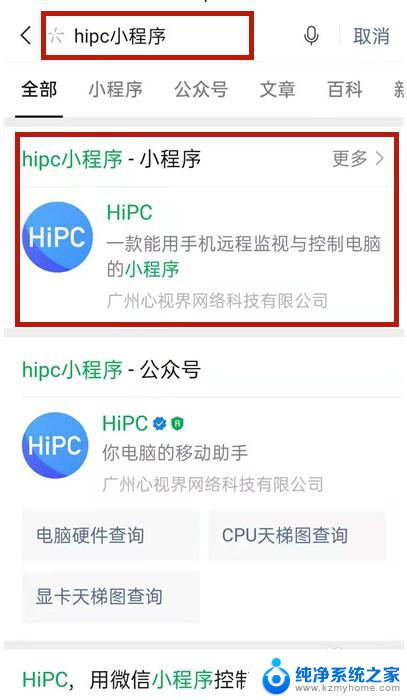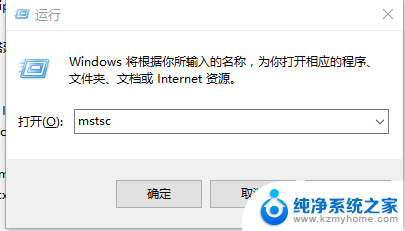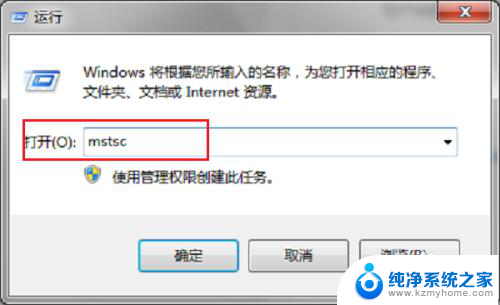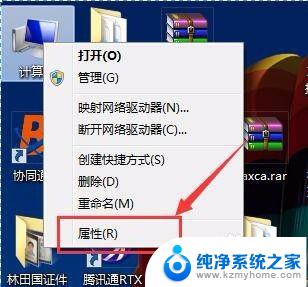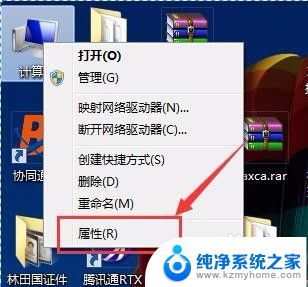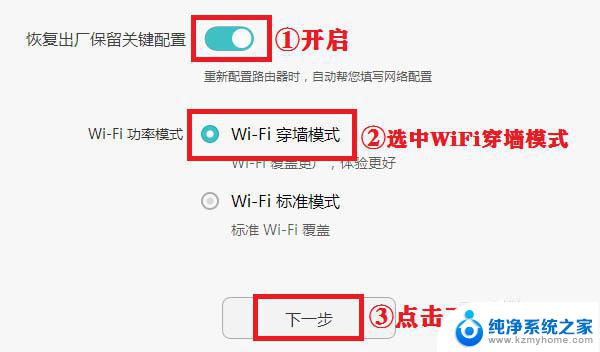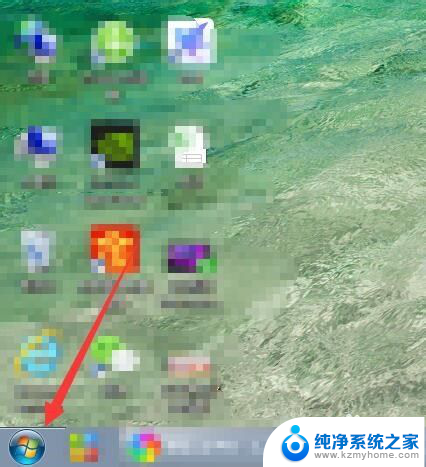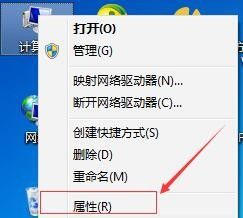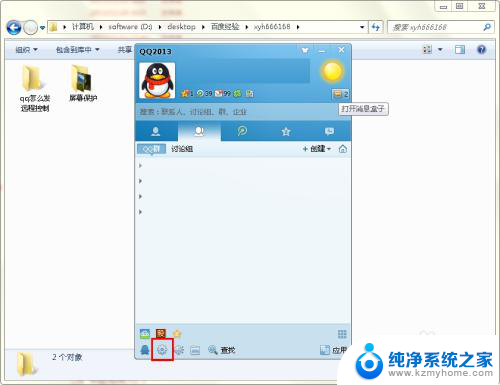win2012开启远程桌面 Windows 2012远程桌面开启教程
win2012开启远程桌面,在如今互联网高度发达的时代,远程桌面成为了一种便捷的工作方式,在Windows 2012操作系统中,开启远程桌面功能能够让用户在不同设备之间轻松切换,并实现远程控制和管理。本文将介绍Windows 2012远程桌面开启的具体教程,帮助读者快速掌握这一技能。无论是远程办公、远程教育还是远程协助,远程桌面的应用范围越来越广泛,为我们的工作和生活带来了极大的便利。
方法如下:
1.首先,进入windows 2012电脑桌面,点击左下角的开始菜单,进入菜单界面。如图:
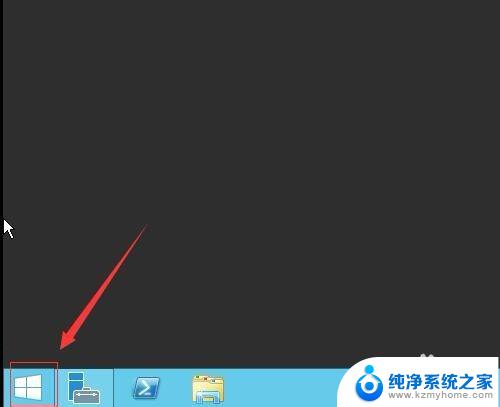
2.接着,在打开的菜单界面中,右键单击“这台电脑”,在弹出的对话框中选择“属性”。如图:
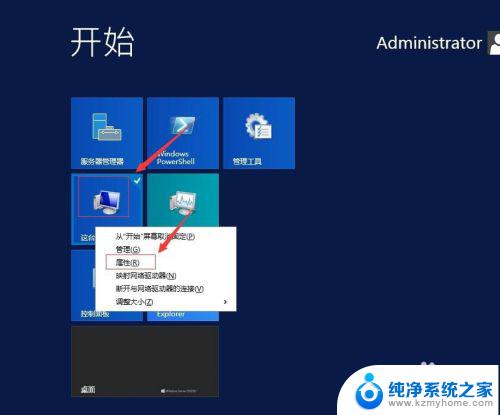
3.接着,在弹出的系统属性界面中。在左侧导航选择“远程设置”。如图:
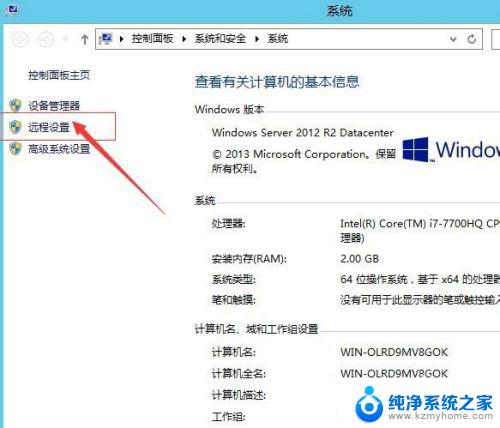
4.接着,在弹出的系统属性界面中。在“远程桌面”,下方选择“允许远程连接到此计算机”。如图:
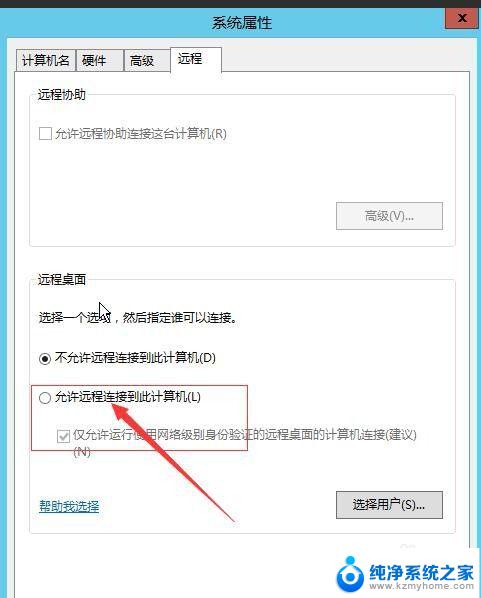
5.接着,在弹出的警告对话框中,选择“确定”。如图:
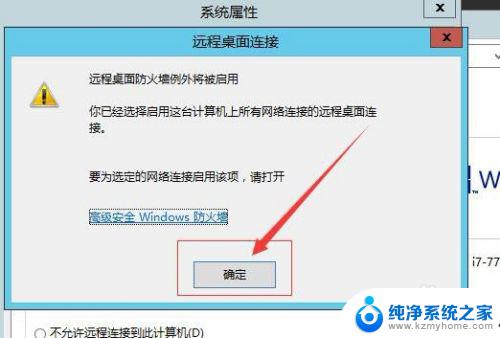
6.接着,设置完成后,点击“确定”,退出系统属性设置界面。如图:
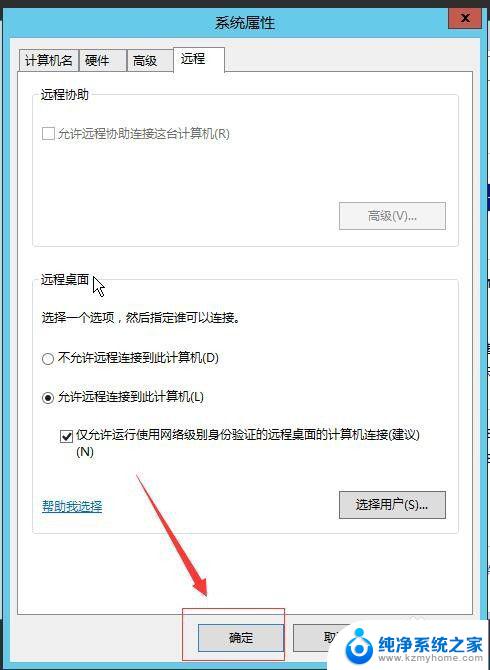
7.接着,右键单击右下角的网络图标,打开“网络和共享中心”。如图:
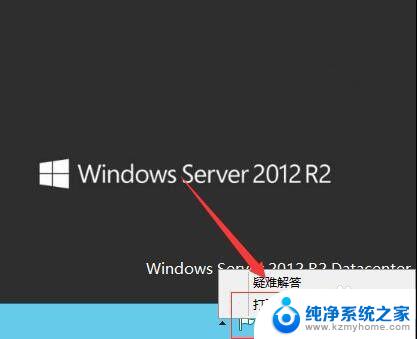
8.接着,在打开的网络和共享中心界面中。左侧找到“windows防火墙”,点击进入。如图:
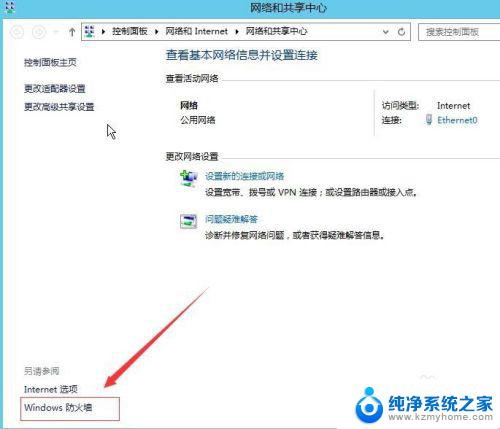
9.接着,在打开的windows防火墙界面中。在左侧选择“启用或关闭windows防火墙”。如图:
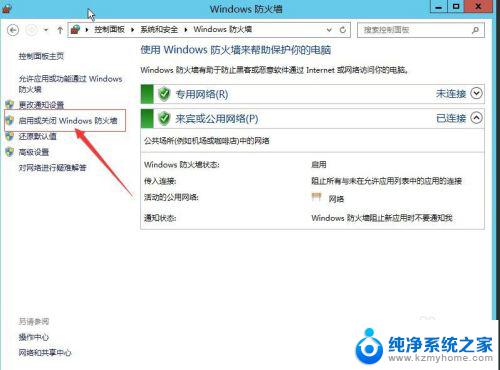
10.接着,在打开的自定义设置界面中,选择“关闭windows防火墙”。如图:
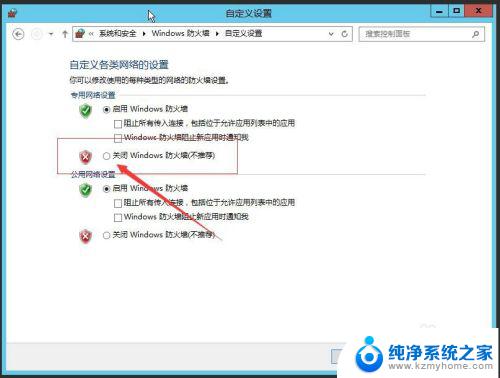
11.接着,完成后,点击下方的“确定”。保存参数,退出自定义设置。如图:
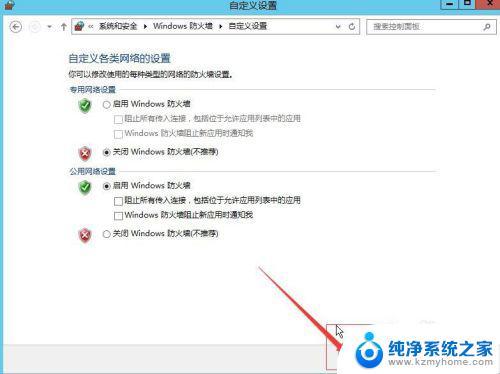
12.这样,windows 2012 就开启远程桌面连接了,下面就测试下是否开启成功。
以上就是win2012开启远程桌面的全部内容,如果您遇到这种情况,请按照小编的方法进行解决,希望本文能够对您有所帮助。