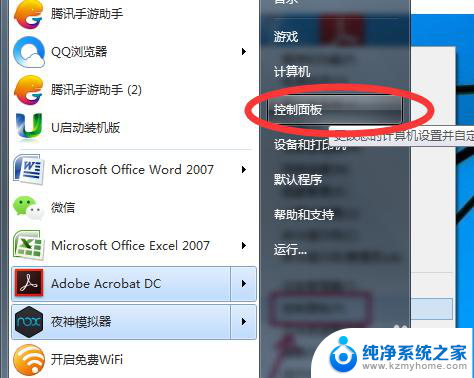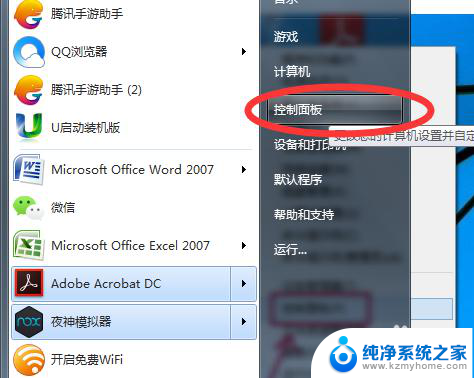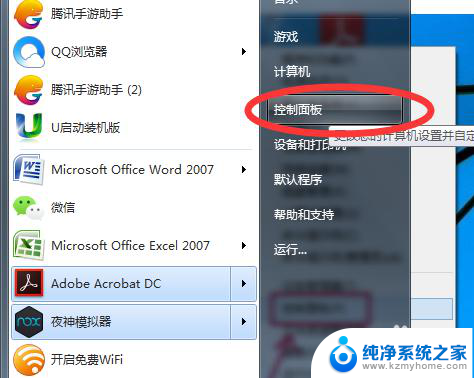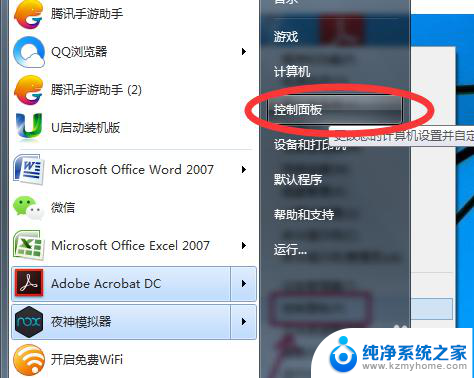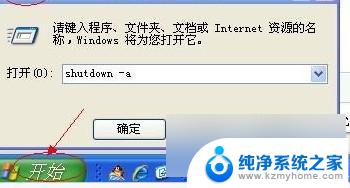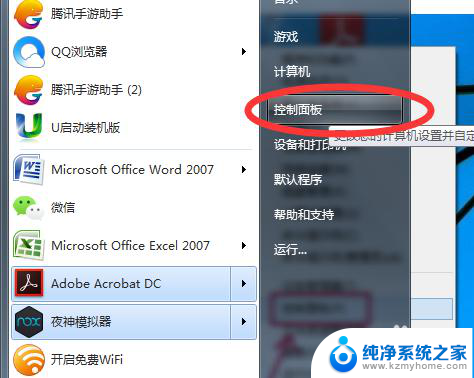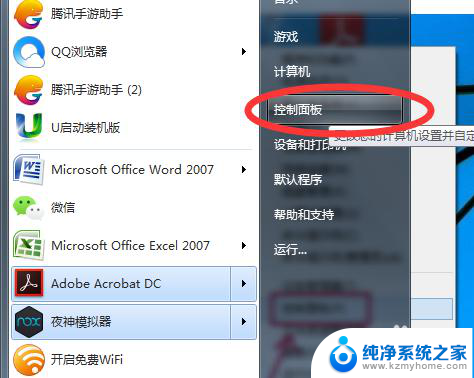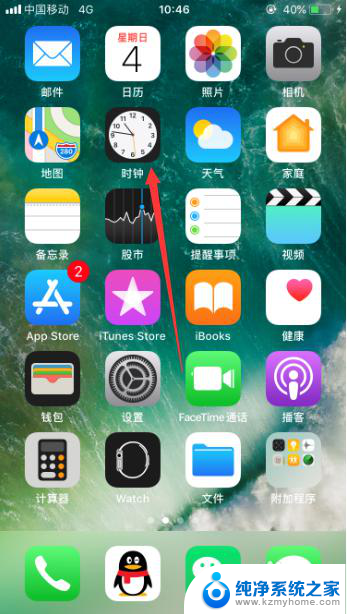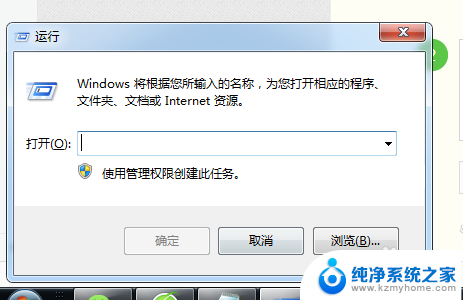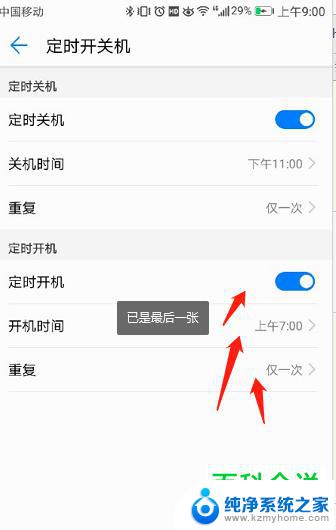电脑能否定时开关机 详细教你电脑定时开机和关机的设置步骤
在日常生活中,我们经常需要在特定的时间段内让电脑自动开机或关机,以便节省能源和提高效率,许多人对如何设置电脑定时开关机并不了解,导致无法轻松地实现这一功能。在本文中我们将详细介绍如何在电脑上进行定时开关机的设置步骤,让您轻松掌握这一技巧,提高工作效率和节约用电成本。
方法如下:
1.点击开始菜单,选择开始菜单中的“控制面板”。
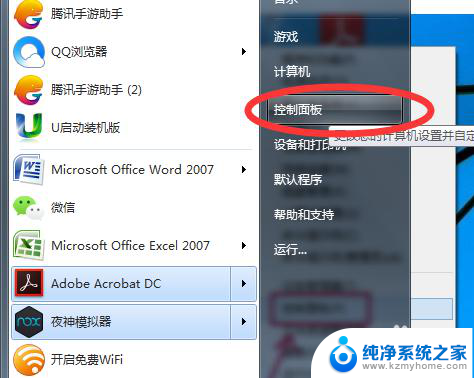
2.在控制面板中找到“系统与安全”,再选择“管理工具”。
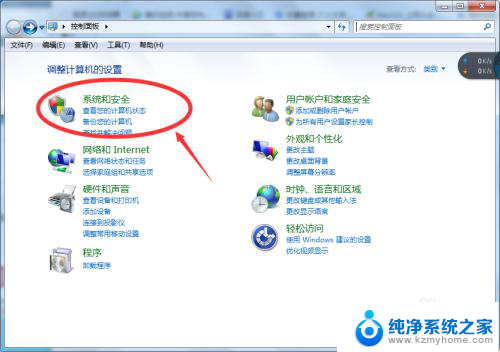
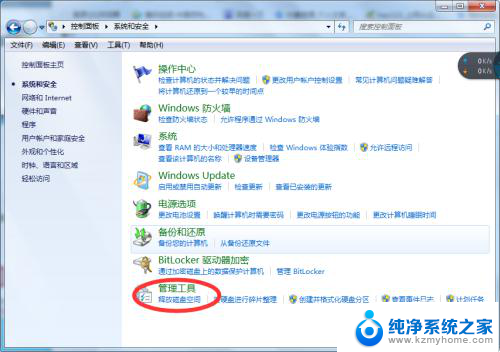
3.在打开管理工具菜单后,选择“任务计划程序”。
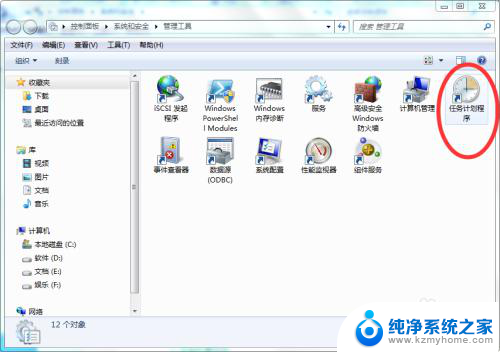
4.点击“计划任务程序库”,在右边的空白地方右击鼠标。选择“创建基本任务”。
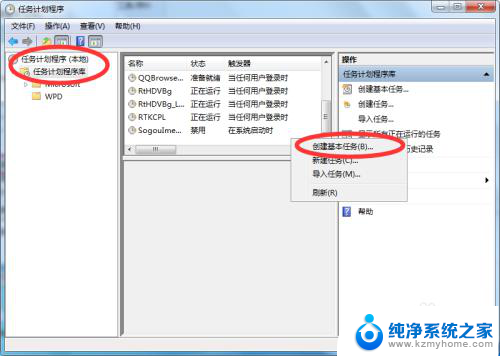
5.在名称的地方写上“定时关机”或者你认为好的名称都行,这个地方随便写。
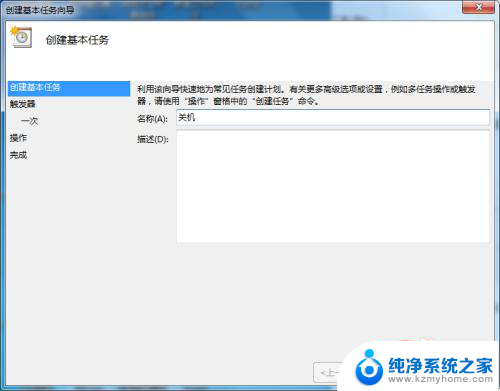
6.选择“下一步”,可以选择该任务的频率,根据自己的实际情况选择。
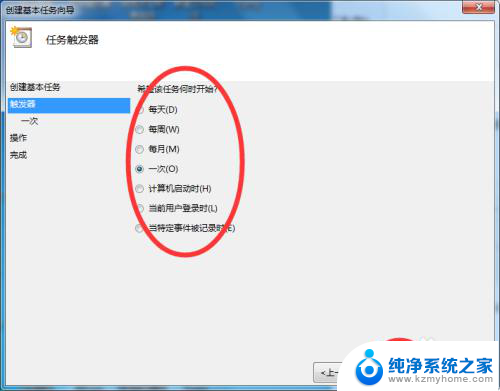
7.再点击下一步,选择从几点开始,这个根据自己的情况进行设置。
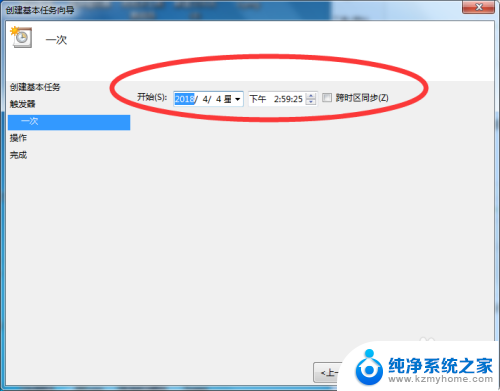
8.选择“启动程序(T)”程序填写shutdown命令,参数就设置成-s -t 3600 这代表1小时候后关机,3600代表秒。-s与-t之间有空格。
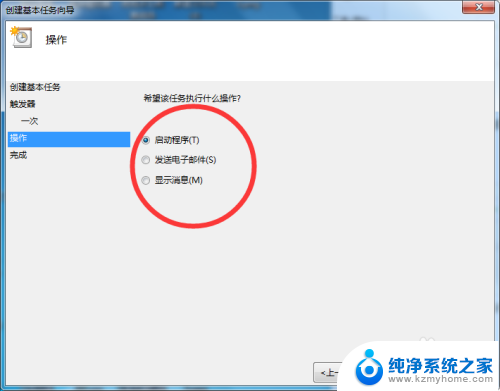
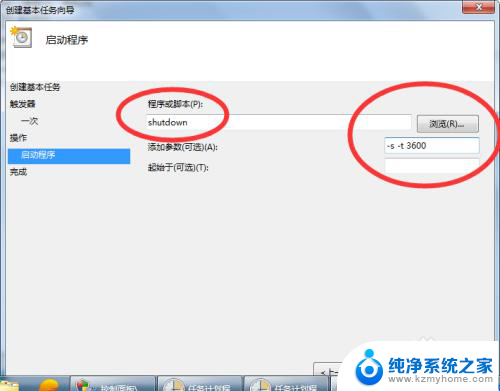
9.点击下一步,点击完成即可。
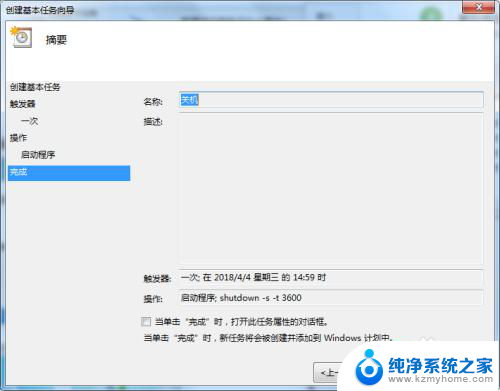
以上就是电脑能否定时开关机的全部内容,如果有任何疑问,请根据小编的方法进行操作,希望这些信息能对大家有所帮助。