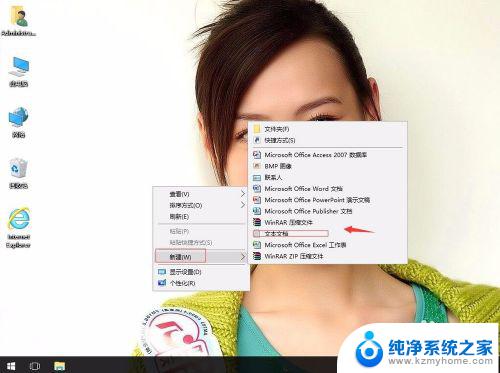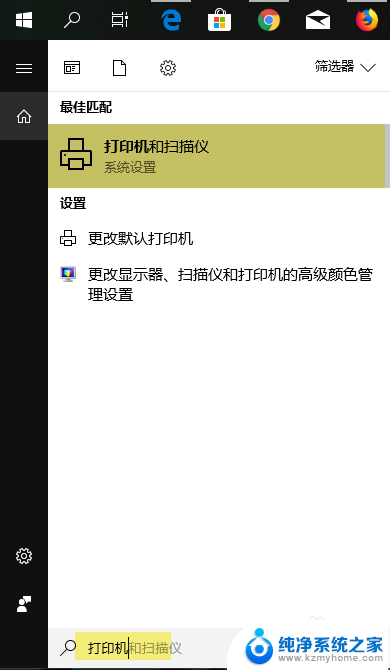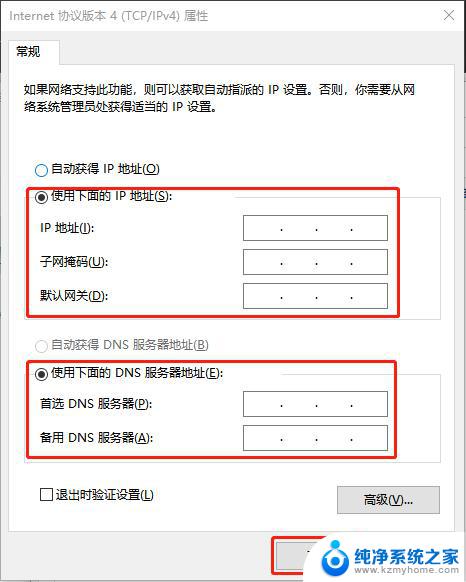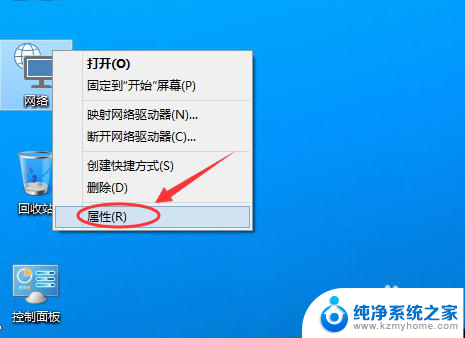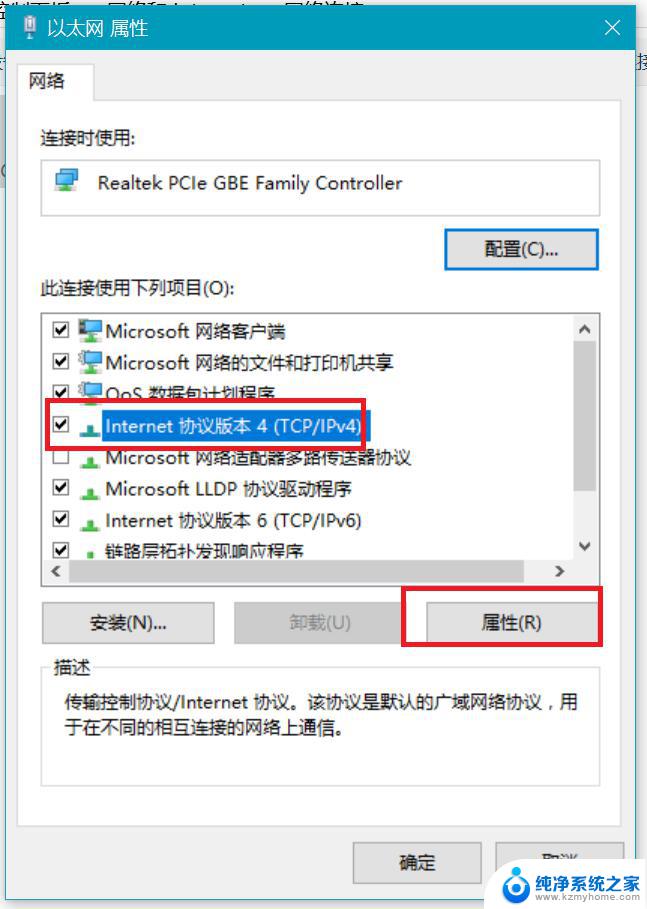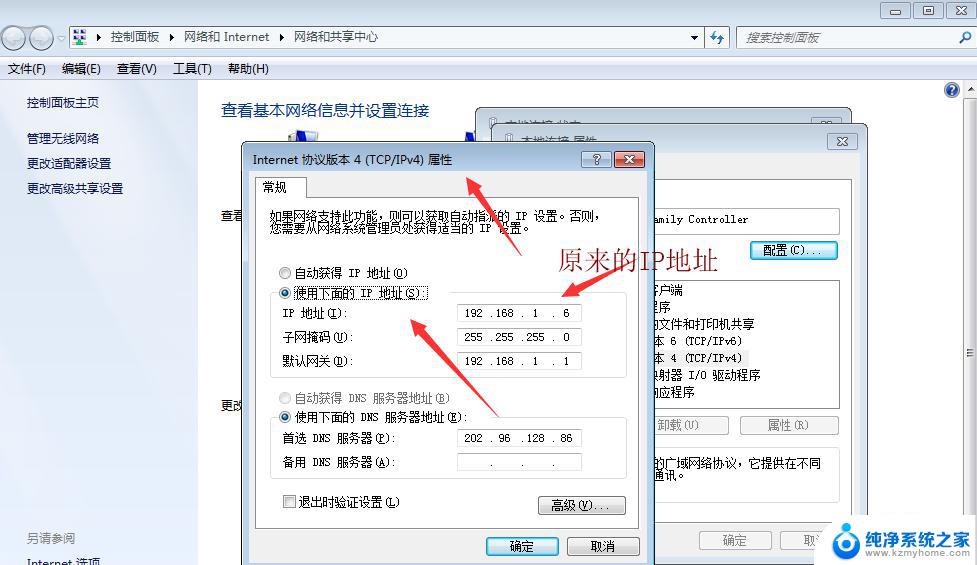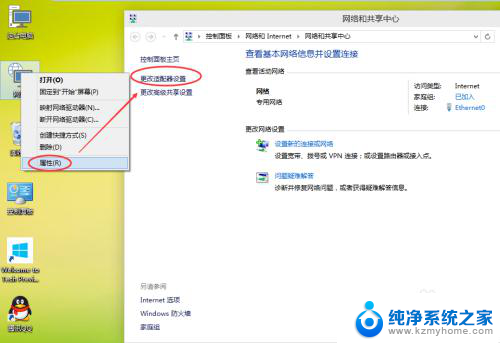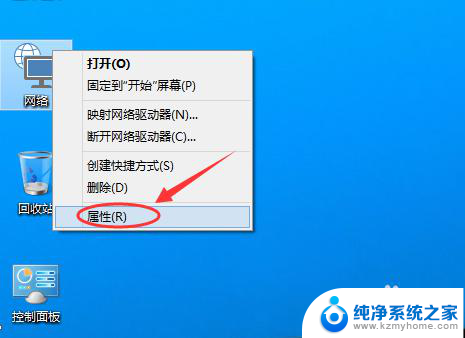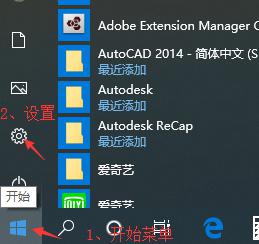一台电脑如何使用多个ip win10系统同一网卡多IP地址设置方法
在现代社会中电脑已经成为我们生活和工作中不可或缺的工具,而要让一台电脑能够同时使用多个IP地址,特别是在Win10系统中,需要进行一些设置。通过同一网卡设置多IP地址的方法,可以实现在同一台电脑上使用多个IP地址,方便我们进行不同网络环境下的工作和学习。接下来我们就来了解一下如何在Win10系统中进行多IP地址的设置。
设置步骤如下:
1.右键点击桌面右下角的网络图标,选择“打开网络和Internet设置”:
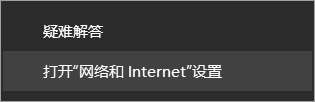
2.选择“更改适配器选项”:
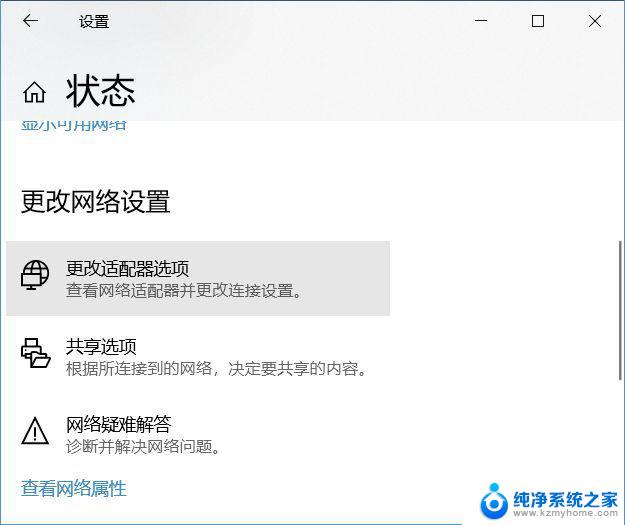
3.右键单击当前使用的网卡,选择“属性”:
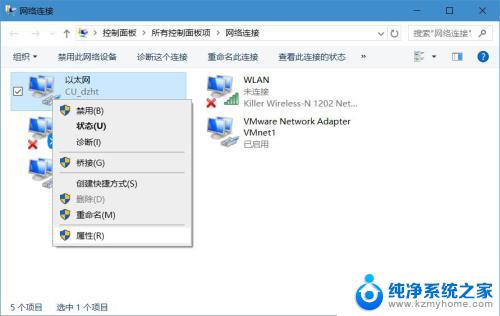
4.双击“Internet协议版本4(TCP/IPv4)”:
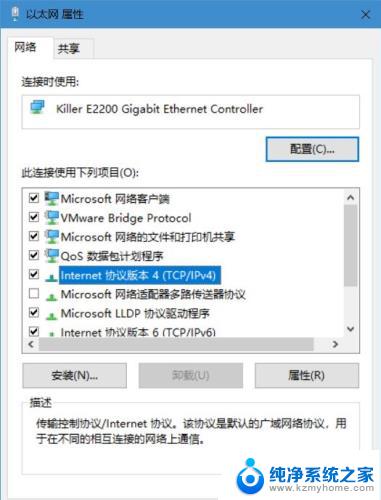
5.把原来的IP等信息填上:
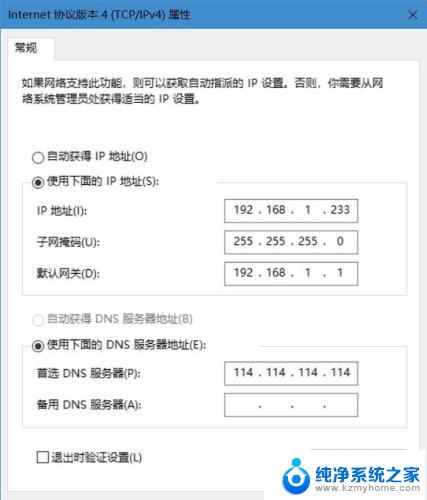
6.然后点击下方的“高级”按钮,在高级选项中点击上方的“添加”:
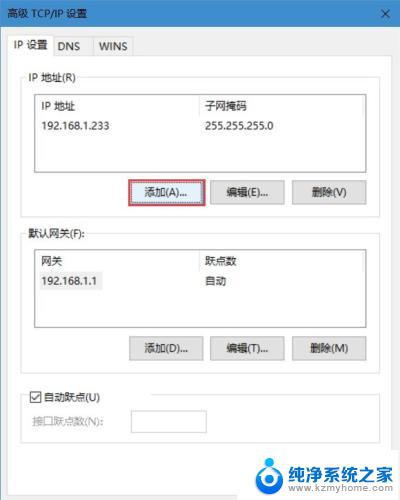
7.输入另一个IP保存即可。当然你设置的IP地址需要在同一个网段之内才可以哦。
一个网卡设置多个IP的作用:
一个网卡设置多个IP的作用就是连接多个网段。
举个例子:
有两个局域网LAN1(192.168.0.0/24),LAN2(192.168.1.0/24),LAN1和LAN2通过交换机物理相连。因为LAN1的网络号是192.168.0,LAN2的网络号是192.168.1,所以LAN1下的主机和LAN2下的主机无法通讯。如何才能让他们相互通讯呢?有两种方法。
【方法一】通过路由器连接LAN1和LAN2。
【方法二】将LAN1或LAN2下的主机设置两个IP地址,一个是LAN1网络号的主机地址。一个是LAN2网络号的主机地址。比如:192.168.0.100/24 和 192.168.1.100/24。
以上就是一台电脑如何使用多个IP的全部内容,如果您遇到这种情况,您可以按照以上方法解决,希望能对您有所帮助。