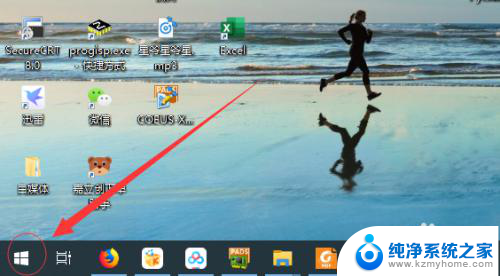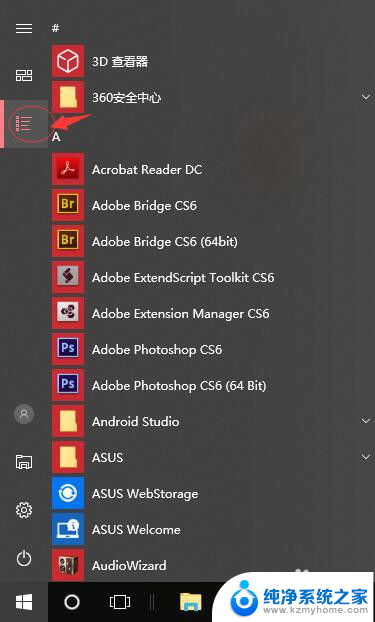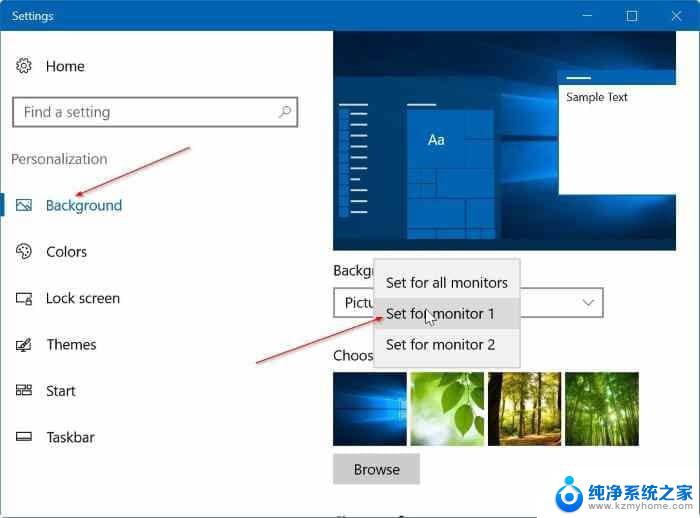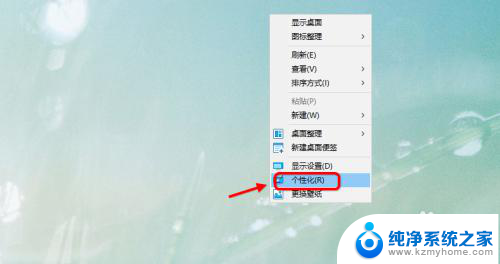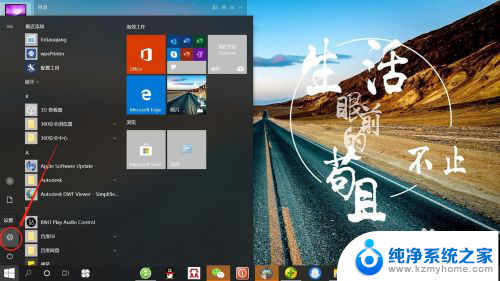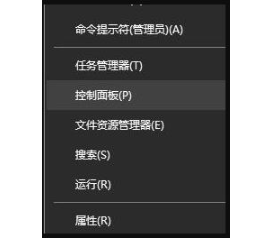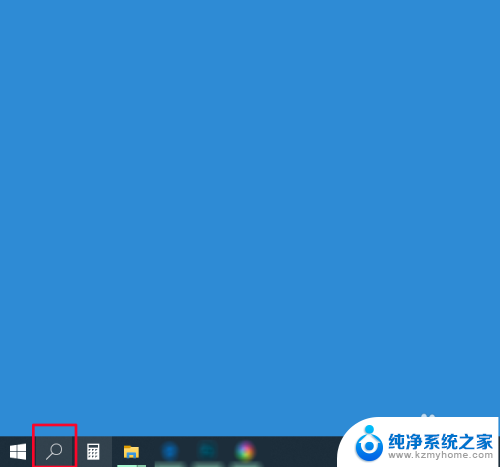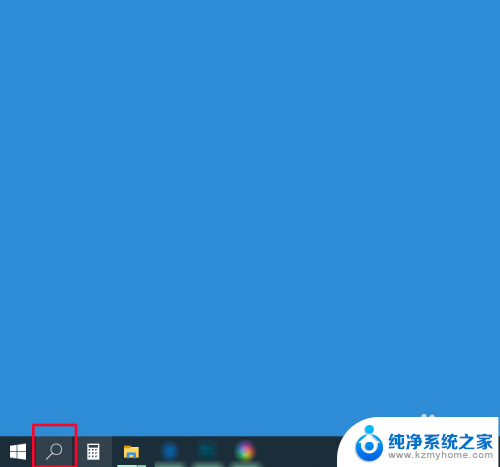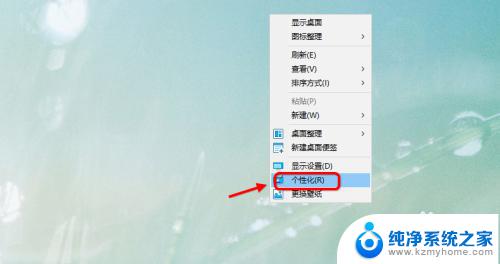电脑副屏怎么用 win10双屏幕扩展设置
电脑副屏怎么用,如今电脑已经成为了我们生活中不可或缺的一部分,而随着科技的不断进步,多屏幕显示也逐渐成为了一种常见的需求。在Windows 10操作系统中,双屏幕扩展设置提供了一种方便的方式,让我们可以同时使用多个屏幕,提高工作效率和娱乐体验。究竟如何使用电脑副屏呢?本文将为您详细介绍Win10双屏幕扩展设置的方法,帮助您更好地利用电脑资源,享受更多的便利和乐趣。
方法如下:
1.首先你必须拥有另外一台显示器。
(这里把显示器接口连接到电脑的操作我就不说了。)
调出设置界面【快捷键】window键 + p
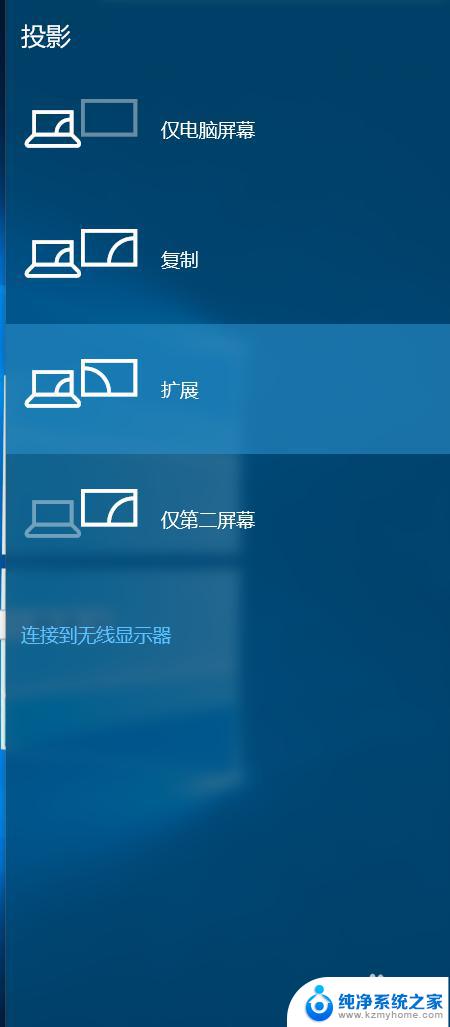
2.另外一种,进入设置界面的方法。
通过通知栏=》投影
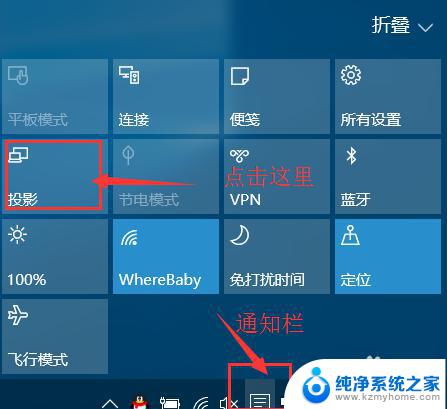
3.这个界面的功能还是解释下。(自己也可以一个一个试试感受下不同。)
仅电脑屏幕(仅电脑显示,第二个屏幕不显示。)
复制(第二个屏幕显示与电脑一样的内容。)
扩展(第二个屏幕成为电脑的扩展区域。也就是第二屏幕)
仅第二屏幕(电脑不显示内容,仅第二屏幕显示电脑的内容。也就是一般常用的使用投影仪的设置。)
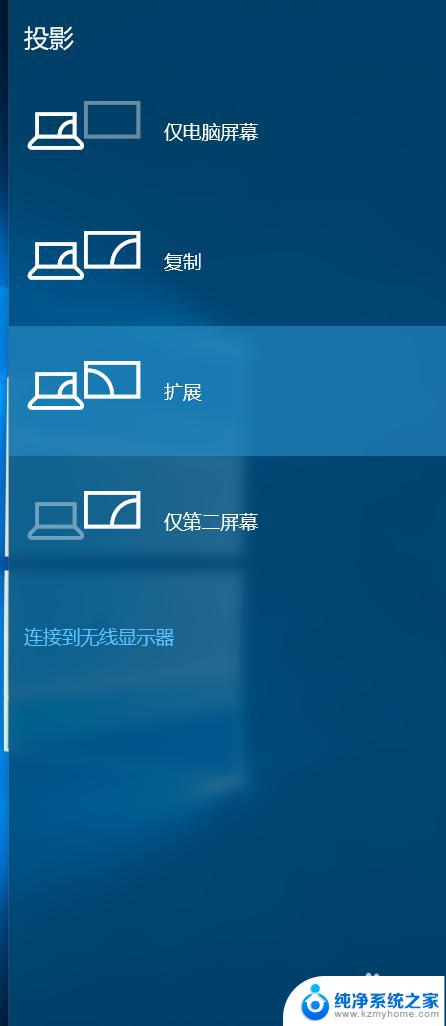
4.设置显示屏分辨率
(进入显示屏设置,这里我就不说了。)
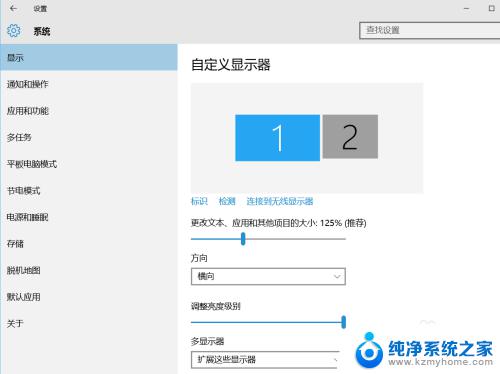
5.说明显示设置每一项的说明。
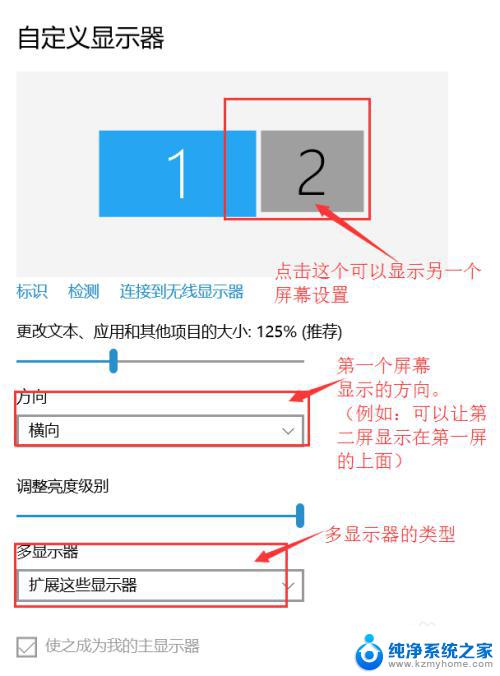
6.在显示中“高级显示设置”
(第二屏分辨率,第一次连接时不一定是最佳的分辨率。需要设置。)
要注意的是老显示器,可能最大显示分辨率不够高。
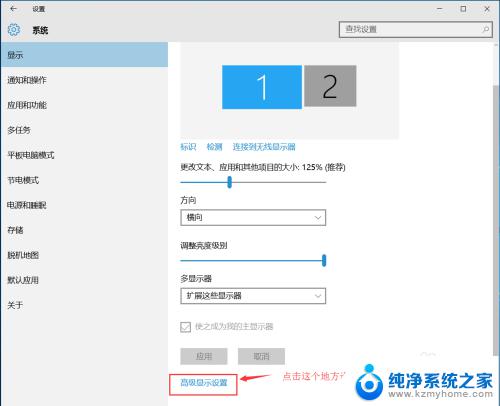
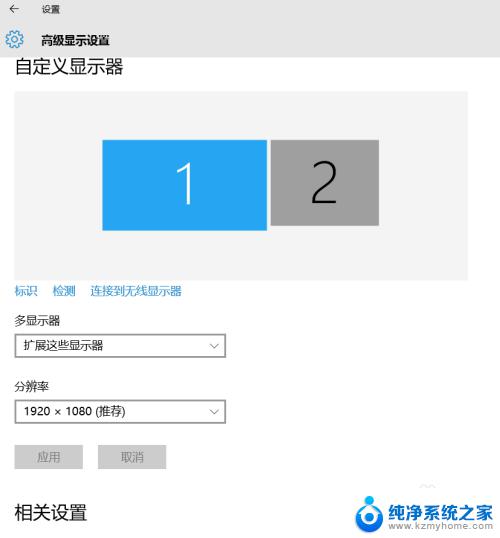
以上就是关于电脑副屏如何使用的全部内容,如果您遇到相同情况,可以按照小编的方法来解决。