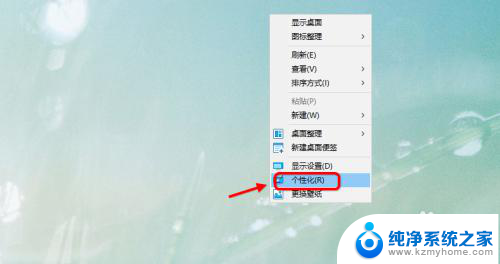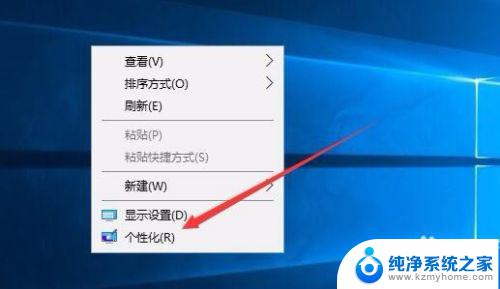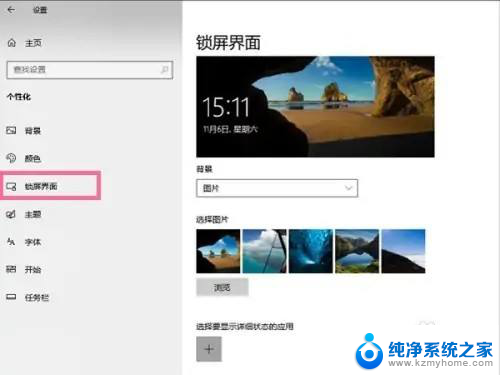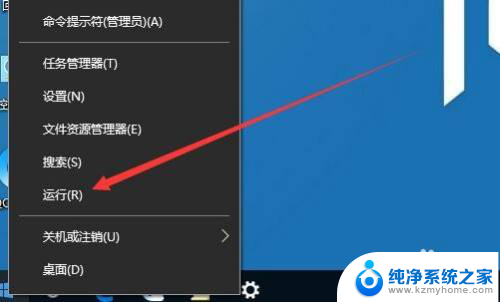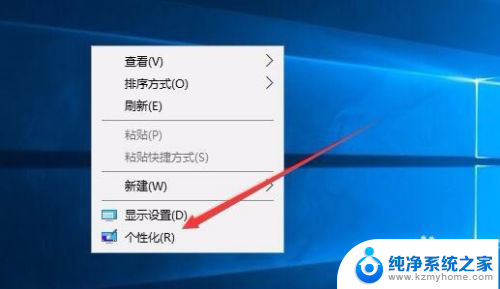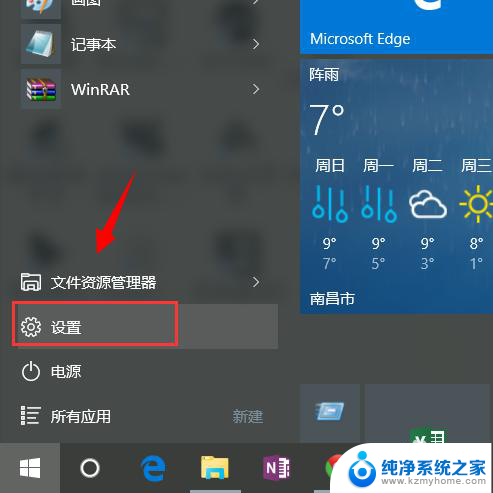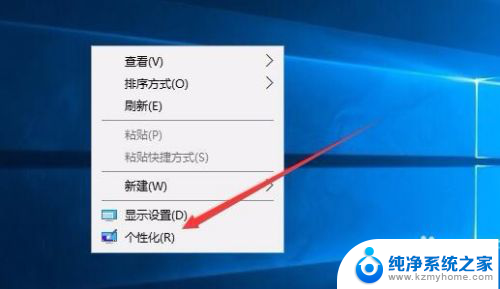电脑屏幕保护设置 win10电脑屏幕保护设置方法
电脑屏幕保护设置,在使用Win10操作系统的电脑时,我们经常会关注屏幕保护设置,屏幕保护不仅能够保护我们的显示屏免受损坏,还能够节省能源并提高电脑的使用寿命。对于一些新手来说,可能会对Win10电脑屏幕保护的设置方法感到困惑。为了帮助大家更好地了解和使用这些功能,本文将详细介绍Win10电脑屏幕保护的设置方法,让我们一起来了解吧。
操作方法:
1.win10屏幕保护怎么设置右击win10桌面空白处,点击选择“个性化”
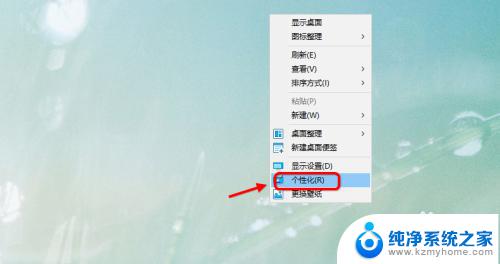
2.然后进入win10个性化设置界面,默认是背景设置。点击选择“锁屏界面”
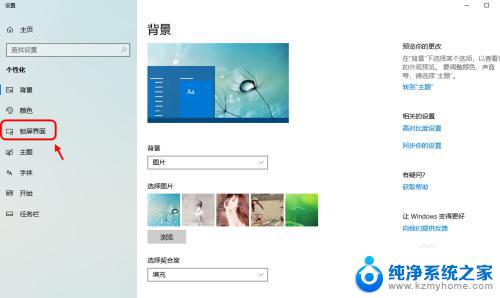
3.锁屏界面设置,默认锁屏进入图形界面。可以自定义配置图片
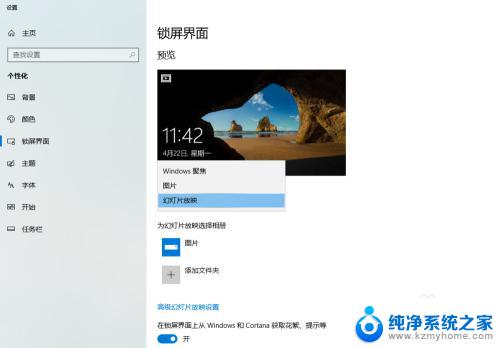
4.屏幕保护程序此外如果要设置屏保,可以点击下方的“屏幕保护程序设置”
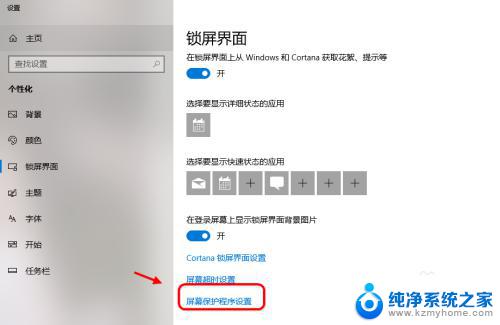
5.点击屏保设置,可以设置屏保效果和屏保时间。比如1分钟不操作自动进入屏保
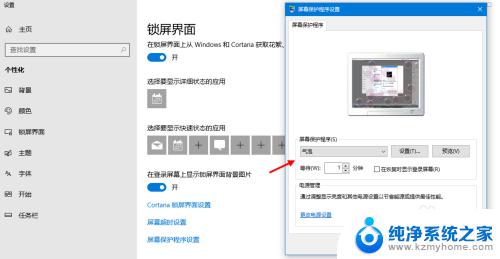
6.需要密码验证为了安全,可以勾选执行屏幕保护需要到登录界面,然后应用
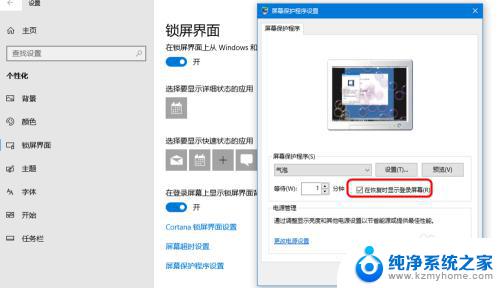
7.预览屏保此外可以点击“预览”屏保可以看看设置的屏保效果。移动鼠标即可自动退出预览

8.屏保与电脑休眠
对于屏幕保护和电脑休眠要设置永不休眠或者休眠的时间长于屏保设置的时间。
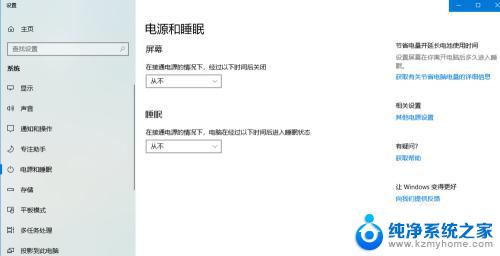
以上就是电脑屏幕保护设置的所有内容,如果您有任何疑问,请按照本文的说明进行操作,希望这篇文章能为您提供帮助。