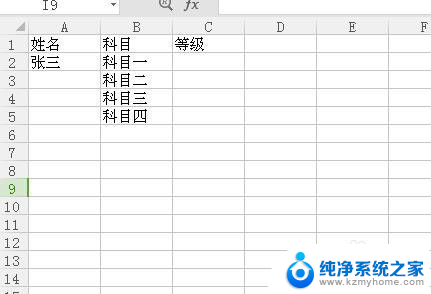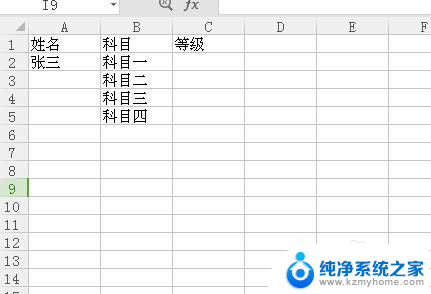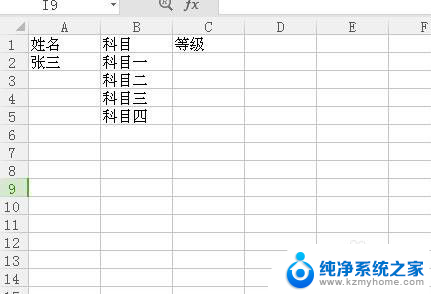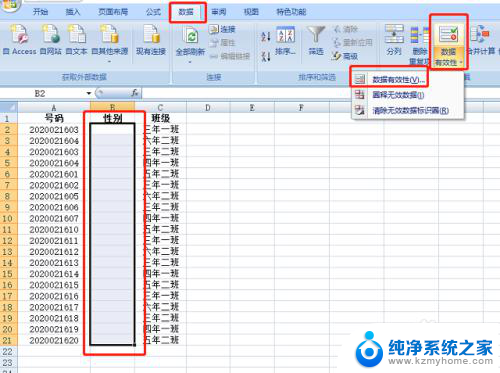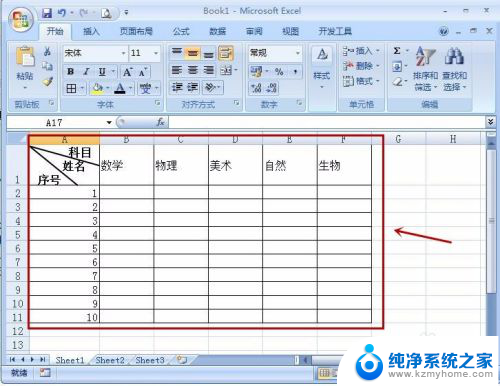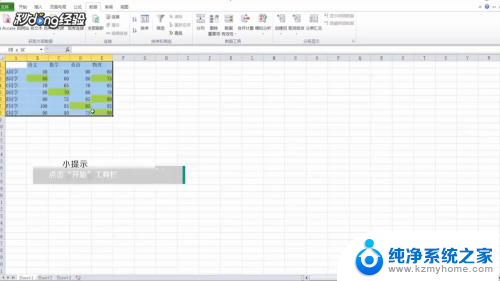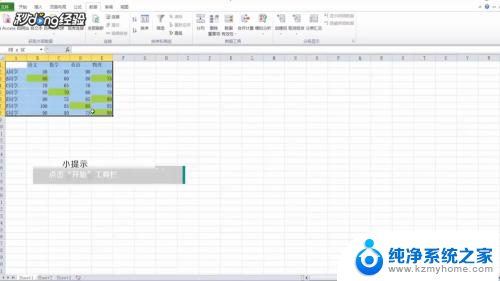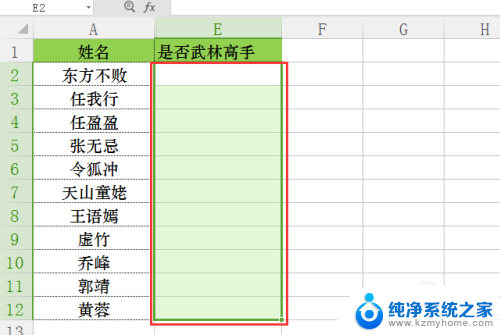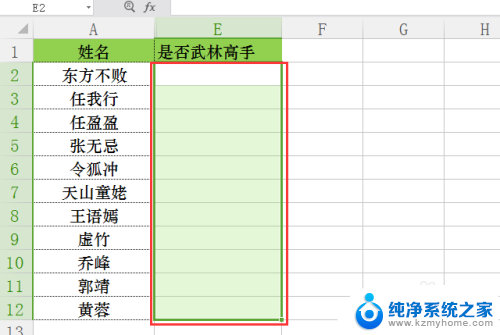excel表格如何设置选项 Excel表格中的下拉选项设置步骤
更新时间:2024-03-08 14:43:30作者:xiaoliu
Excel表格是一款功能强大的电子表格软件,它可以用于数据分析、计算、统计等多种用途,在Excel表格中,我们经常会遇到需要设置下拉选项的情况,这样可以有效地限制用户在输入数据时的选择范围,提高数据的准确性和可靠性。下面就让我们一起来了解一下Excel表格中如何设置下拉选项的步骤吧!
具体步骤:
1.打开excel表格,找到我们需要设置下拉选项的数据。今天我们要设置下拉选项的是等级这一列。如下图。
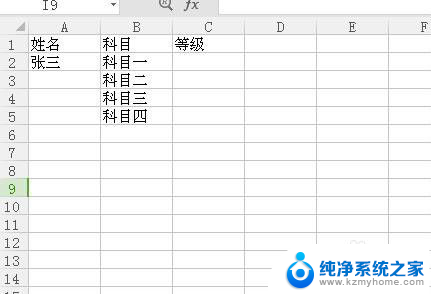
2.找到一出空白列,输入所要填写的四个等级,如图。
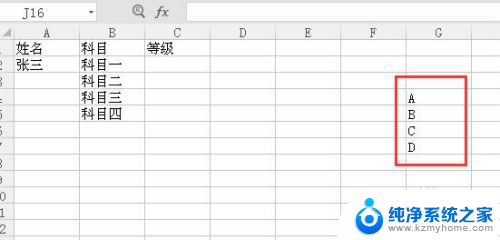
3.选中需要设置下拉选项的等级这一列,在菜单中选择数据,找到有效性。
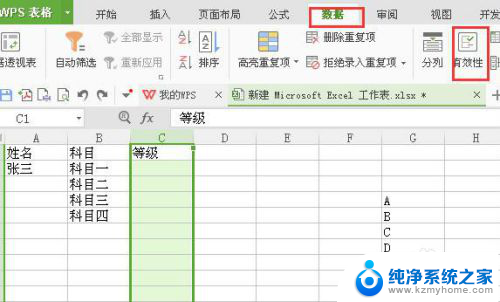
4.点击有效性,选择。序列,来源选择第二步输入的四个等级的区域,如图所示。
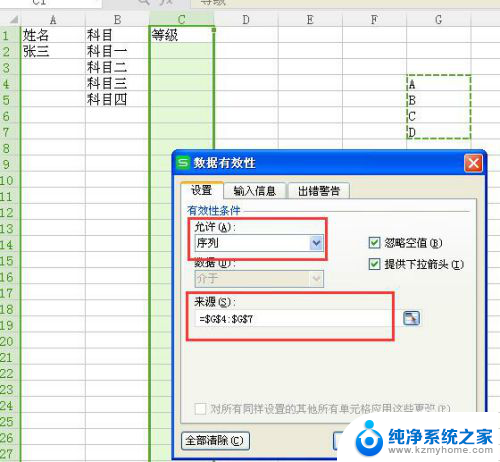
5.点击确定后,我们回到等级这一列。在科目一后面点击单元格后,如下图所示,我们可以直接选择等级。
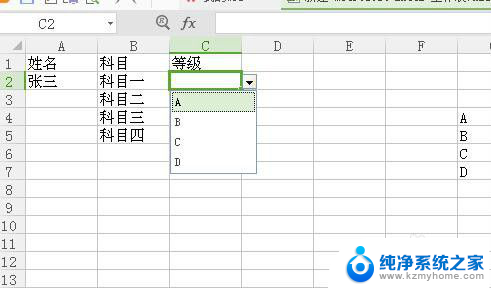
6.在第二步输入的四个等级,不能删除。但是显示在表格中又不好看,所以要把这一类隐藏起来。这样一个下来表格就做好了。
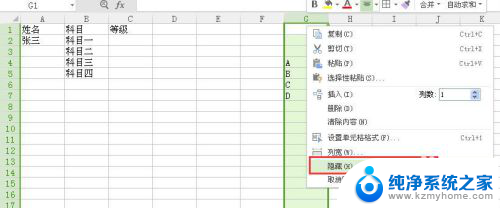
以上就是关于如何设置Excel表格选项的全部内容,如果有任何疑问,用户可以按照小编的方法进行操作,希望这能对大家有所帮助。