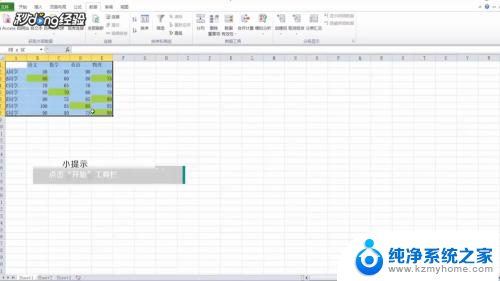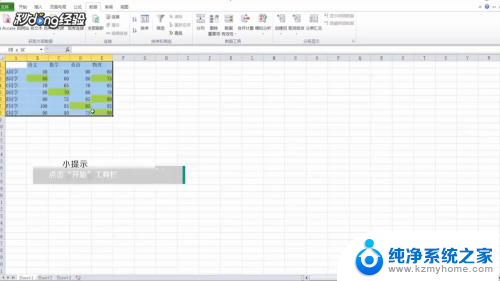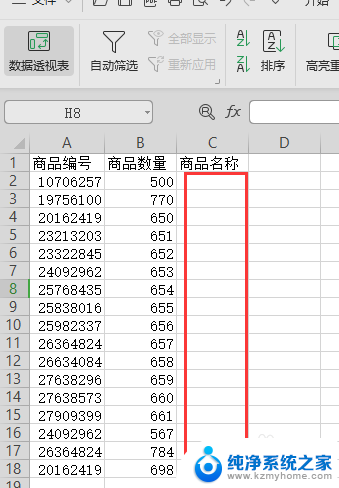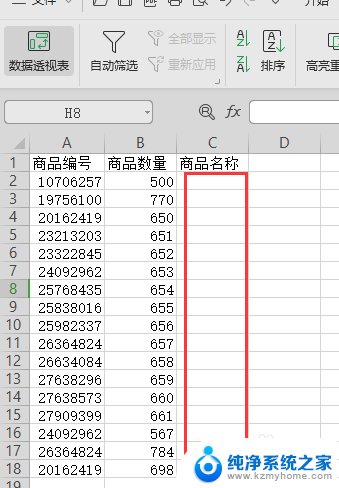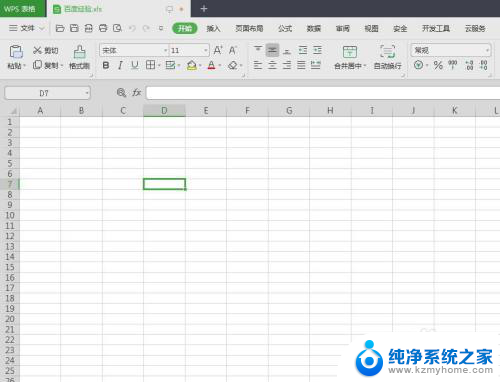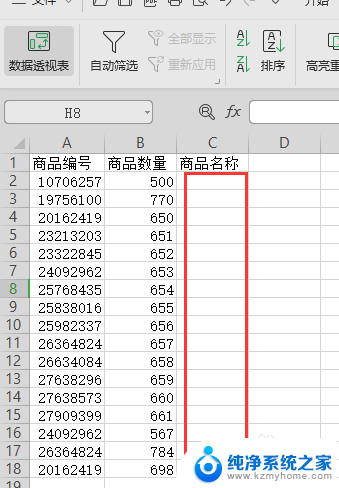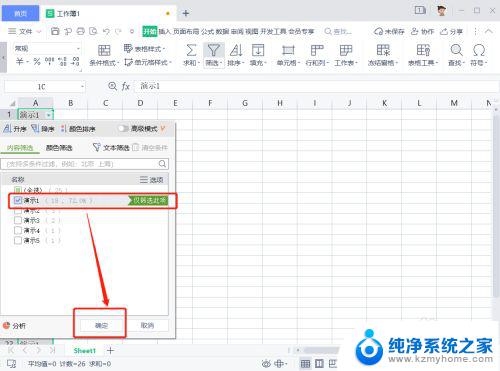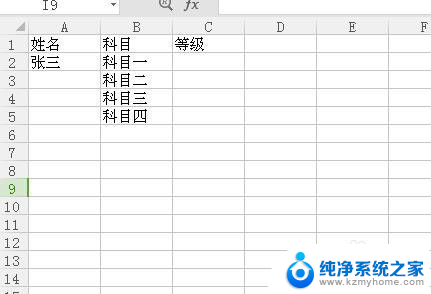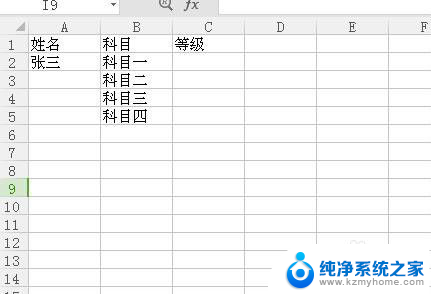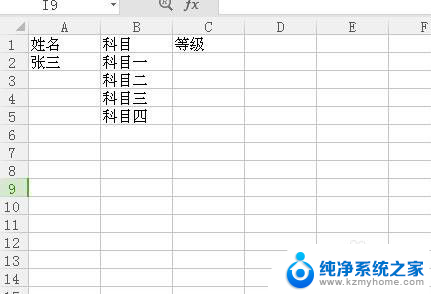excel怎么设置筛选内容 表格中筛选选项内容设置方法
更新时间:2023-11-23 09:43:43作者:jiang
excel怎么设置筛选内容,在工作中我们常常需要对大量的数据进行筛选和整理,以便更好地分析和处理,而Excel作为一个功能强大的电子表格软件,提供了丰富的筛选功能,让我们能够轻松地找到所需的数据。如何在Excel中设置筛选内容呢?在表格中我们可以通过设置筛选选项内容来实现这一目的。通过灵活设置筛选选项,我们可以根据特定的条件快速筛选出目标数据,提高工作效率。接下来我们将详细介绍Excel中设置筛选内容的方法,让您能够更好地应用这一功能。
操作方法:
1打开电脑上的办公软件Excel,选中需要的表格数据。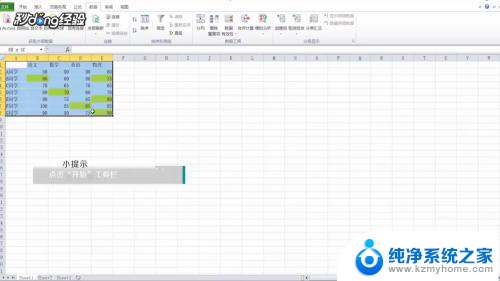 2点击“开始”工具栏。
2点击“开始”工具栏。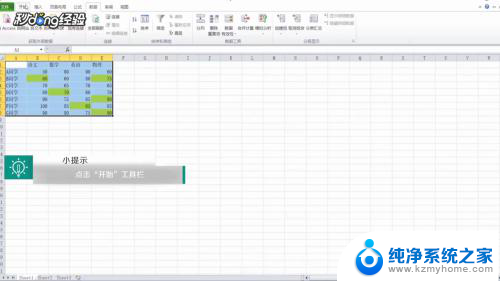 3选择下面工具栏中的“排序和筛选”选项卡。
3选择下面工具栏中的“排序和筛选”选项卡。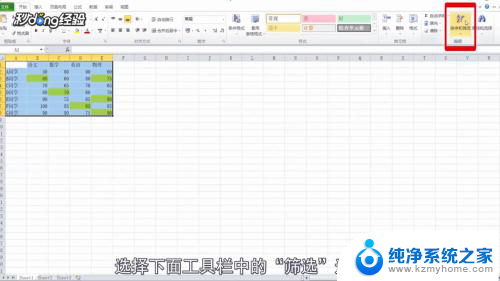 4点击“筛选”。
4点击“筛选”。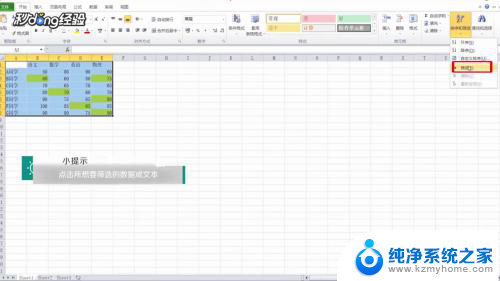 5点击所想要筛选的数据或文本所在列。
5点击所想要筛选的数据或文本所在列。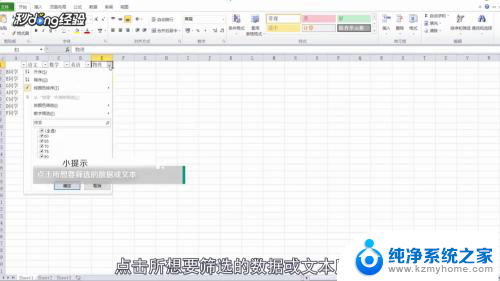 6选择筛选条件设置,即可设置内容筛选、颜色筛选以及数字筛选。
6选择筛选条件设置,即可设置内容筛选、颜色筛选以及数字筛选。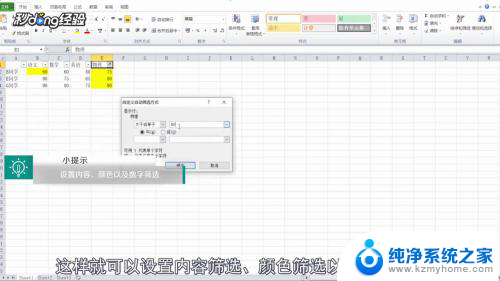 7总结如下。
7总结如下。
以上就是如何在Excel中设置筛选内容的全部步骤,如果您遇到了这种情况,可以按照以上方法来解决,希望这对大家有所帮助。