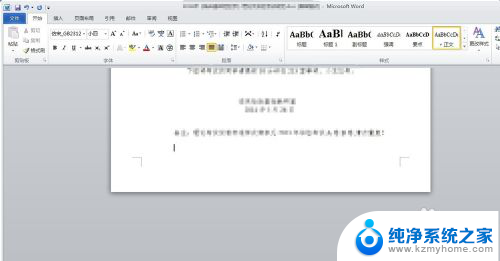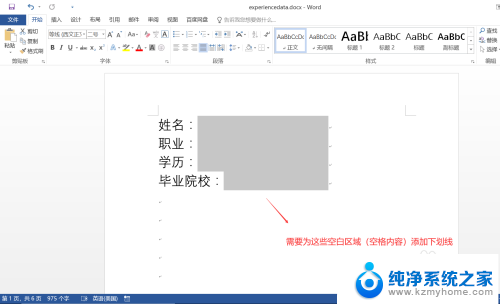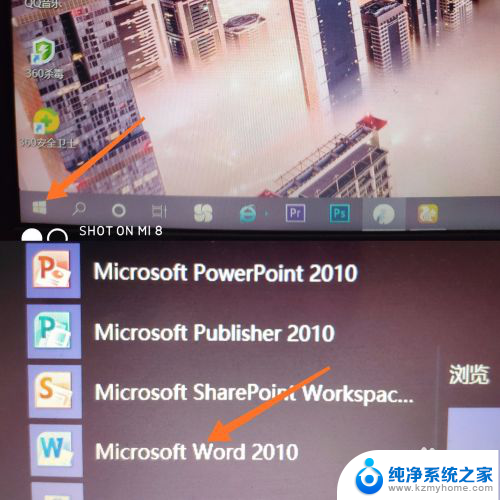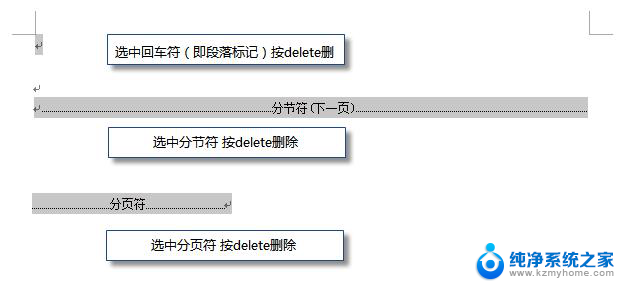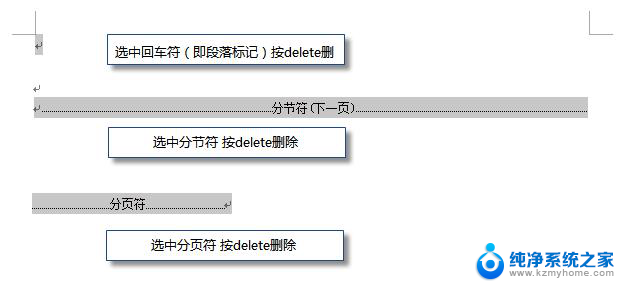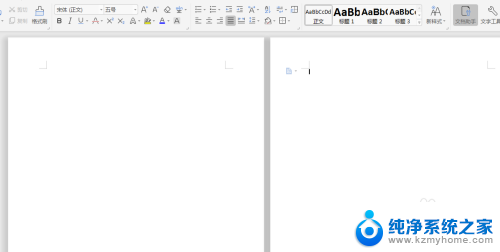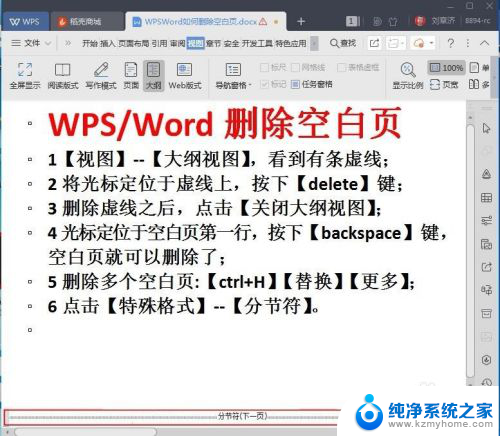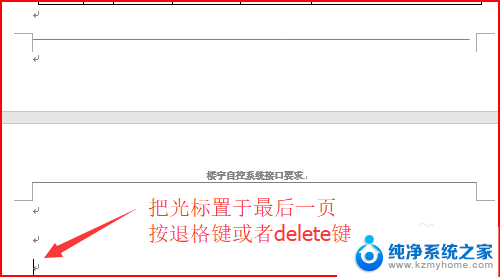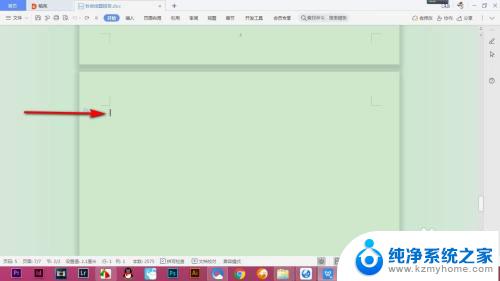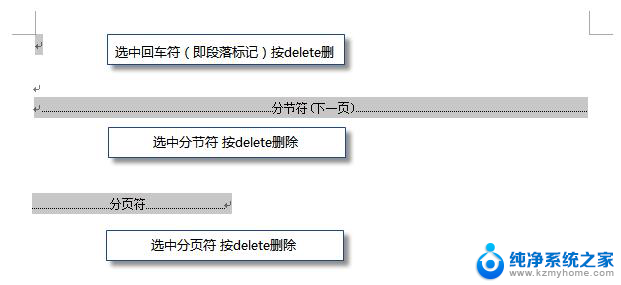word添加空白页快捷键 Word文档中添加空白页的快速方式
在使用Word文档时,我们经常需要插入空白页以便对内容进行分隔或排版,为了提高工作效率,Word也为我们提供了快捷的方式来添加空白页。通过使用word添加空白页快捷键,我们可以轻松地在文档中插入空白页,而无需手动进行复制粘贴或调整页面布局。这一快捷方式不仅简单易用,而且节省了我们的时间和精力。无论是在撰写论文、制作报告还是编辑文档时,这个快捷键都能帮助我们快速实现添加空白页的需求。让我们一起掌握这个技巧,提升我们的工作效率吧!
操作方法:
1.方法一(常规法)
打开word文档,我们先将鼠标定位在文档最后一行内容的下方。如图所示:

2.接着我们连续点击键盘上的“Enter”键,直至文档中出现空白页。这样文档中就添加了空白页,如果一直点击回车键,即可以添加很多空白页。如图所示:
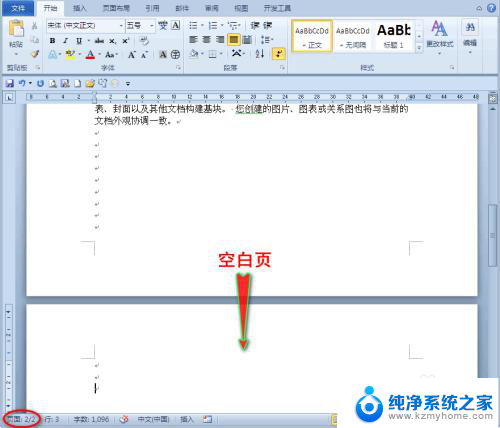
3.方法二(插入法)
我们依旧将鼠标定位在文档最后一行内容下方,再单击主菜单中的“插入”选项。如图所示:
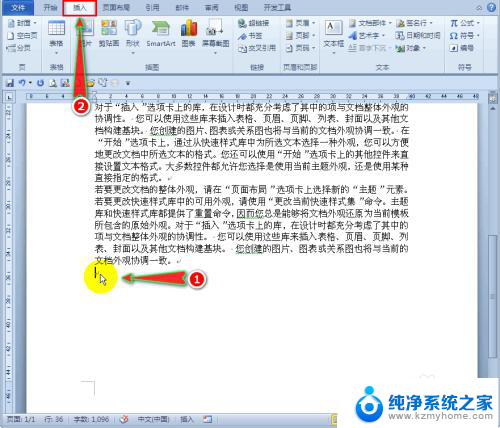
4.随后我们在“插入”选项的子菜单“页”组中单击“空白页”子项,这样文档内容下方就出现了空白页。如图所示:


5.方法三(快捷键法)
首先我们将鼠标定位在文档内容最末处,再单击键盘上的“Ctrl+Enter”键。即可在文档中添加空白页。如图所示:
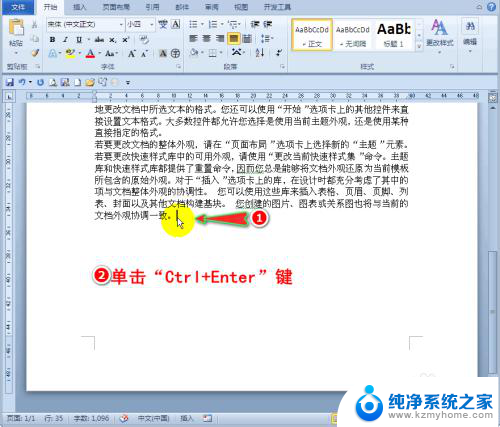
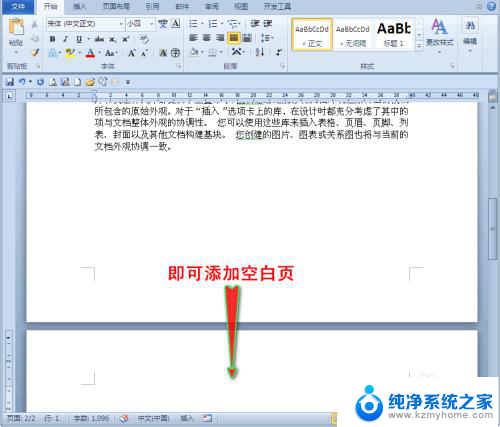
6.如果想多添加几张空白页,我们还是单击“Ctrl+Enter”键。想添加几张空白页就点击几次组合键即可。如图所示:
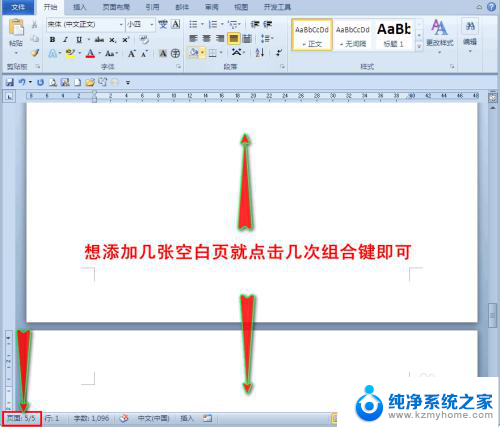
以上就是添加空白页的快捷键的全部内容,如果用户不清楚的话,可以根据小编的方法来操作,希望能够帮助大家。