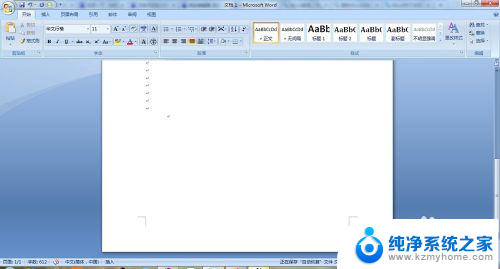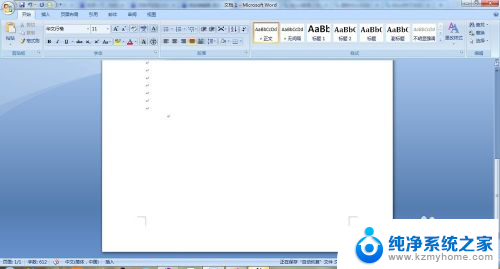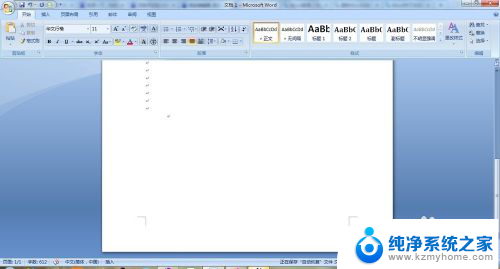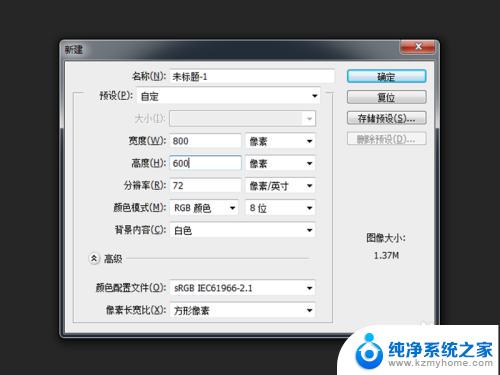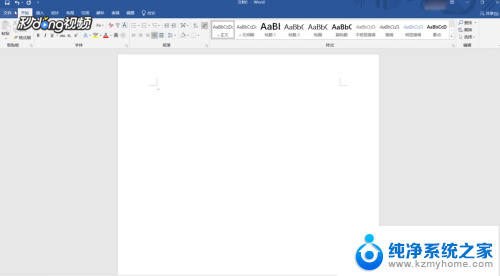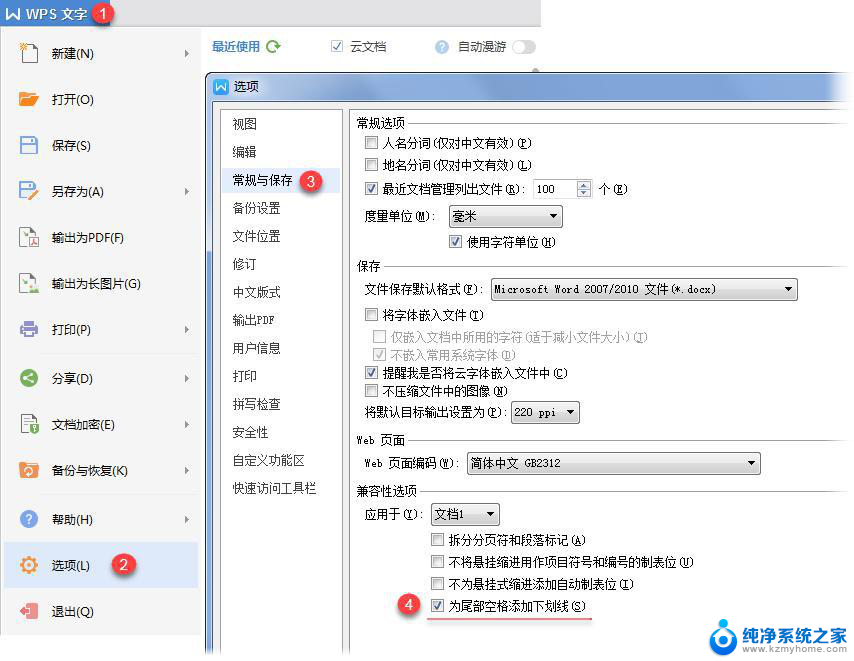word文档怎么添加空白下划线 Word中如何为空格内容添加下划线
在日常工作和学习中,我们经常会遇到需要添加空白下划线的情况,特别是在使用Word文档时,Word作为一款常用的文字处理软件,提供了丰富的功能来满足我们的需求。在Word中如何为空格内容添加下划线呢?添加下划线可以突出文字的重要性,使其更加醒目和易于阅读。我们可以通过一些简单的操作来实现这个功能。接下来我将向大家介绍一下Word文档中如何添加空白下划线的方法。
具体步骤:
1.双击打卡待处理的 Word 文档,需要为其中一些空白区域(即空格填充区域)添加下划线。
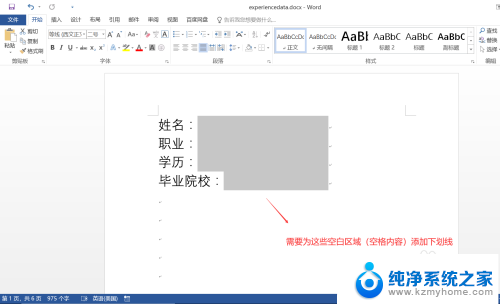
2.直接点击“开始”菜单下的“下划线”按钮(或者快捷键 Ctrl + u),无法为该空格填充区域添加下划线。即下划线不显示!
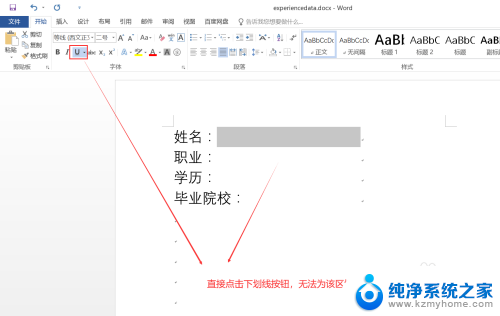
3.点击“文件”菜单,然后点击左侧的“选项”按钮,打开“Word 选项”对话框。
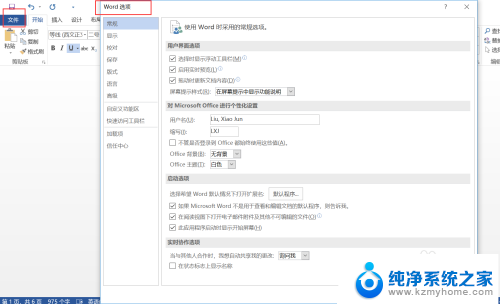
4.在“Word 选项”窗口中,点击左侧“高级”选项。在右侧“以下对象的布局选项”区域中,勾选“为尾部空格添加下划线”项,最后点击下方的“确定”按钮。
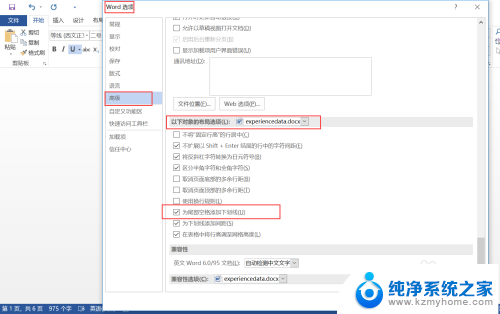
5.回到 Word 页面,选择空白区域。然后再点击“开始”菜单中的“下划线”按钮,这次可以顺利添加下划线了。
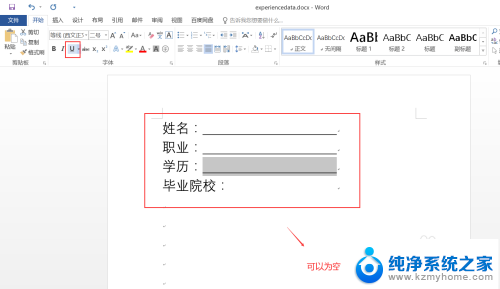
以上就是关于如何在Word文档中添加空白下划线的全部内容,如果您遇到相同的情况,您可以按照以上方法解决。