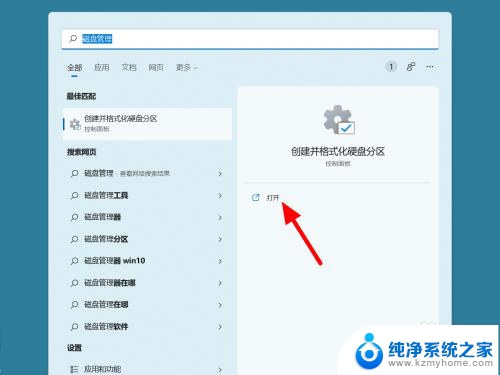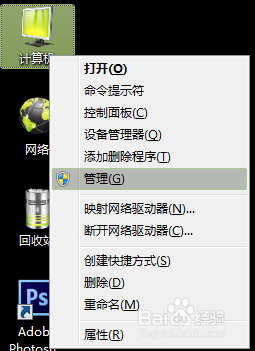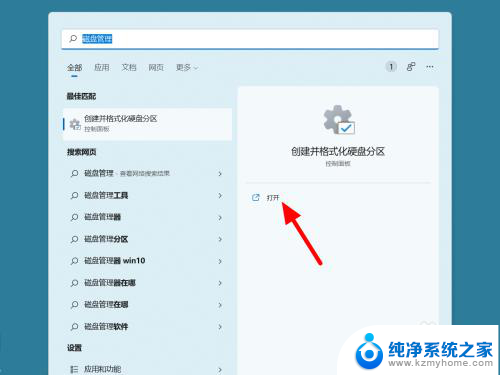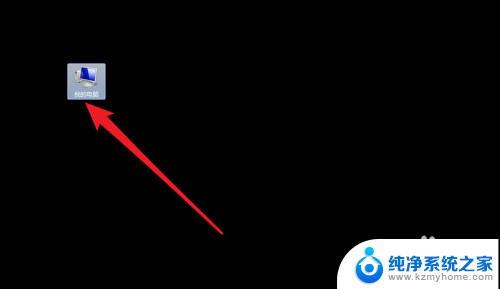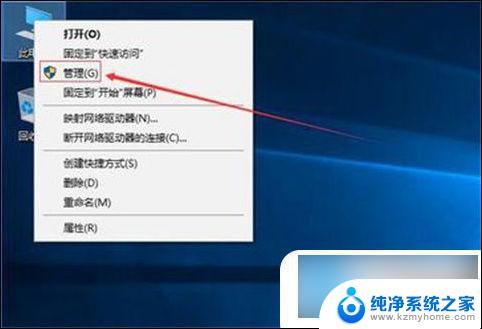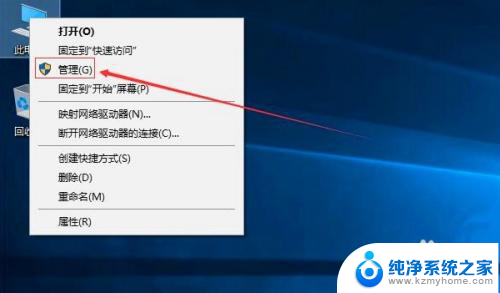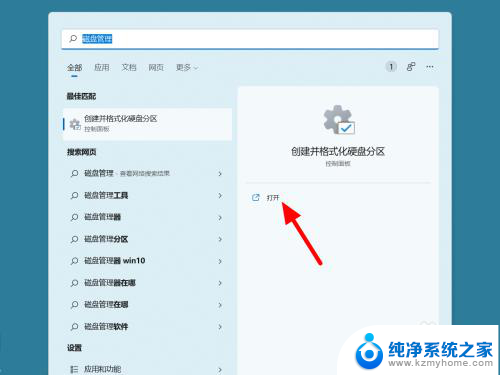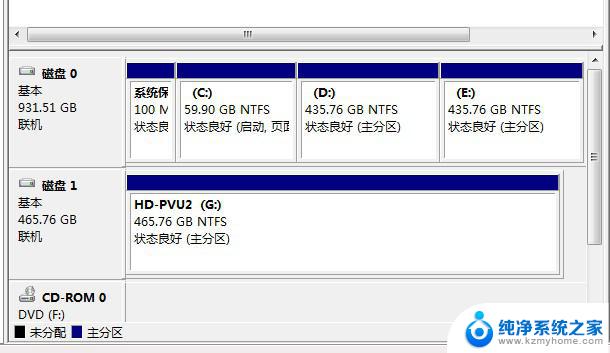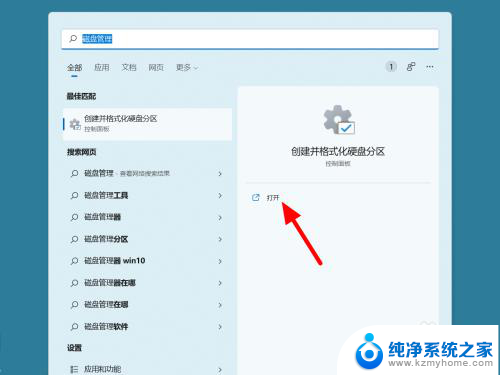怎么把d盘分出一个盘 如何在电脑中再分出一个硬盘分区
在电脑日常使用中,我们常常会遇到需要分出一个新的硬盘分区的情况,这样可以更好地管理和存储我们的数据,特别是对于D盘这样的磁盘分区,有时我们需要将其再次划分为一个全新的盘符,以满足个人或工作的需求。如何才能顺利地将D盘分出一个新的分区呢?接下来我们将探讨一些简单而有效的方法,帮助我们在电脑中再分出一个硬盘分区。
方法如下:
1.我们以WIN10系统为例,右键点击“此电脑”。弹出菜单,点击“管理”选项,WIN7系统也是一样,点击“计算机”,点击“管理”即可。
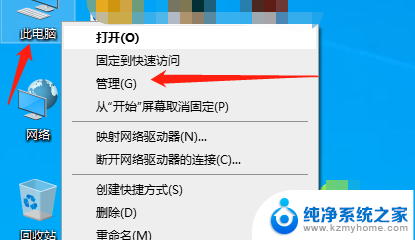
2.点击“存储”下面的“磁盘管理”选项。
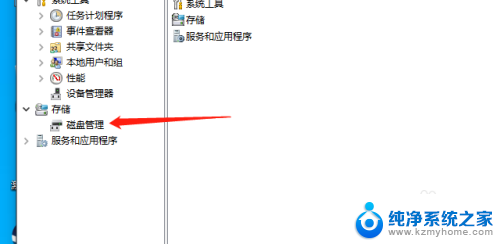
3.这时候我们进入磁盘界面,看下其他盘的空间。发现E盘的空间还是比较足的,我们将E盘部分空间单独分出来一点,指定了目标后,选择E盘,右键点击后单机“压缩卷”。
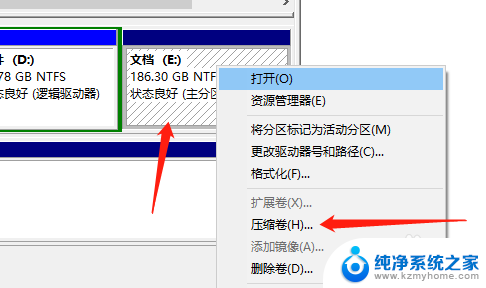
4.这时出现下图压缩界面,我们输入压缩空间大小。我以10个G为例,就是10000MB,再次点击确定压缩,稍等片刻等待压缩完毕。
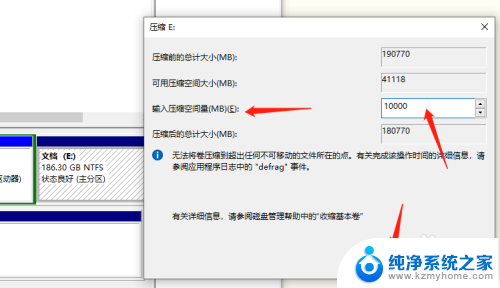
5.这时我们会看到磁盘管理中出现了一个未分配的磁盘。
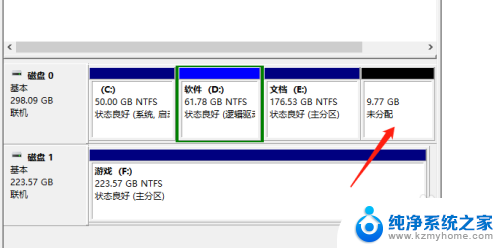
6.我们右键点击未分配的磁盘,会出现一个“新建简单卷”选项,点击该选项即可。
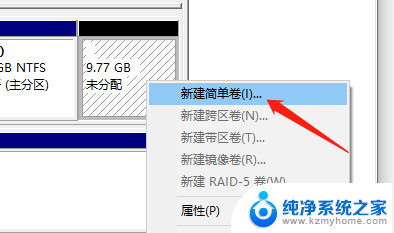
7.然后我们点击下一步,设置磁盘大小,再点击下一步,就完成了磁盘分配,这样我们就将比较大的E盘中单独分出来一个小盘。
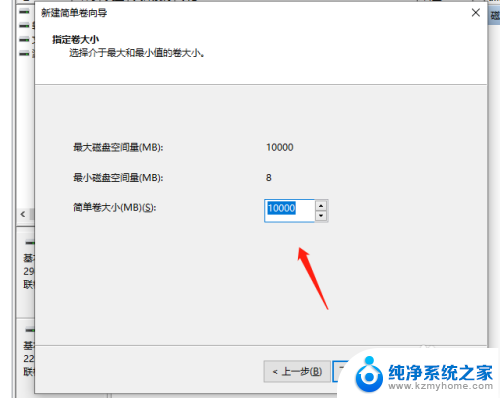
以上是如何将D盘分区的所有步骤,需要的用户可以根据小编的步骤进行操作,希望对大家有所帮助。