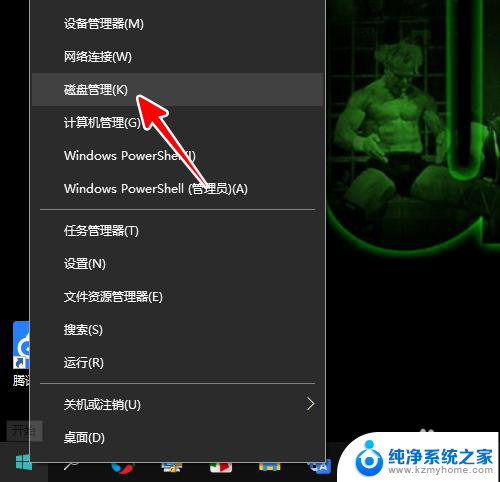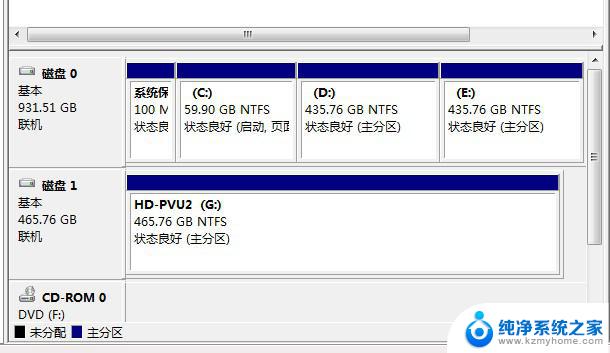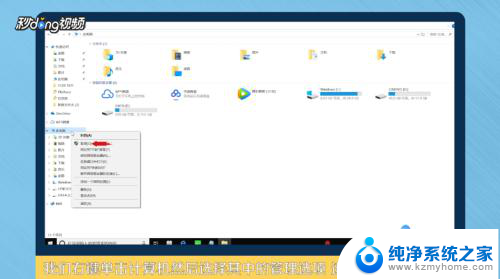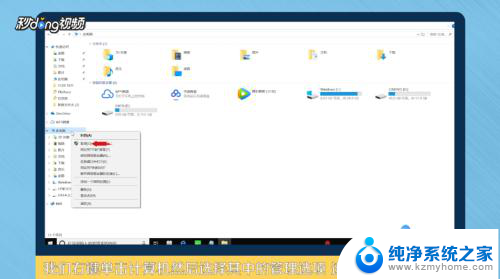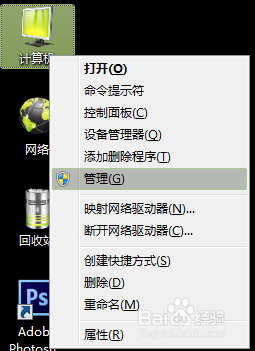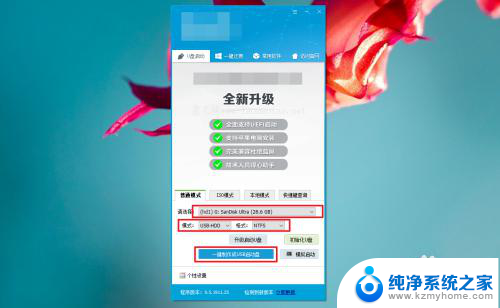c盘可以再分区吗 电脑硬盘分盘教程
更新时间:2024-03-11 13:53:26作者:xiaoliu
在使用电脑的过程中,我们经常会遇到C盘空间不足的情况,而想要解决这个问题,最有效的方法之一就是对C盘进行分区。C盘可以再分区吗?答案是肯定的。通过对C盘进行分区,不仅可以有效地提高硬盘的利用率,还能更好地管理电脑中的数据。接下来我们将为大家详细介绍电脑硬盘分盘的教程,让大家轻松掌握分区的方法。
操作方法:
1.鼠标移动到【此电脑】,右键->【管理】
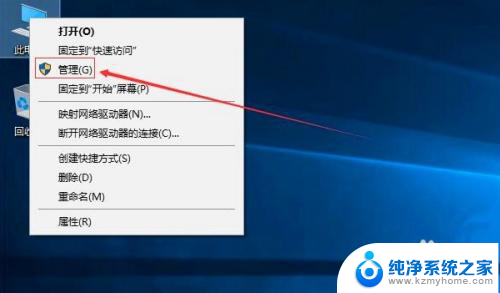
2.在管理界面,点击【储存】打开【磁盘管理】
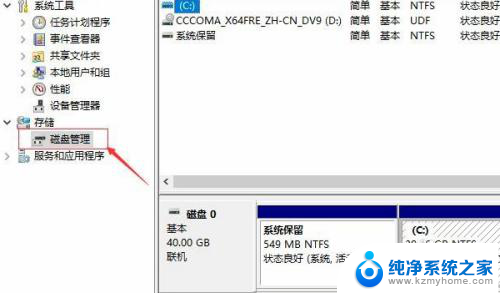
3.右边鼠标移动C盘上右键选择【压缩卷】
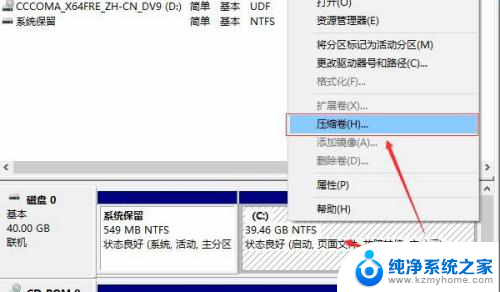
4.等待查询完成
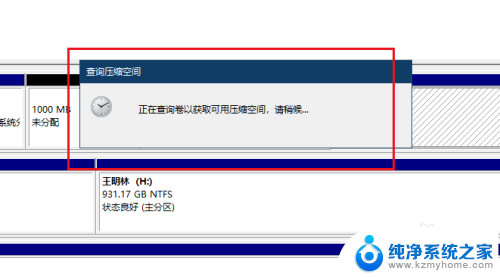
5.在弹出的窗口,输入您需要新建磁盘的大小。注意压缩空间量必须小于可用压缩空间大小,否则会失败
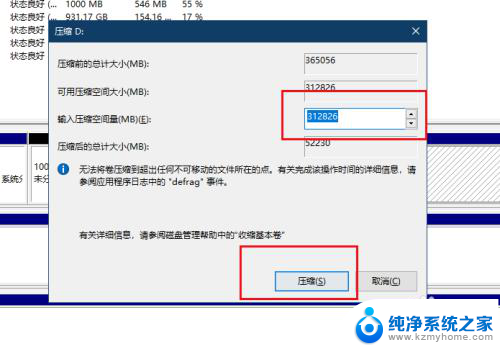
6.完成后,界面会出现一个黑色框1G未分配的磁盘
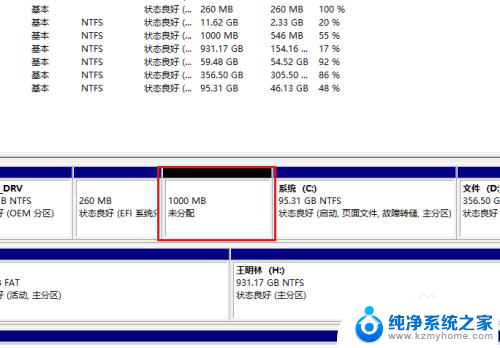
7.鼠标移动到未分配的磁盘上右键选择【新建简单卷】
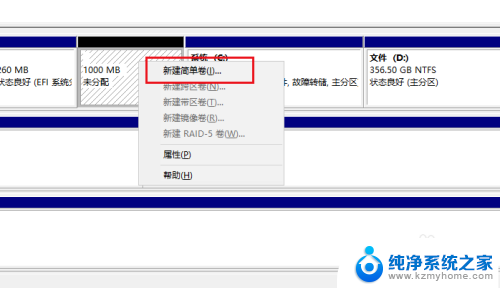
8.点击下一步
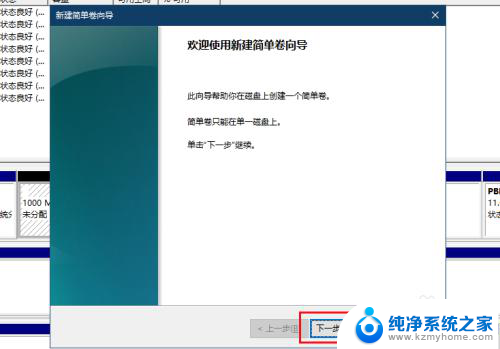
9.你可以修改磁盘空间大小,点击下一步
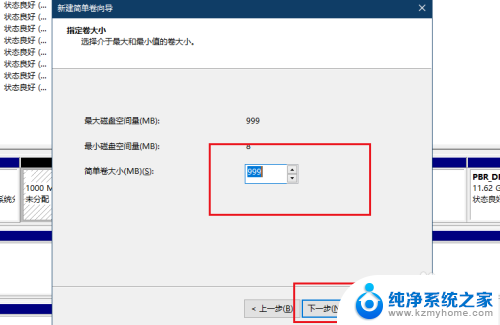
10.修改驱动器号
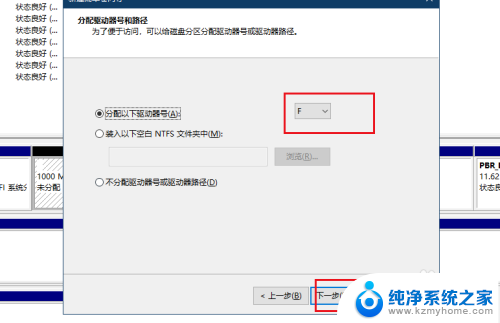
11.填写卷标
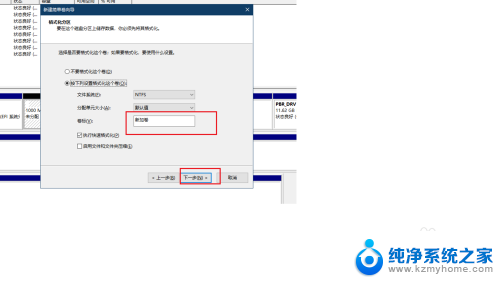
12.点击完成
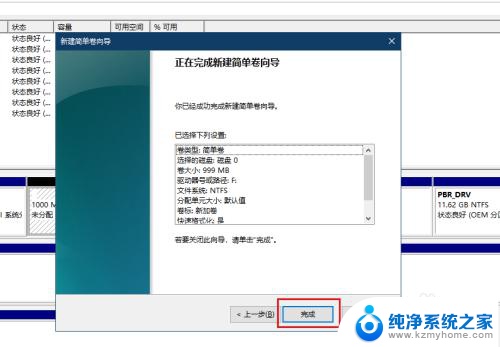
13.磁盘新建完成变成蓝色状态,打开文件管理器,可以看到新建的磁盘
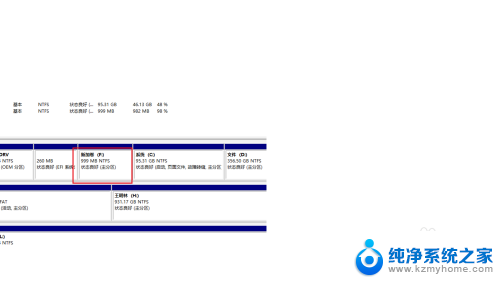
以上是关于是否可以对C盘进行重新分区的全部内容,如果您遇到类似的问题,可以参考本文中介绍的步骤进行修复,希望这对大家有所帮助。