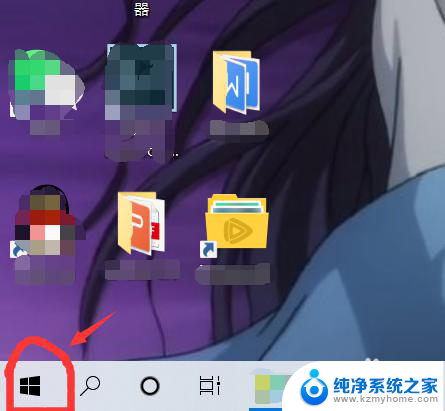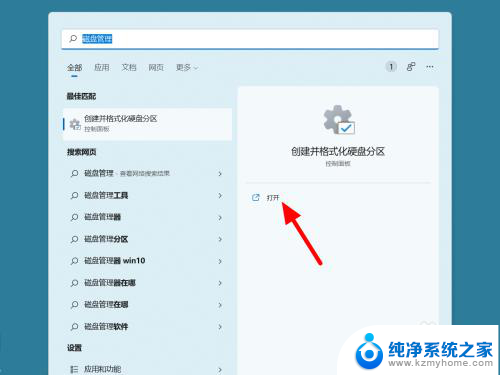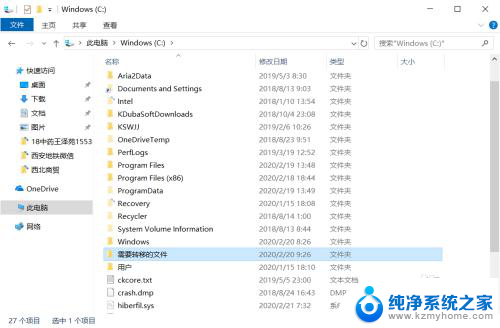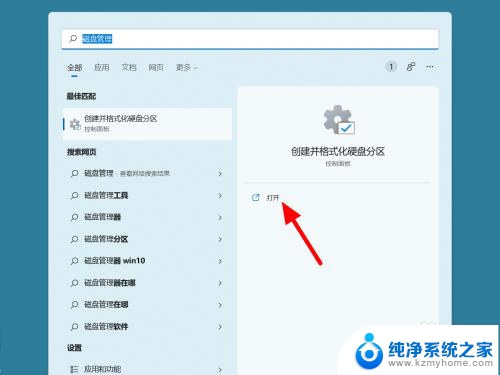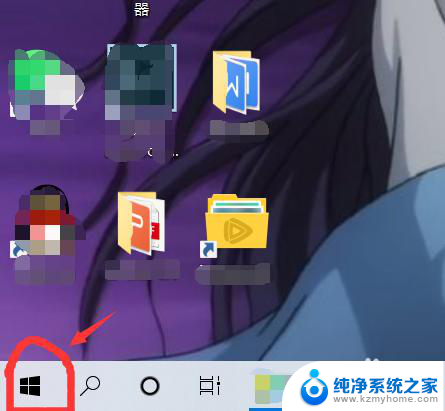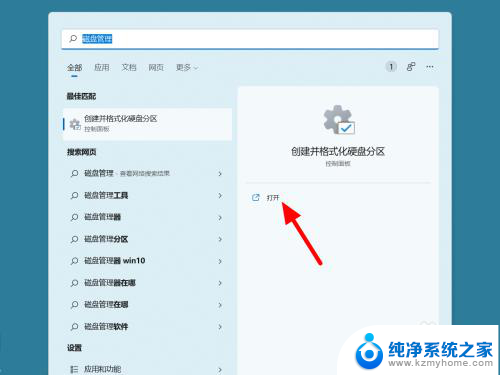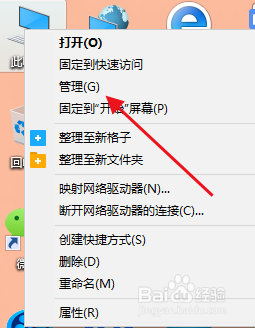电脑c盘分出d盘 我的笔记本电脑怎么分出D盘E盘
更新时间:2023-12-12 08:49:38作者:yang
当我们购买一台全新的笔记本电脑时,通常会发现硬盘已经被划分为C盘,但在一些情况下,我们可能需要将C盘进行分区,以便更好地管理和利用硬盘空间,而其中最常见的需求就是将C盘分出D盘和E盘。如何实现这一操作呢?下面我们将详细介绍一些方法和步骤,帮助您轻松完成这一任务。无论是为了更好地存储和组织数据,还是为了安装多个操作系统,分区硬盘都是一项非常有用的技巧。接下来我们将一起探索如何将笔记本电脑的C盘分出D盘和E盘。
具体步骤:
1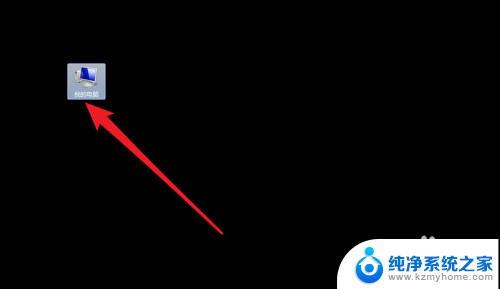
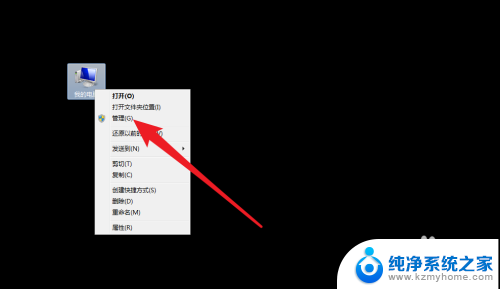
2.点击【磁盘管理】,点击本地磁盘c。
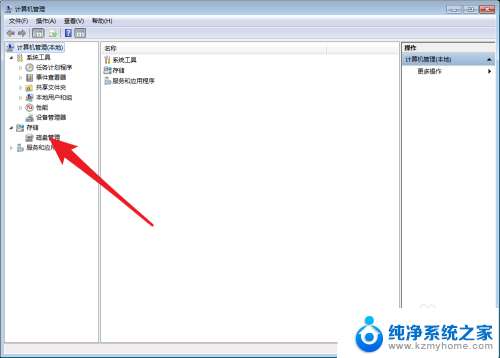
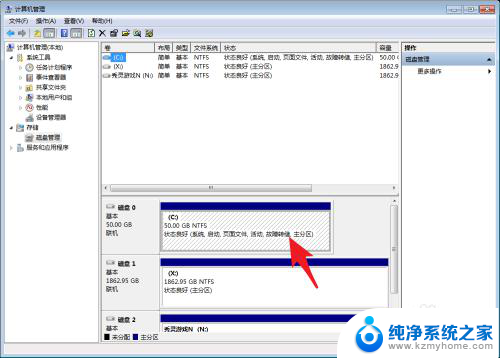
3.然后右键压缩卷,依照提示都是点击下一步就可以了。此时会看到一个未分配的,那么点击它。
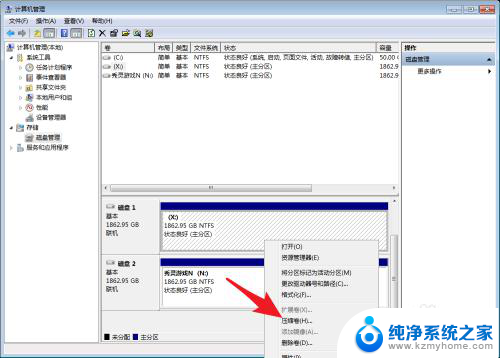
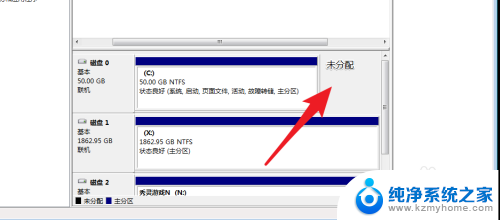
4.然后选择新建卷,一样选择下一步即可建立D盘,然后重复步骤压缩D盘,可以建立E盘。要注意压缩D盘的时候,压缩空间要输入。那么分区好了,就会有C盘D盘E盘了的。
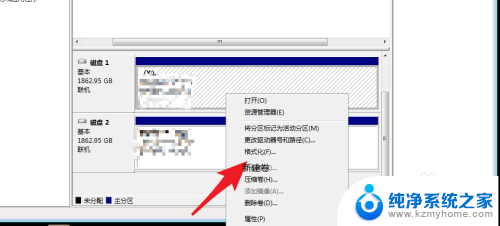

5.让我们回到点击电脑,你就会看到笔记本不单单只有一个C盘了的。
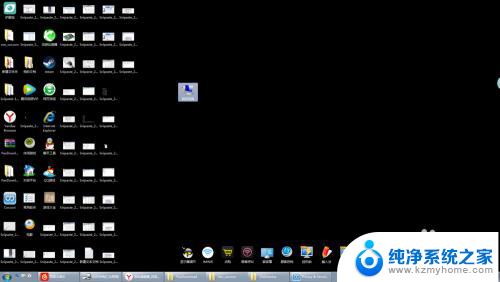
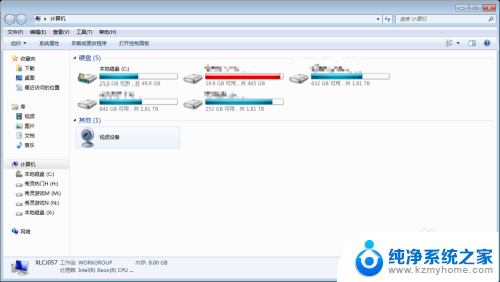
以上就是电脑C盘分出D盘的全部内容,如果你遇到这种情况,不妨根据小编的方法来解决,希望对大家有所帮助。