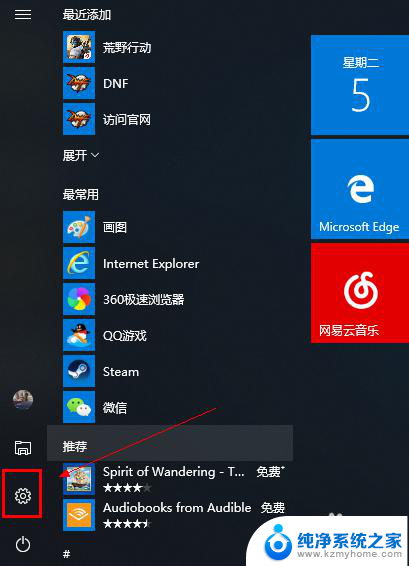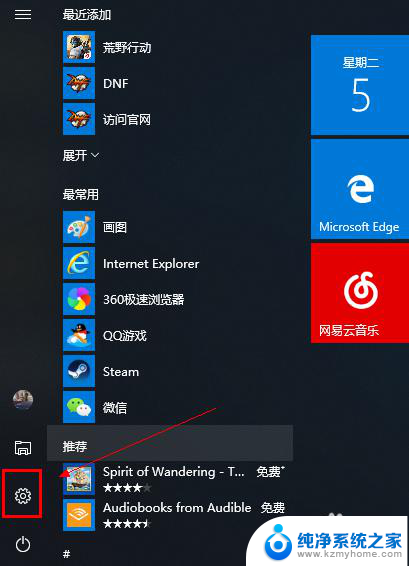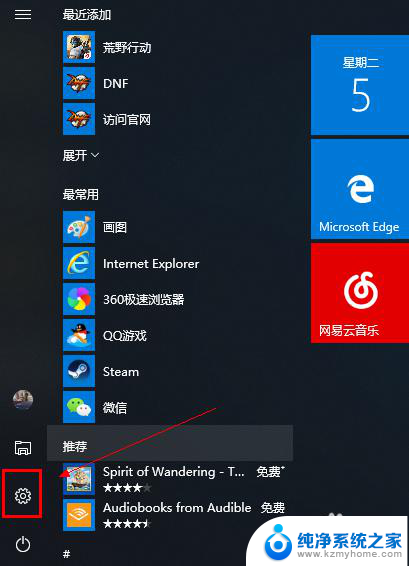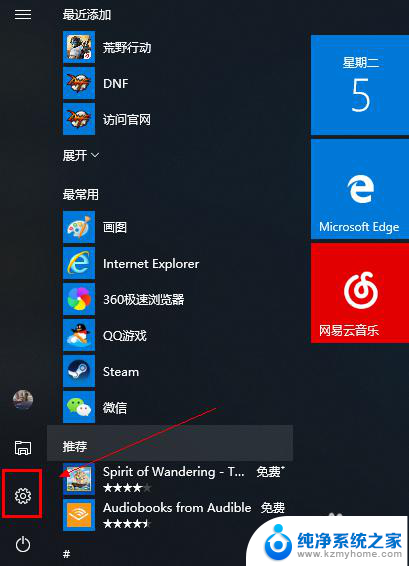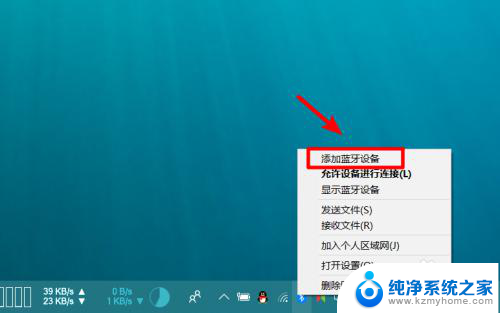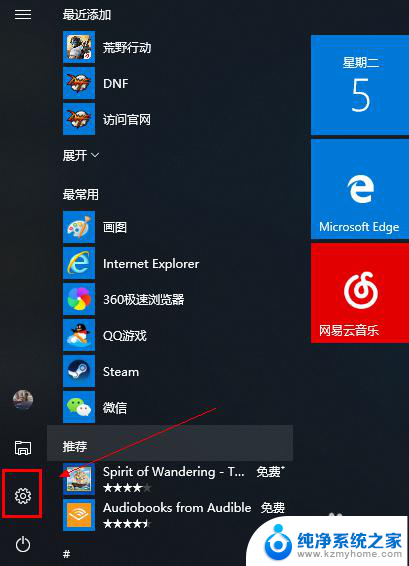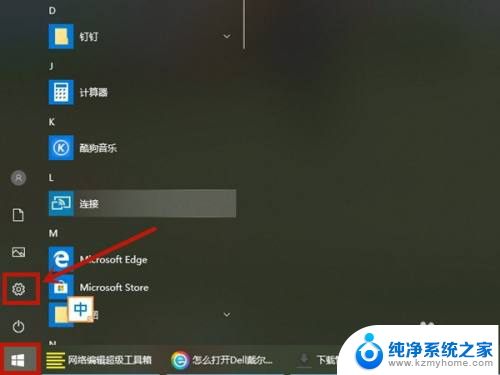戴尔笔记本怎么连接蓝牙音响 戴尔笔记本如何连接蓝牙音箱教程
戴尔笔记本怎么连接蓝牙音响,现代科技的不断进步和普及,使得蓝牙技术在我们的生活中扮演着越来越重要的角色,作为一种无线通信技术,蓝牙不仅可以连接手机和平板等移动设备,还可以连接笔记本电脑和蓝牙音箱,为我们的音乐娱乐带来更多便利和舒适。在这其中戴尔笔记本作为一款功能强大的电脑品牌,也能轻松实现与蓝牙音响的连接。本文将为大家介绍戴尔笔记本如何连接蓝牙音箱的详细教程,让我们一起来了解并享受这种便捷的音乐体验吧!
具体步骤:
1.打开电脑后,点击电脑桌面开始旁的【搜索】图标。
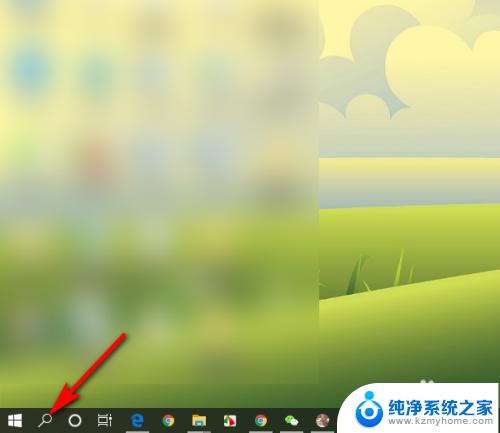
2.然后输入【蓝牙】,点击右上方弹出的【蓝牙和其他设备设置】。
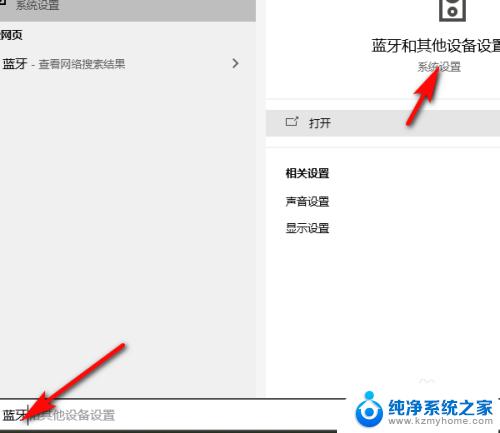
3.接着进入设置,先点击蓝牙和其他设备下的开关。打开蓝牙,并点击上方的【+】添加蓝牙或其他设备。
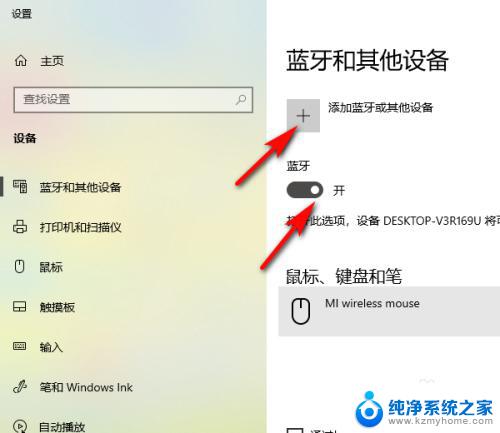
4.进入设备添加,点击第一行的蓝牙。音频设备仪器其他类型的蓝牙设备。
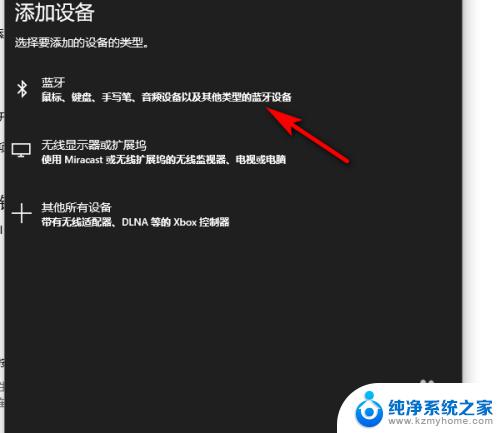
5.此时,先打开蓝牙音箱。通过笔记本搜索蓝牙,搜到后点击添加设备下的音频蓝牙音箱名称,进行蓝牙连接。
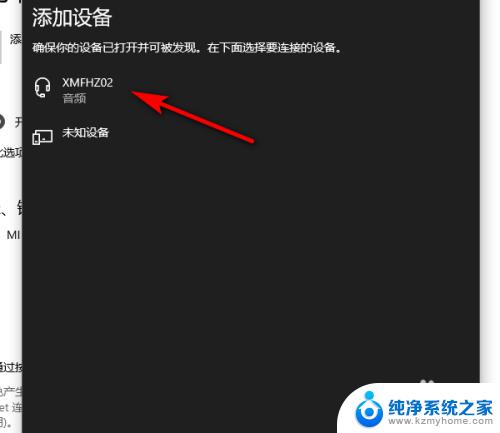
6.连接成功后,会弹出笔记本与蓝牙音箱已连接的界面,关闭即可。
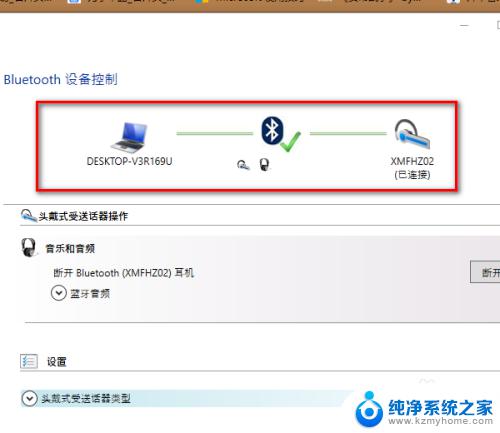
以上是如何将Dell笔记本连接蓝牙音响的全部内容,如果你遇到了同样的情况,请参照我的方法来处理,希望这对你有所帮助。