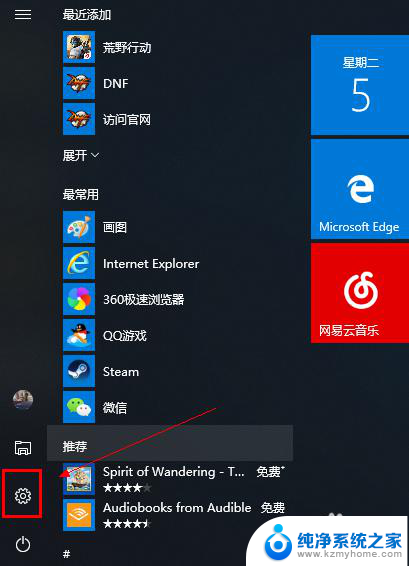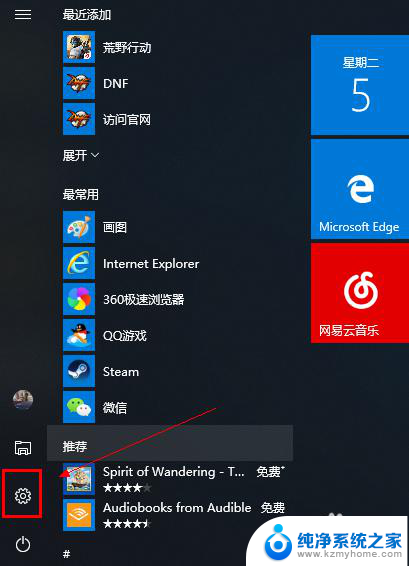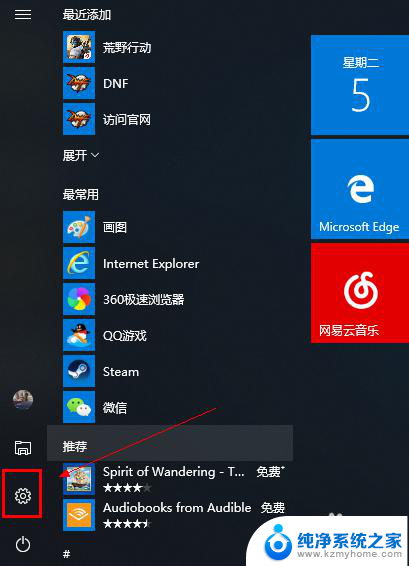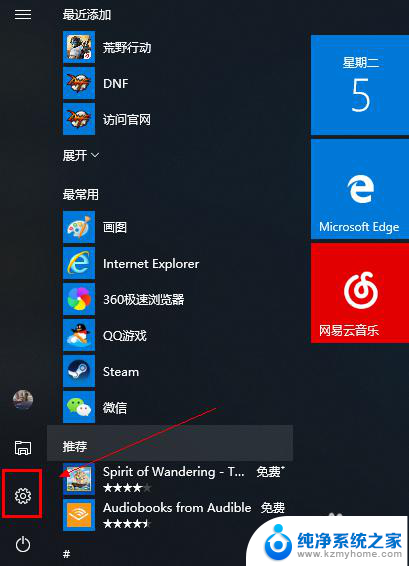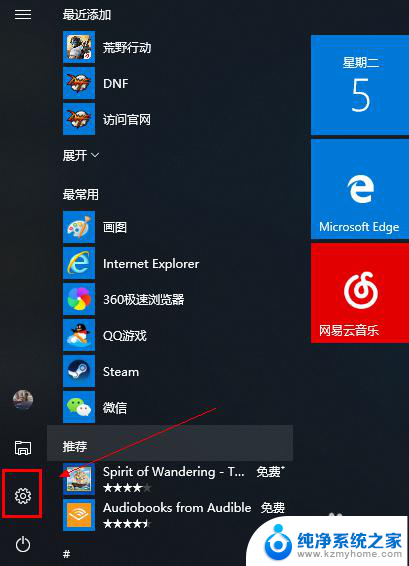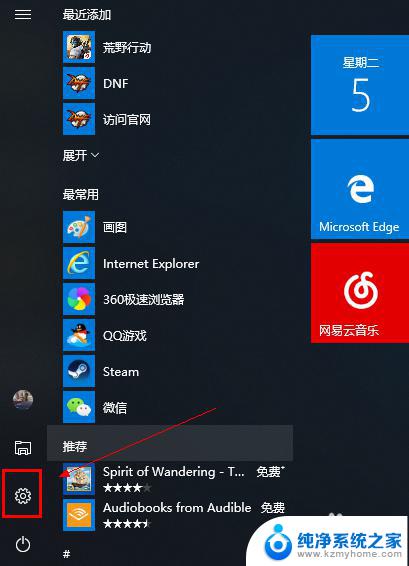笔记本电脑怎样连蓝牙音响 笔记本电脑连接蓝牙音箱步骤
更新时间:2024-04-12 12:05:23作者:jiang
随着科技的不断发展,笔记本电脑已经成为我们生活中不可或缺的工具之一,而如何让笔记本电脑连接蓝牙音箱,成为很多人关注的话题。在这个数字化时代,蓝牙技术的应用已经非常普遍,连接蓝牙音箱可以让我们享受更加清晰、舒适的音乐体验。究竟应该如何让笔记本电脑和蓝牙音箱成功连接呢?接下来我们将为大家详细介绍连接步骤。
具体方法:
1.打开电脑进入后在下方的任务栏中,右键点击蓝牙的图标。选择添加蓝牙设备的选项。
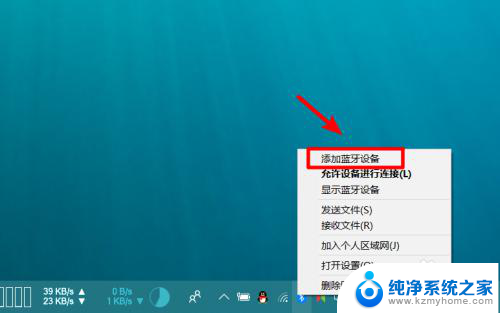
2.点击进入到电脑设置界面,选择添加蓝牙或其他设备的选项进入。
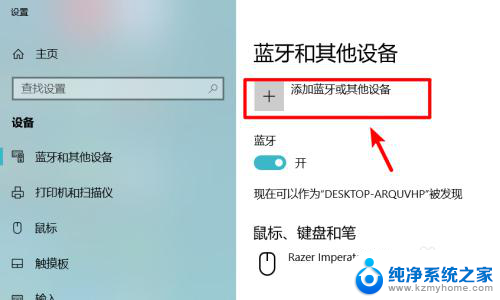
3.点击进入后,在页面中的设备类型中,选择蓝牙的选项进入。
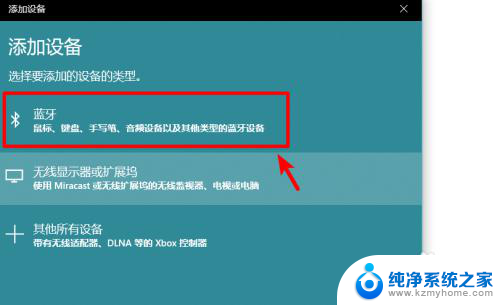
4.拿出我们的蓝牙音箱设备,打开后将其调节到蓝牙配对状态。

5.这是在电脑端添加设备界面,会搜索到我们的蓝牙音箱设备。点击蓝牙音箱设备进行配对连接。
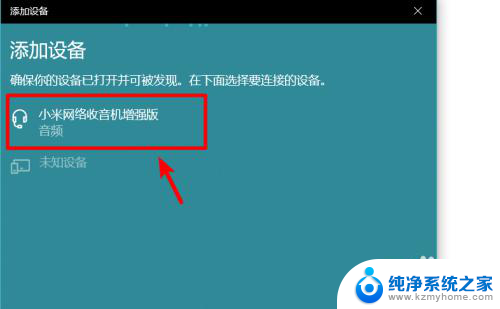
6.点击后页面会提示我们已连接的选项,这时说明蓝牙与笔记本电脑连接成功。
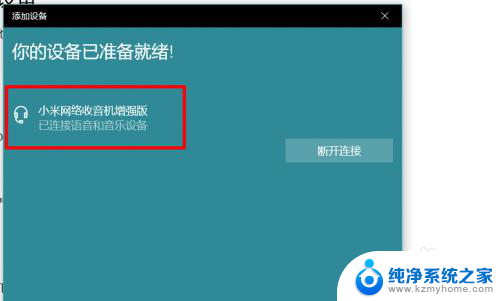
7.点击笔记本右下方的扬声器图标,就可以调节蓝牙音箱的音量。使用蓝牙播放笔记本的音频。
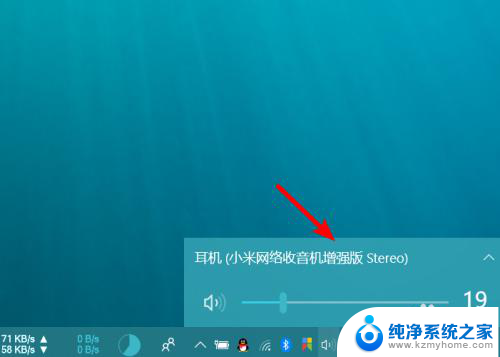
以上是笔记本电脑如何连接蓝牙音响的全部内容,如果有遇到同样问题的用户,可以参考本文中介绍的步骤进行修复,希望对大家有所帮助。