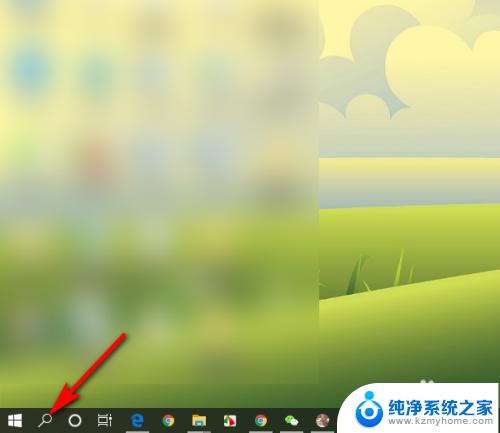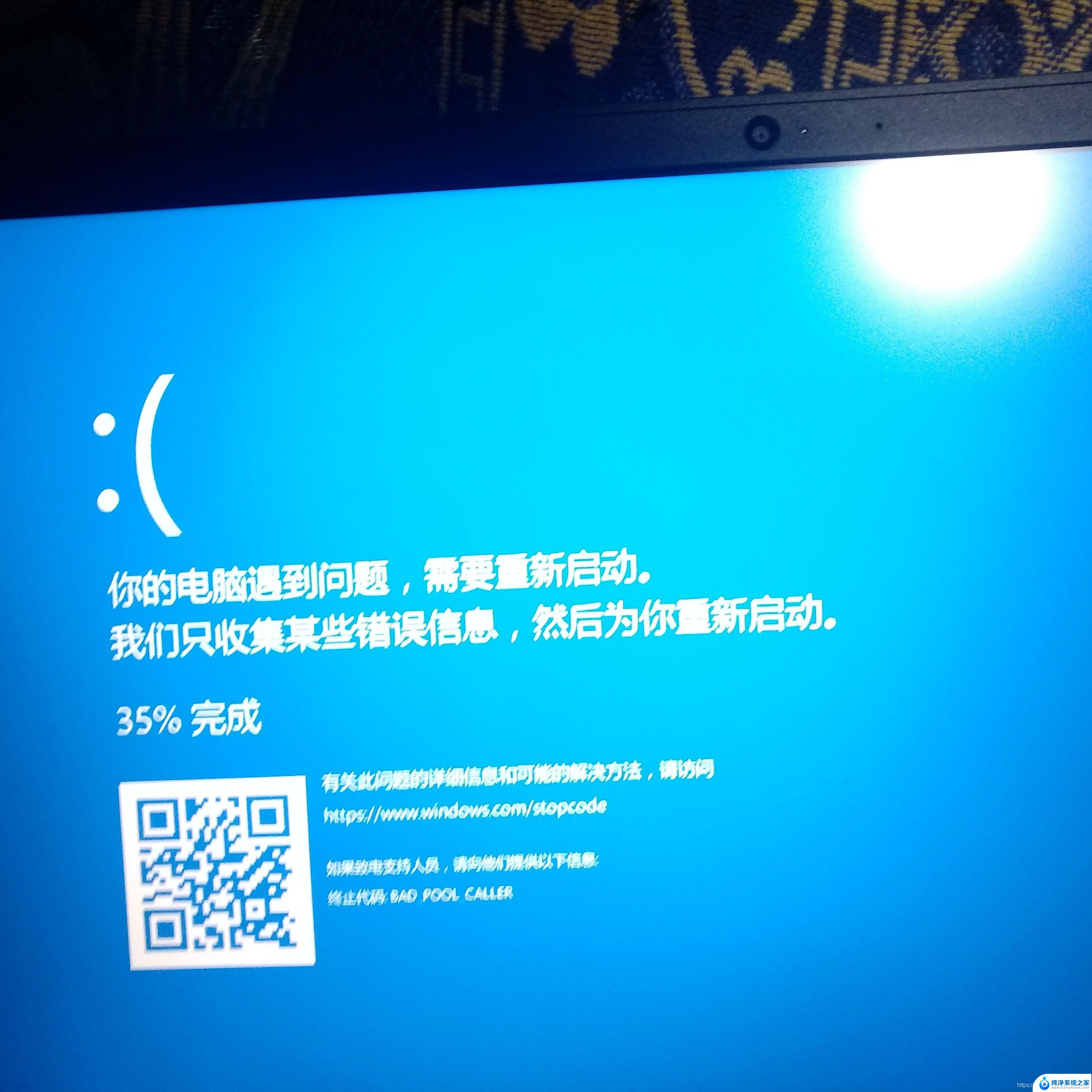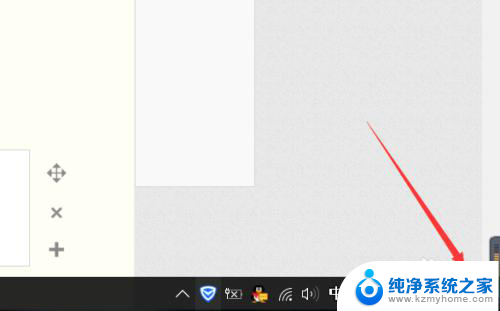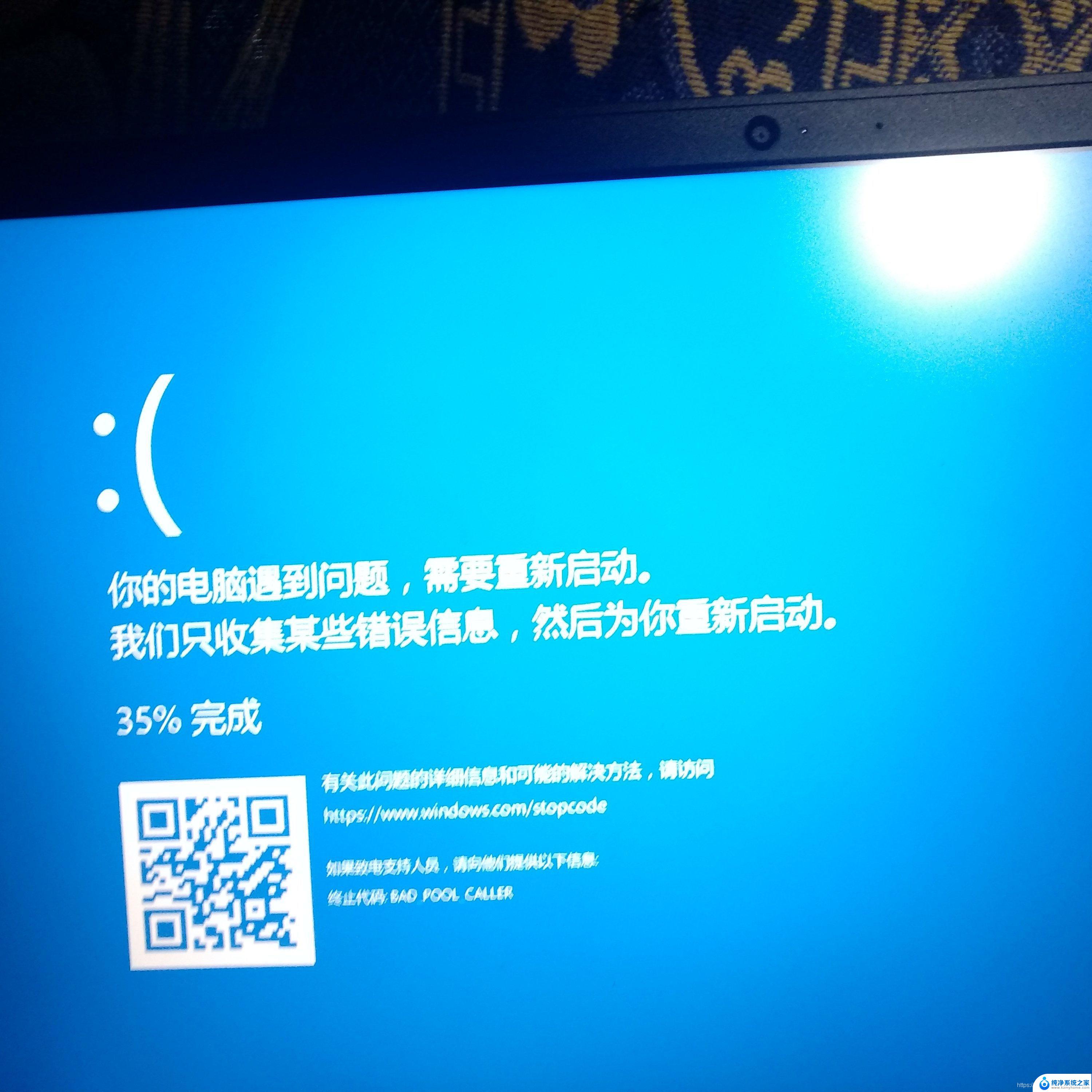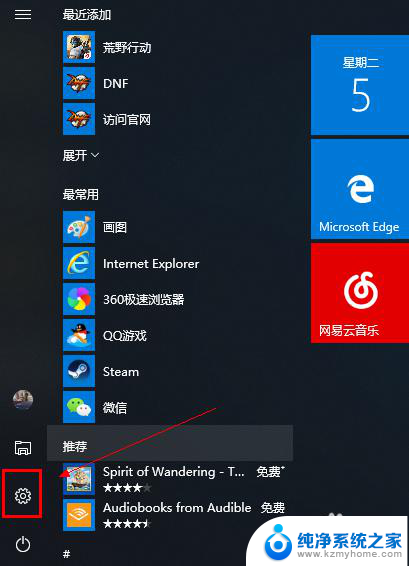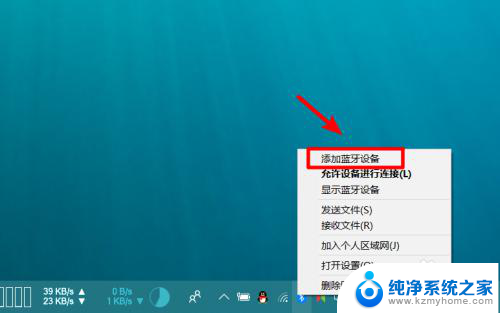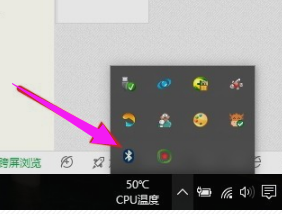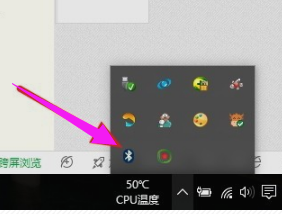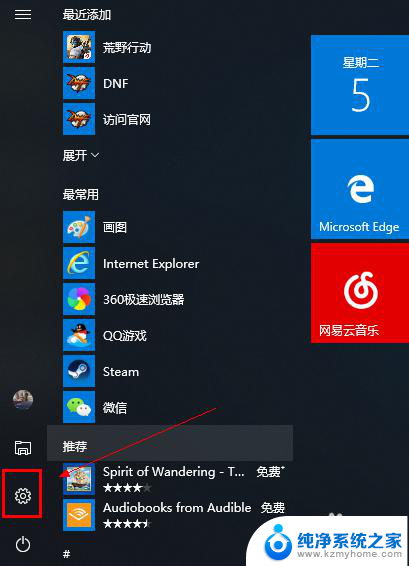dell蓝牙开关在哪 Dell戴尔笔记本蓝牙连接设备步骤
Dell戴尔笔记本电脑在如今的数字化时代中扮演着至关重要的角色,而蓝牙连接设备更是成为了人们日常生活中不可或缺的一部分,对于许多使用Dell笔记本的用户来说,他们可能会遇到一个问题,那就是寻找蓝牙开关的位置。实际上Dell笔记本的蓝牙开关并不难找,只需按照简单的步骤进行操作即可成功连接蓝牙设备。本文将为大家介绍Dell笔记本蓝牙开关的位置以及连接蓝牙设备的具体步骤。无论是用于工作还是娱乐,通过掌握这些技巧,您将能够更加便捷地享受到蓝牙技术所带来的便利。
方法如下:
1-快速打开Dell戴尔笔记本蓝牙开关,默认是键盘的 Fn+F2(就是有个尖塔发射标志),看到右下角有蓝牙图标出现没有?还没有?那么继续下一步;

2-桌面,右键单击“计算机”,左键单击“管理(G)”;
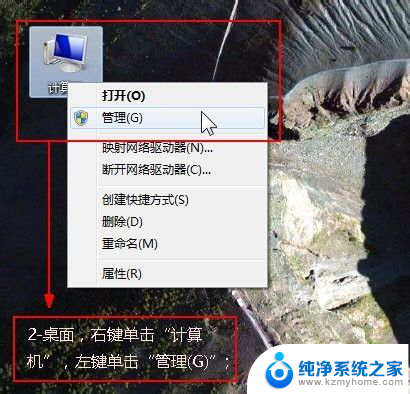
3-进入“计算机管理”,1.单击左边列表“服务和应用程序”,2.单击子列表“服务”,3.右边列表中单击“Bluetooth Support service”,4.最后中间位置,单击“启动”;
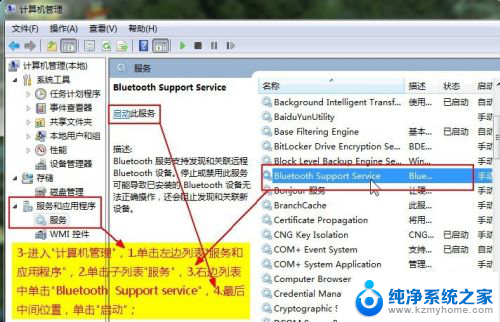
4-显示“Bluetooth Support service”已经启动;
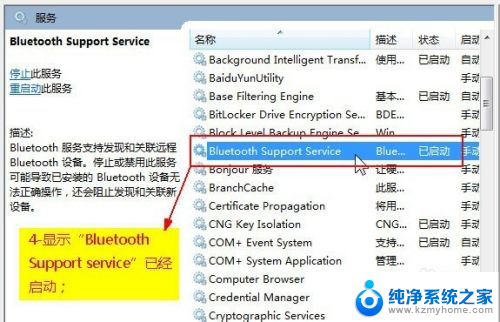
5-如果右下角还未出现蓝牙图标,我们进入“设备和打印机”查看;
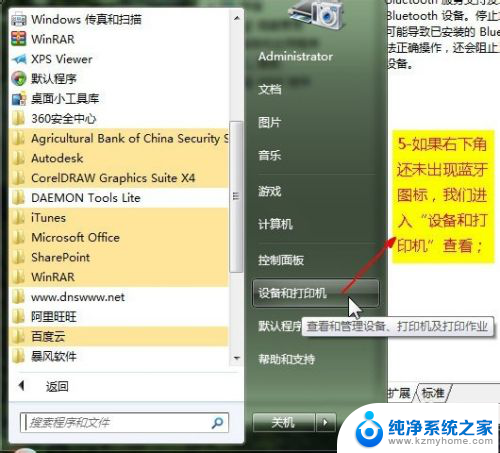
6-“设备和打印机”里并没有看到蓝牙设备,那原因就只有一个。我们的win7系统没有安装合适的蓝牙驱动,需要到Dell中国重新下载驱动;
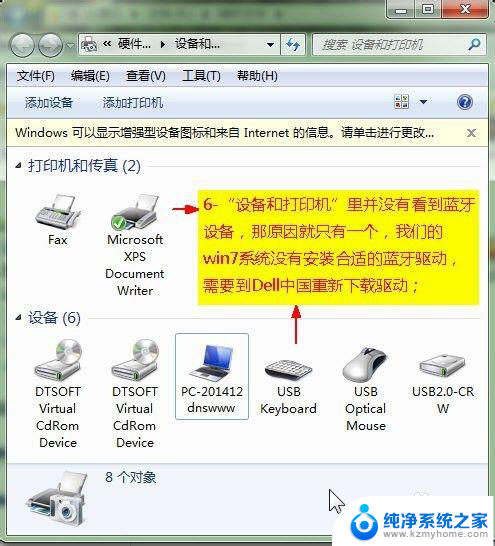
7-进入Dell中国驱动下载,单击“检测我的产品”;
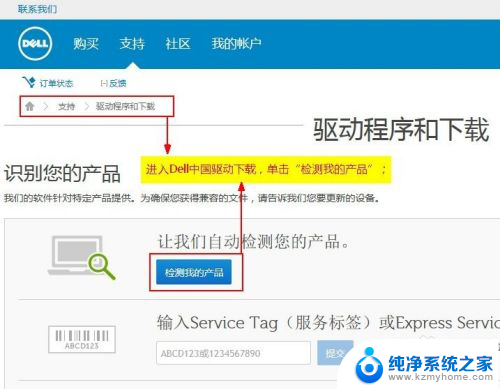
8-单击“是,我同意”;
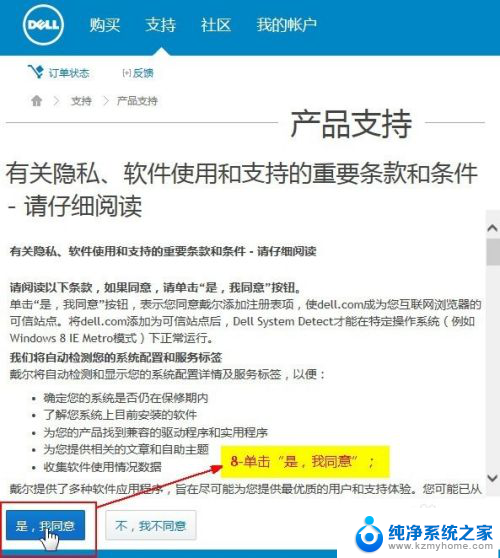
9-输入服务标签,或产品型号,点“Go”下载蓝牙驱动;
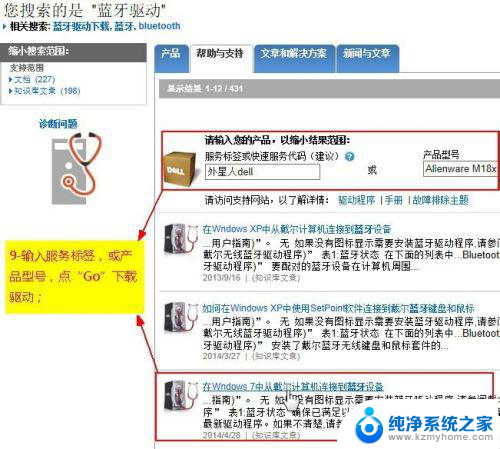
10-双击蓝牙驱动,开始安装它;
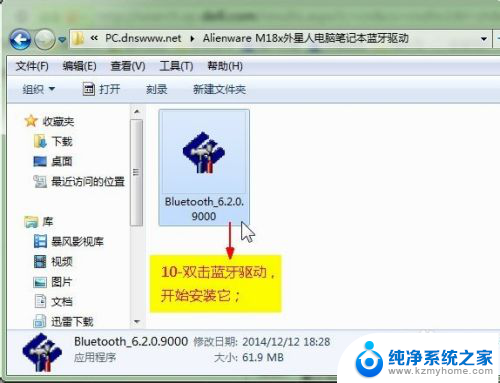
11-蓝牙驱动提示“正在准备安装...”,耐心等待安装的开始;
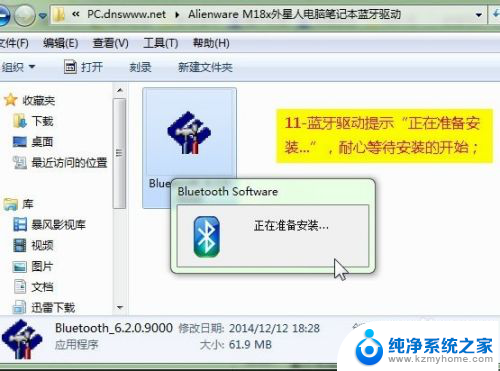
12-单击“下一步(N)”,开始安装蓝牙驱动程序;
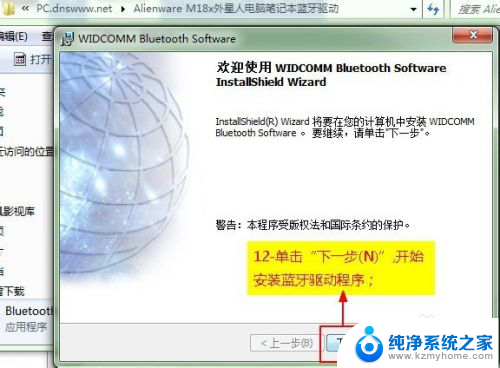
13-别急,安装开始前,要你同意“最终用户许可协议”,当然选择“我接受”;
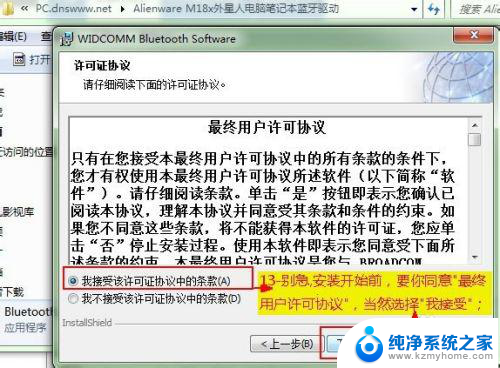
14-提示“安装到哪个文件夹”,一般选择默认文件夹就可以了,直接开始“安装”;
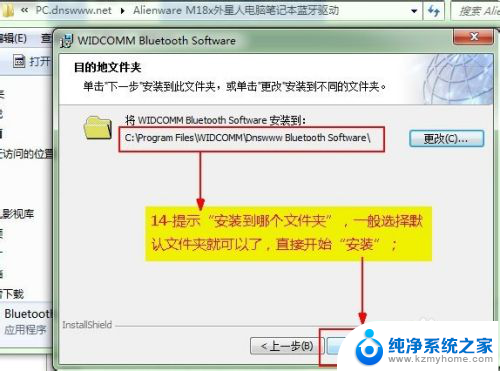
15-安装进行中...;
16-安装继续进行中...,耐心等候几秒;
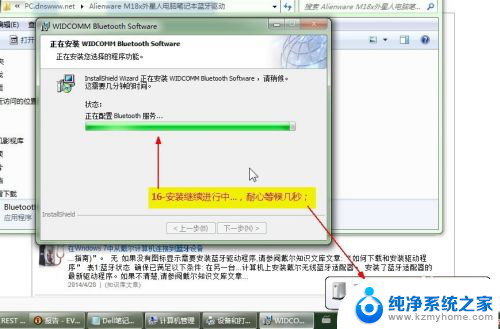
17-恭喜,蓝牙驱动安装完成,在电脑右下方出现了“蓝色蓝牙标志”啦;
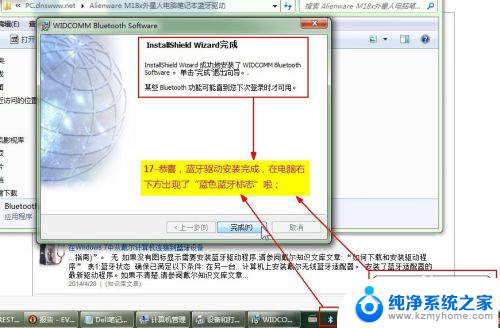
18-开始连接我们的蓝牙设备啦,单击“蓝色蓝牙标志”--再单击“添加设备(A)”;
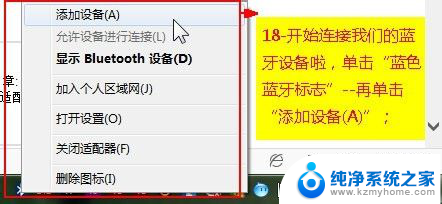
19-显示出了我们的蓝牙娱乐设备,双击它;
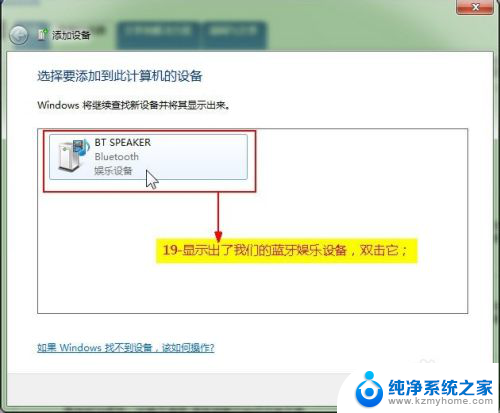 20
2020-电脑的蓝牙开始与我们的蓝牙娱乐设备进行配对连接;
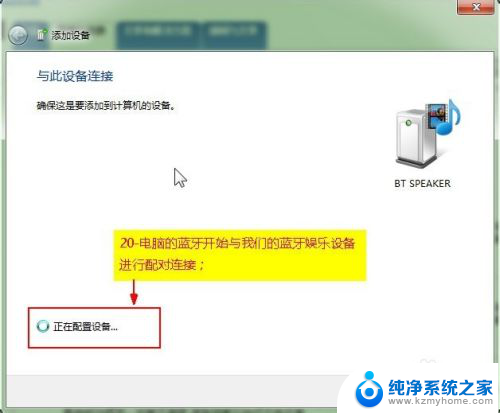
2.1.21-连接成功后,我们单击“设备和打印机”,进行“蓝牙娱乐设备”查看;
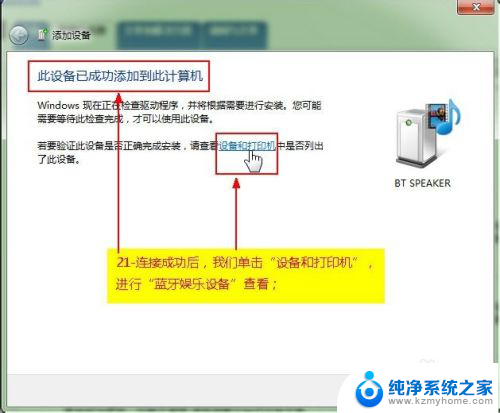 2
222-蓝牙设备已经在“设备列表中了”,双击它还可以查看该设备的连接状态;
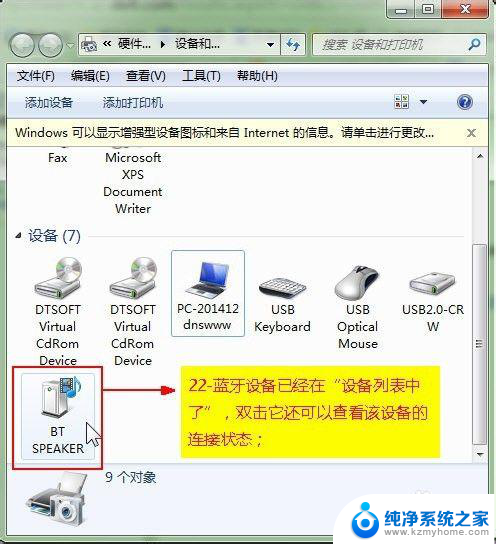 2
23.23-搞定,打开你电脑的音乐,它将会从连接到的“蓝牙设备”发出声音了!
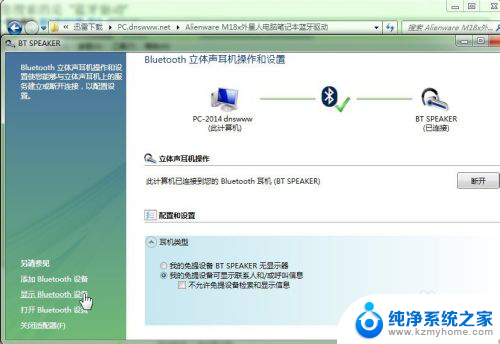
以上就是Dell蓝牙开关在哪的全部内容,如果遇到这种情况,你可以按照以上步骤解决问题,非常简单快速。