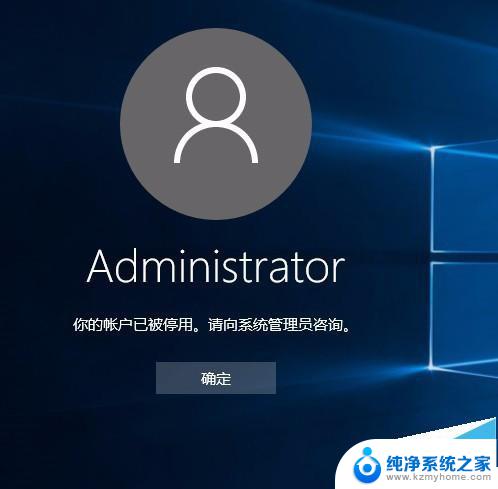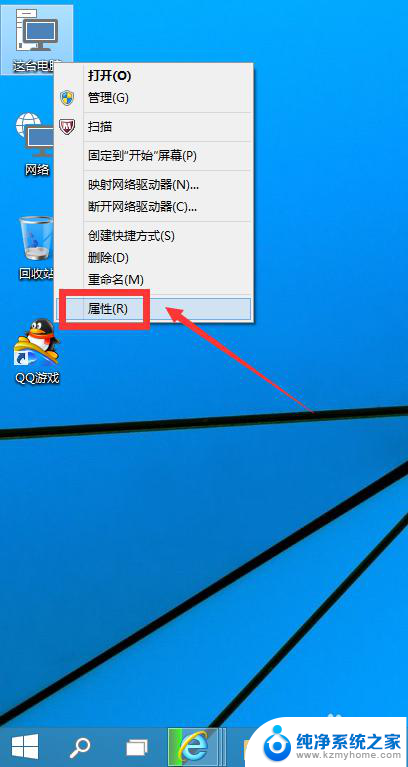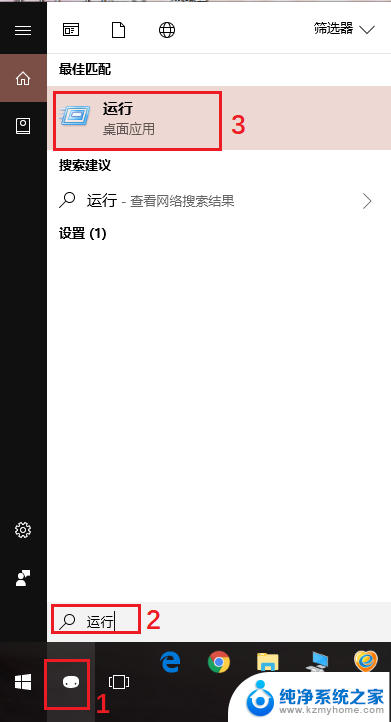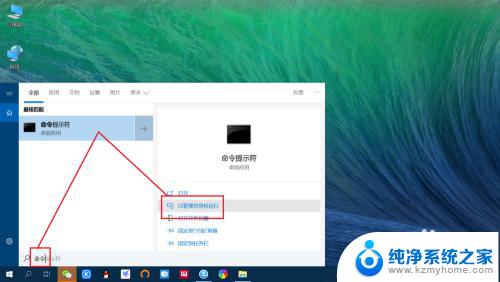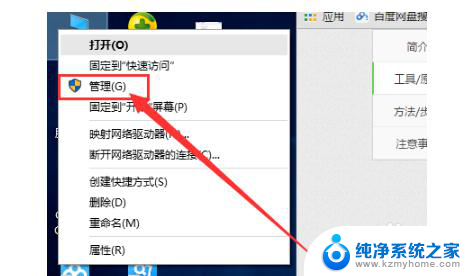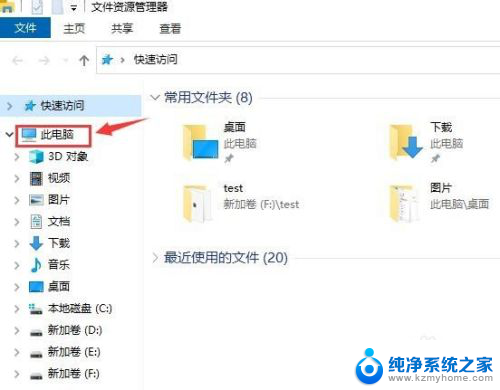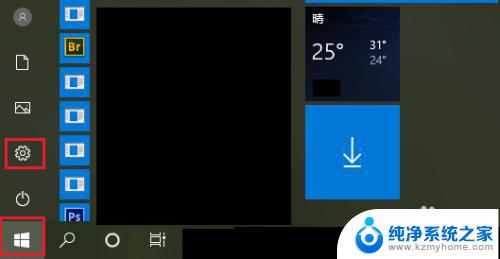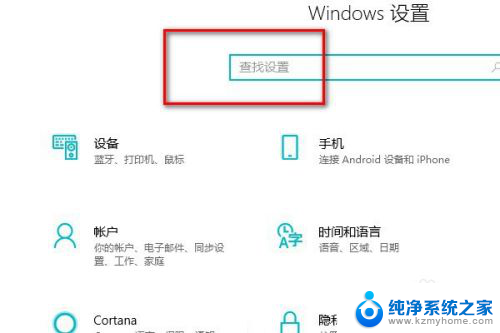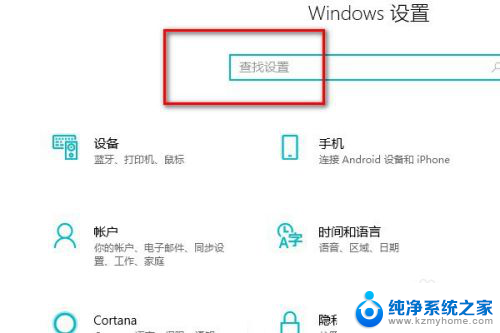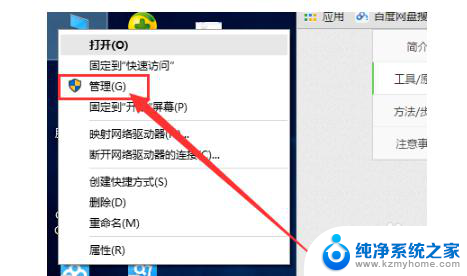电脑显示账户被停用向管理员咨询 win10系统管理员咨询账户停用
当我们使用电脑时,偶尔会遇到一些令人困惑的问题,比如突然间收到电脑显示账户被停用的消息。这时我们自然而然地想到寻求管理员的帮助。特别是在使用Win10系统时,我们需要向系统管理员咨询账户停用的原因和解决方法。在这个数字化时代,电脑已经成为我们日常生活中不可或缺的工具,因此及时解决账户停用问题对我们来说至关重要。接下来我们将探讨如何向系统管理员咨询账户停用,以便快速解决这个问题。
访问:
Win10 32位专业版 Win10 64位专业版
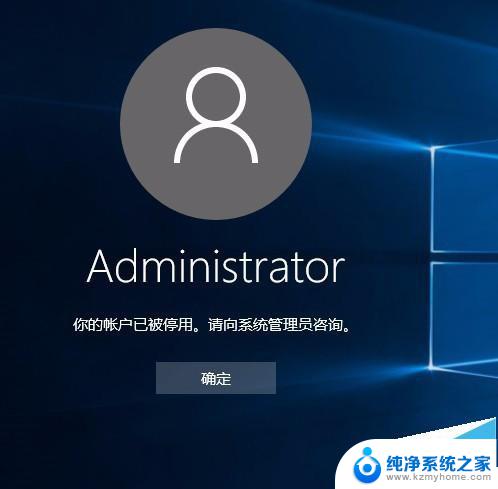
win10系统“你的账户已被停用,请向系统管理员咨询”的解决方法一:
此情况可以长按电源键强制关机再开机看到WIN10登陆界面时再次长按电源键强制关机,如此三次后再开机会看到“查看高级修复选项”的按钮.点此按钮会进入WINRE环境,选择“疑难解答”
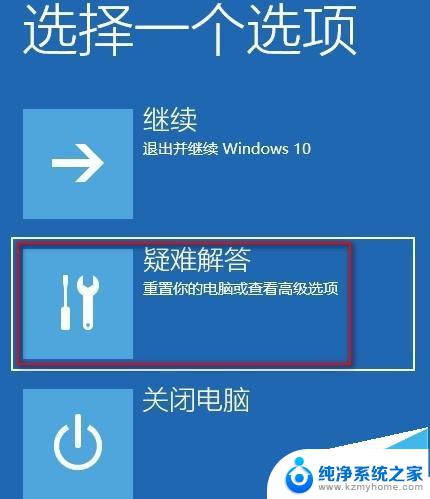
选择“高级选项”
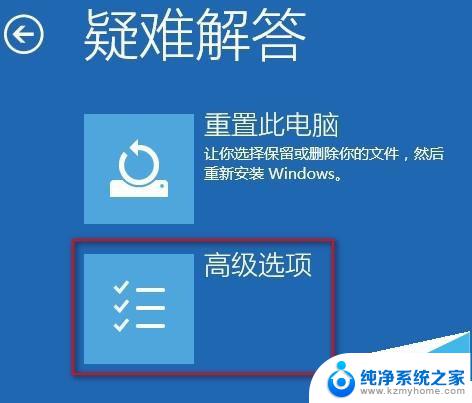
选择“启动设置”

在启动设置界面点“重启”

重启到启动设置页面后按F4键“启用安全模式”
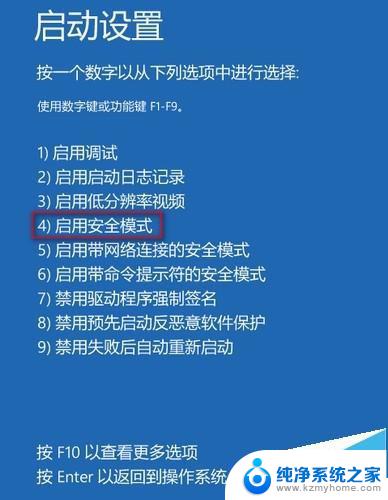
在安全模式下,系统会自动从默认是禁用的Administrator账户登录进桌面.然后按WIN+I开启系统设置,选择账户,添加一个新的本地管理员账户后重启即可用新的账户登录系统了。
[!--empirenews.page--]
win10系统“你的账户已被停用,请向系统管理员咨询”的解决方法二:
首先重启--(正常启动)
2. 按F8--(这个大家都知道-开机选项)
3. 选择安全模式--(注意:不是带命令的安全模式,是安全模式。F8第一个选项)然后输入【 c:windowssystem32compmgmt.msc】命令,点击确定进入【计算机管理界面】
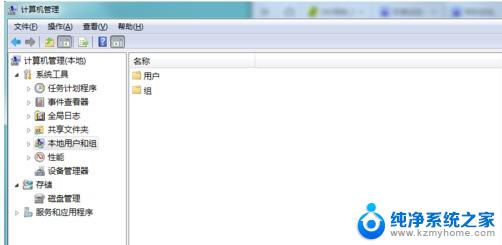
4,则可直接右键点击桌面计算机,选择【管理】
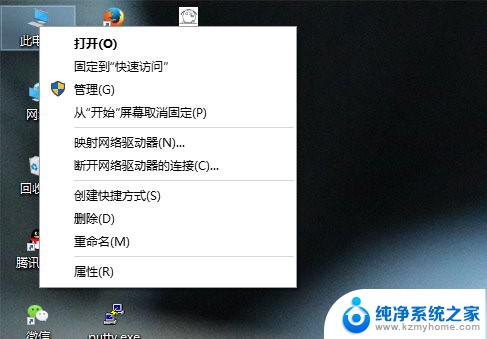
5、进入计算机管理界面,依次点击【本地用户和组】【用户】
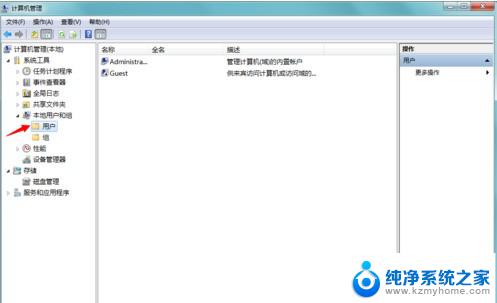
6、在右方用户列表中,右键点击【administrator】选择属性选项
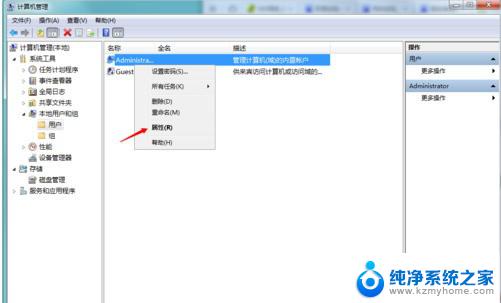
7、进入用户属性对话框,将【账号已停用前方勾取消】,然后点击驱动
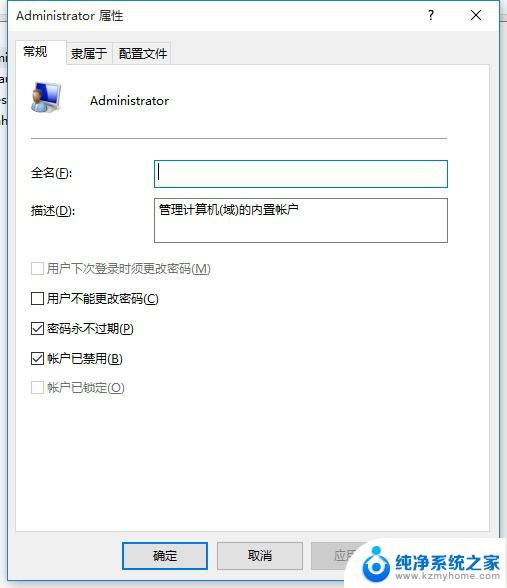
8、设置完成,注销电脑,重新启动,问题解决
以上是与管理员咨询电脑账户停用的所有内容,如果需要的用户可以按照以上步骤进行操作,希望对大家有所帮助。