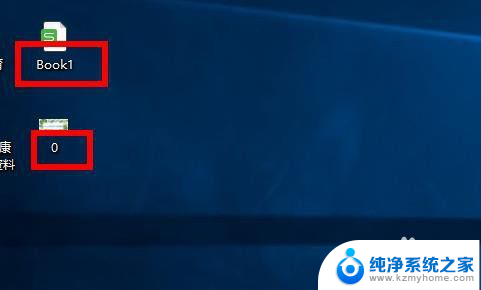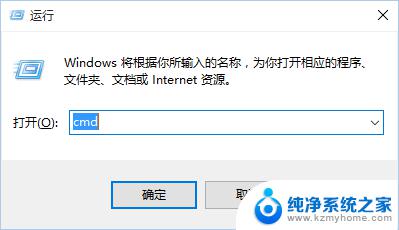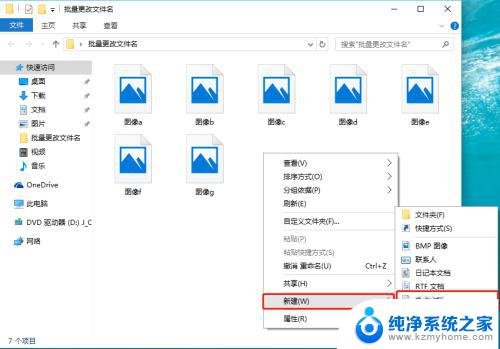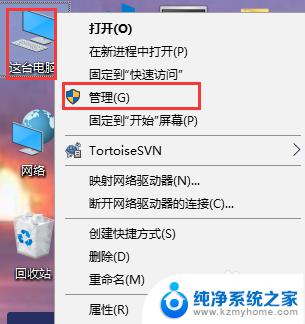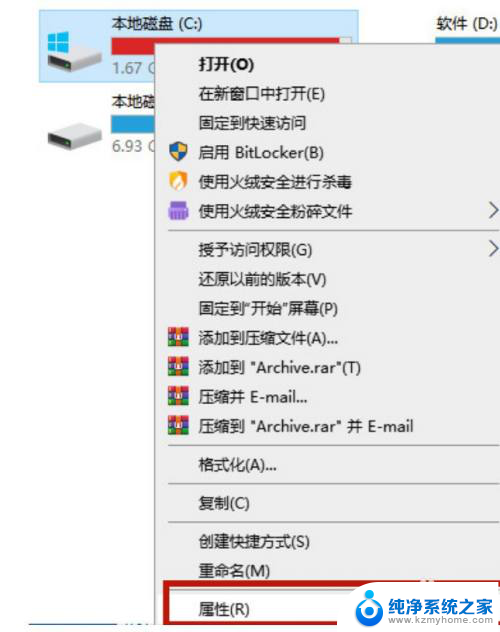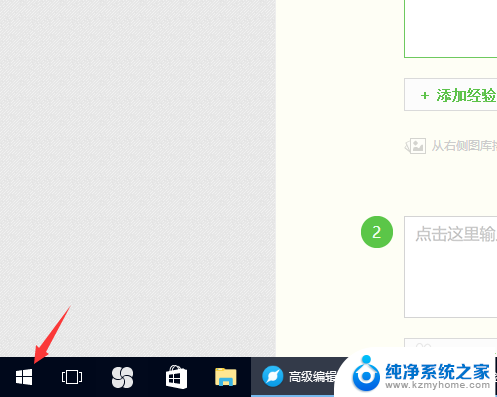win10更新后缀 win10系统中如何修改文件后缀名详细步骤
更新时间:2024-03-13 09:59:22作者:xiaoliu
在使用Win10系统时,我们经常会遇到需要修改文件后缀名的情况,文件后缀名的修改可以帮助我们更好地识别文件类型,从而方便我们进行相关操作。在Win10系统中,如何修改文件后缀名呢?下面将详细介绍修改文件后缀名的步骤。无论是为了更好地管理文件,还是为了适应特定的软件要求,掌握修改文件后缀名的方法都是非常实用的。
具体方法:
1.首先,我们打开我们的电脑,然后我们双击电脑桌面上的一个文件夹;

2.进入文件夹之后,我们可以看到一个文件。此时的文件后缀名是不显示的,win10系统默认的是不显示后缀名的;
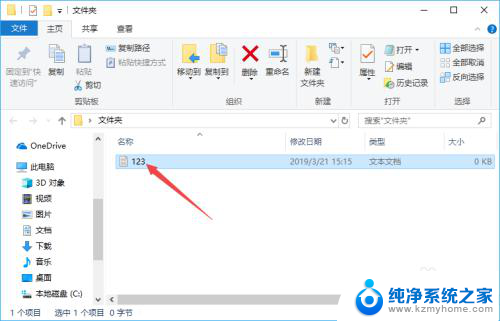
3.我们点击工具栏中的查看;
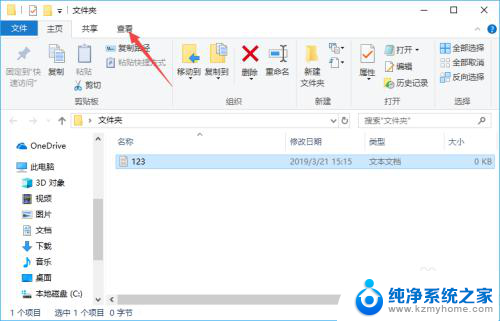
4.弹出的界面,我们点击文件扩展名前面的勾选框;
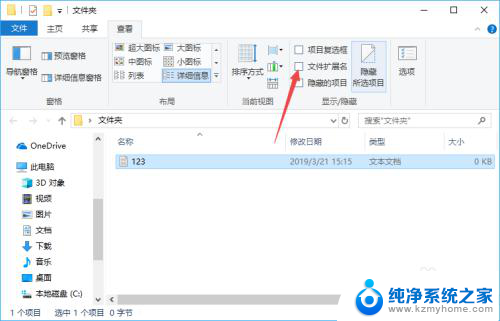
5.之后我们就可以看到该文件的后缀名了,如图所示;
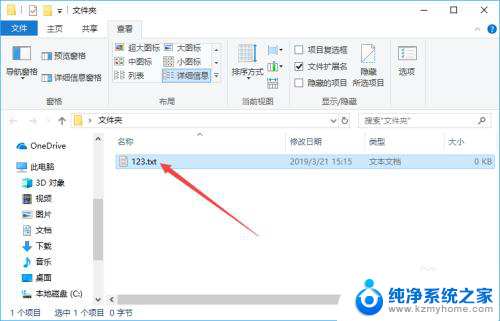
6.然后我们右击该文件,弹出的界面,我们点击属性;
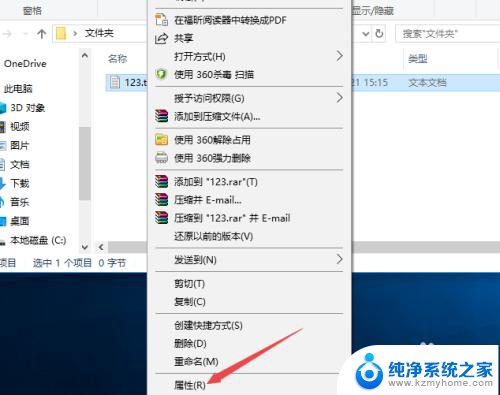
7.然后我们将后缀名进行更改,之后我们点击确定;
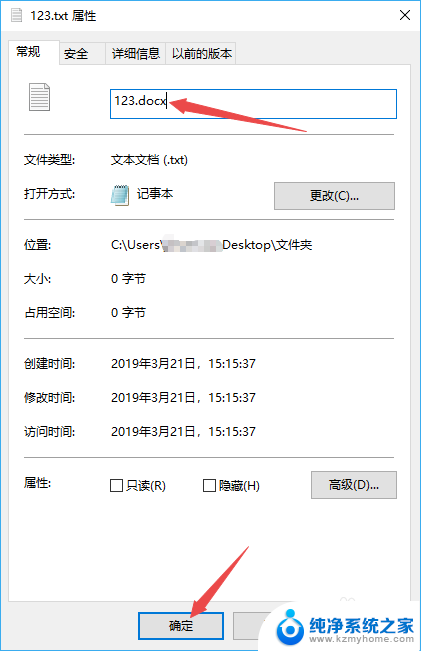
8.弹出的界面,我们直接点击是;
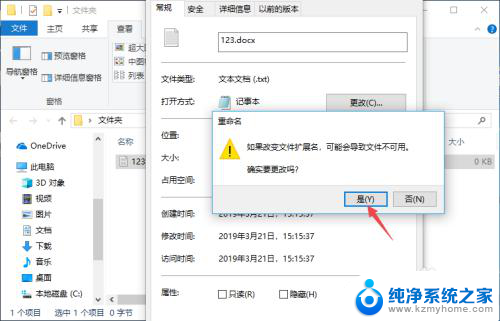
9.最终结果如图所示,这样我们就更改了文件的后缀名了。相信大家看后也就会更改文件的后缀名了。
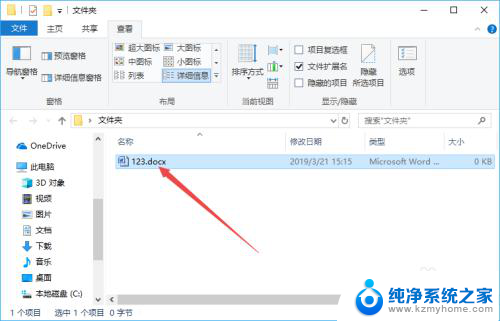
以上就是win10更新后缀的全部内容,如果你遇到了这个问题,不妨试试以上方法来解决,希望对大家有所帮助。