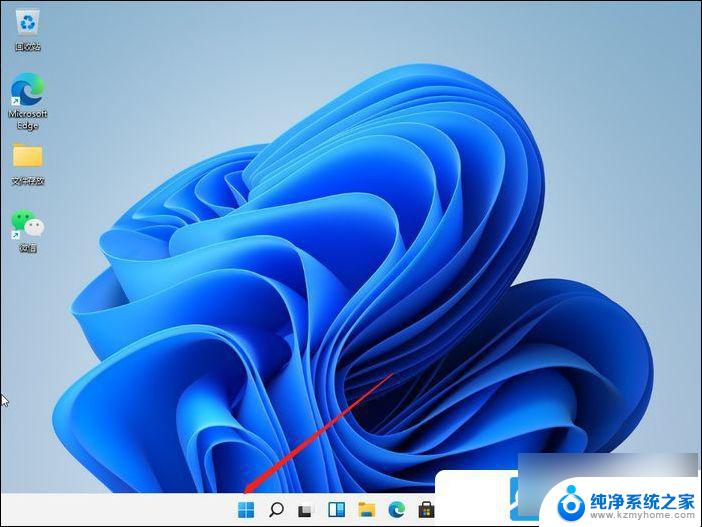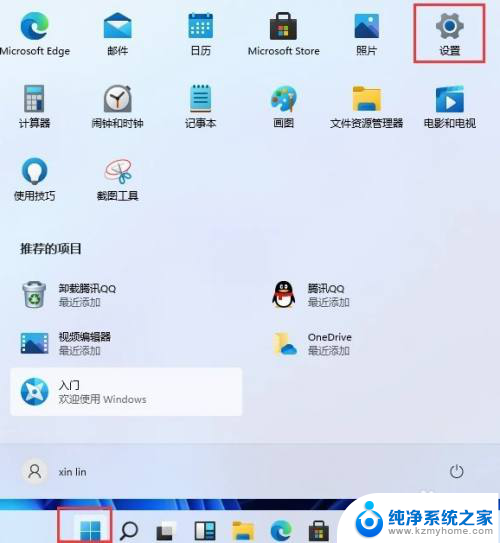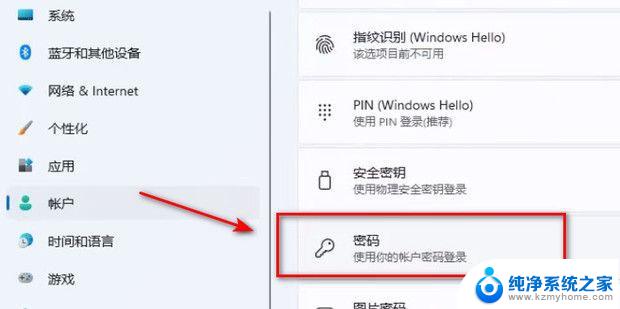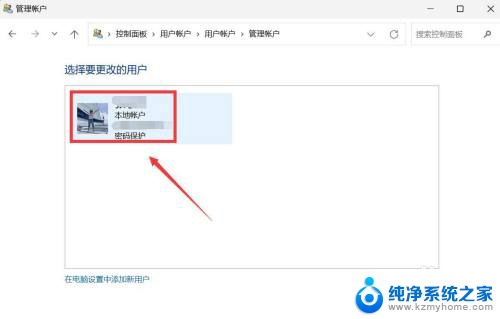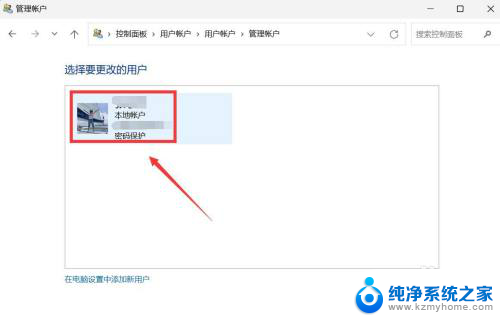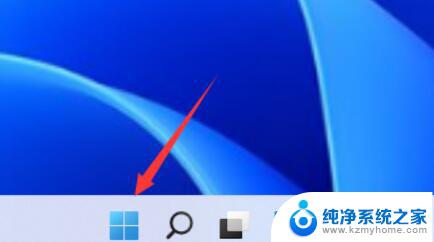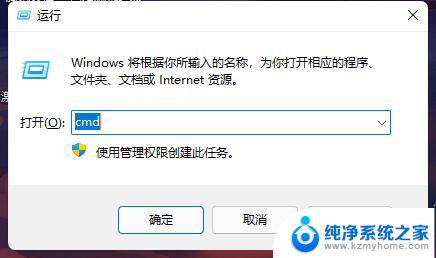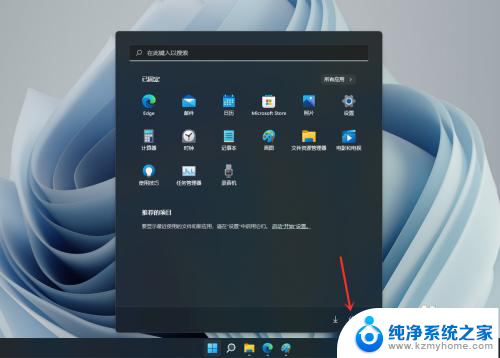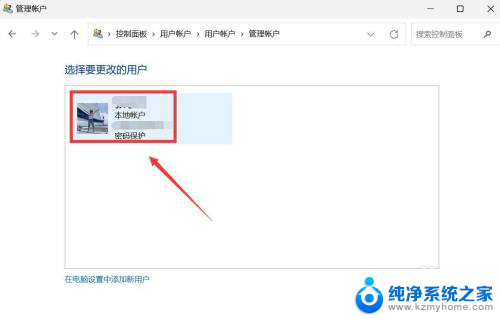windows11怎样设置开机密码 Win11电脑开机密码设置步骤
更新时间:2024-01-29 15:50:51作者:jiang
Windows 11作为微软最新推出的操作系统,为了保护用户的隐私和数据安全,提供了设置开机密码的功能,通过设置开机密码,可以确保只有授权的用户才能访问电脑系统和个人文件。如何在Win11上设置开机密码呢?下面将介绍Win11电脑开机密码设置的步骤。无论是新购买的Win11电脑,还是已使用一段时间的电脑,都可以通过简单的操作来设置开机密码,加强自身的信息安全防护。
操作方法:
1.windows11电脑在哪里设置开机密码:
2.1、首先点击系统桌面中间的开始,然后点击设置。
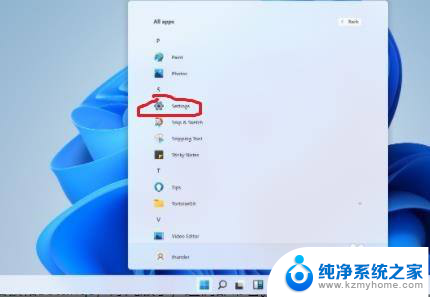
3.2、进入设置界面后点击“账户”。
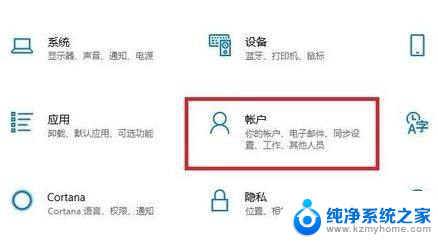
4.3、随后选择左侧任务栏中的“登录选项”。
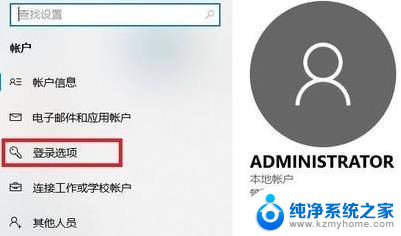
5.4、选择右侧的“密码”进行设置。
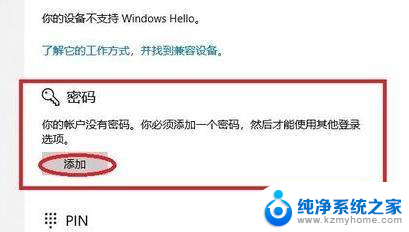
6.5、输入两次自己设置好的密码并点击下一步。
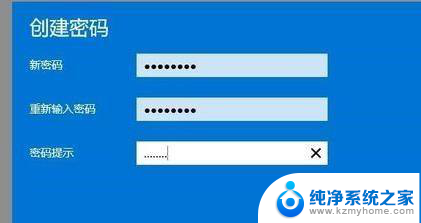
7.6、最后点击完成即可成功进行设置。

以上就是如何设置Windows 11的开机密码的全部内容,如果您需要,您可以按照这些步骤进行操作,希望对大家有所帮助。