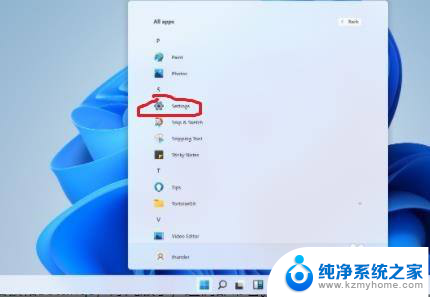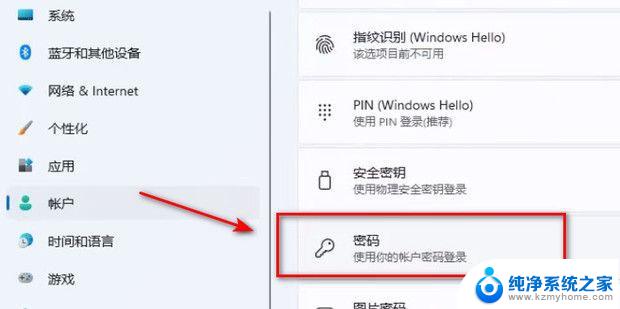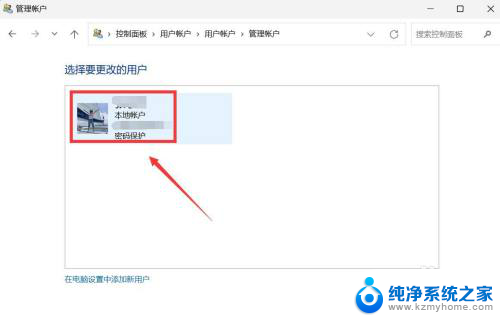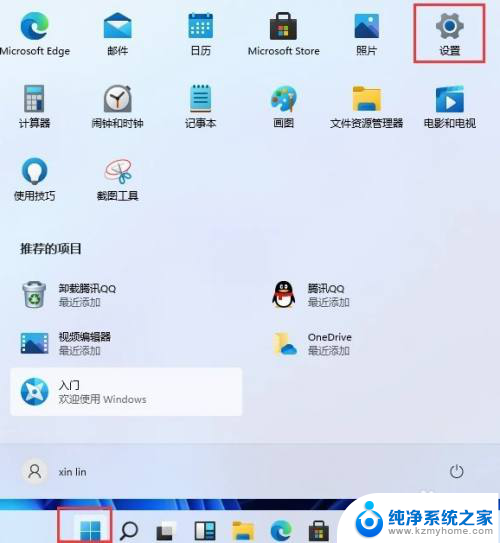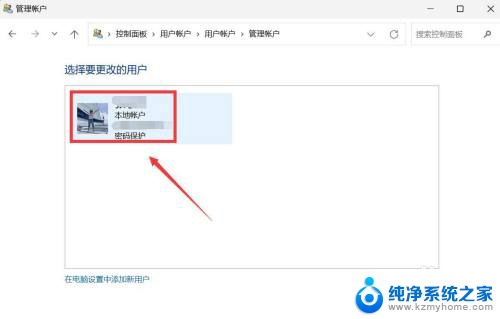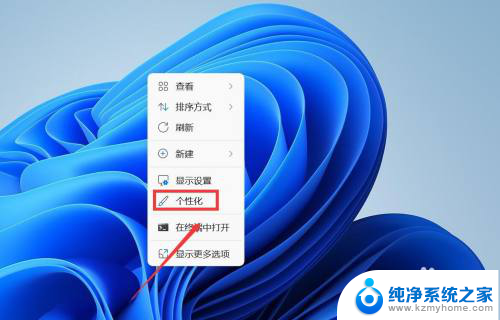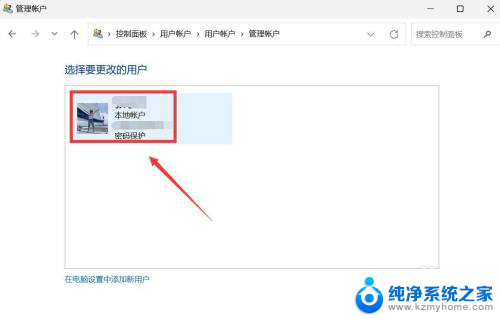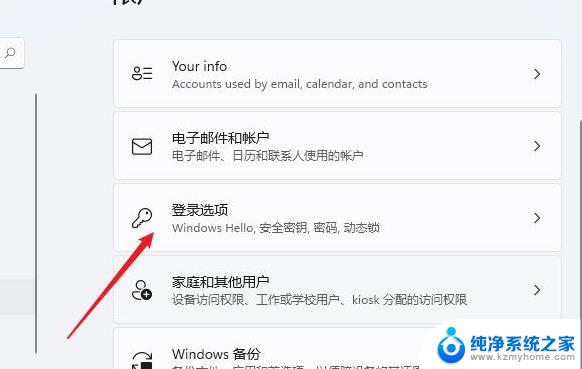电脑windows11怎么设置开机密码 Win11电脑开机密码设置教程
在日常使用电脑时,设置开机密码是一项非常重要的安全措施,特别是对于使用Windows 11操作系统的用户来说,设置开机密码可以有效保护个人信息和隐私。如何在Windows 11电脑上设置开机密码呢?下面我们就来了解一下Win11电脑开机密码设置的详细教程。随着技术的不断发展,密码设置已经变得非常简单和便捷。
1、Win11系统桌面,底部 任务栏上,按 Win 键,或点击开始;
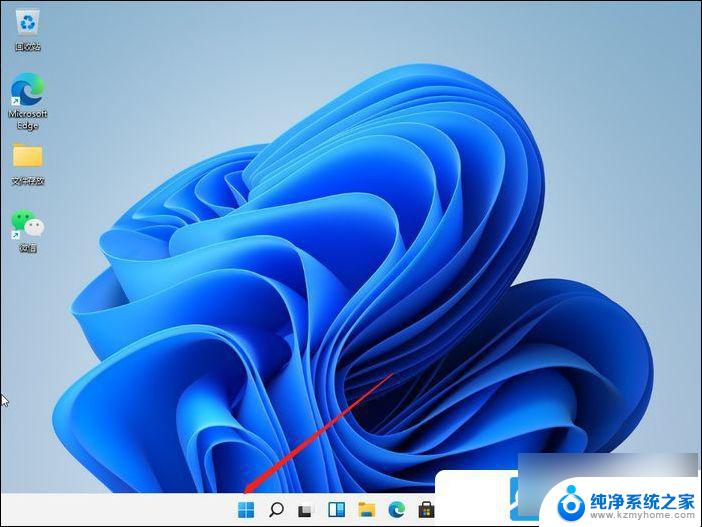
2、 打开的应用中,选择设置(Win+i);
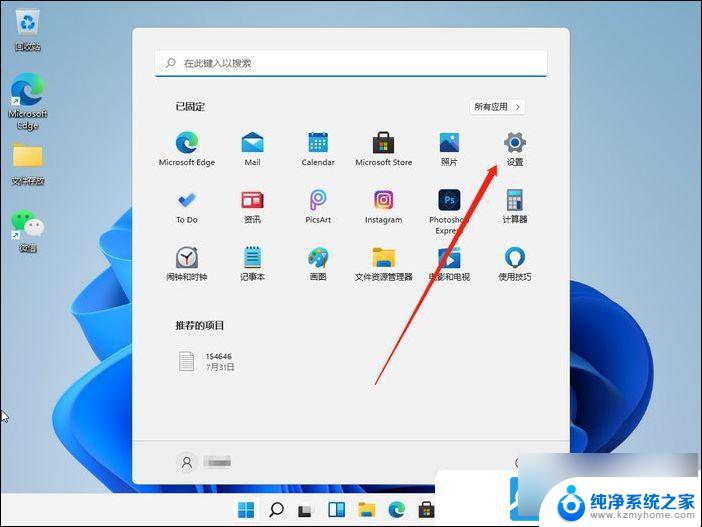
3、设置窗口, 左侧导航菜单中点击 账户, 进入 账户 管理;
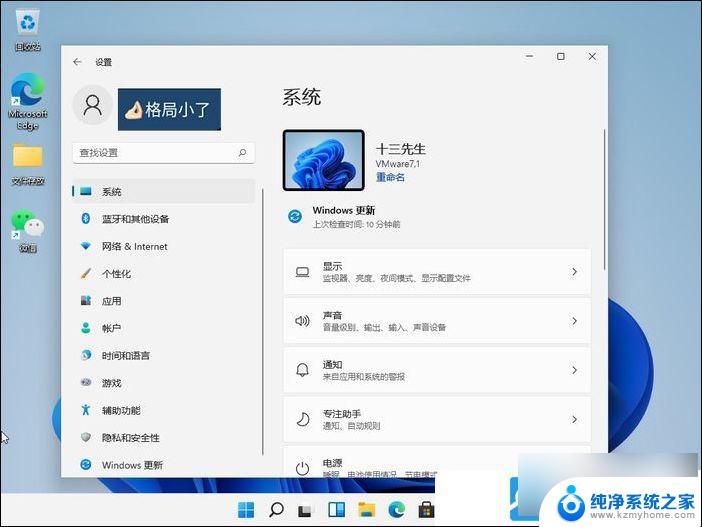
4、 账户项设置,选项列表中。点击登录选项(Windows Hello,安全密钥,密码,动态锁);

5、 进入后,可以看到多种不同的登录方式。有面部识别、指纹识别、PIN码、密码、图片密码等,这里选择Password简单的密码选项;
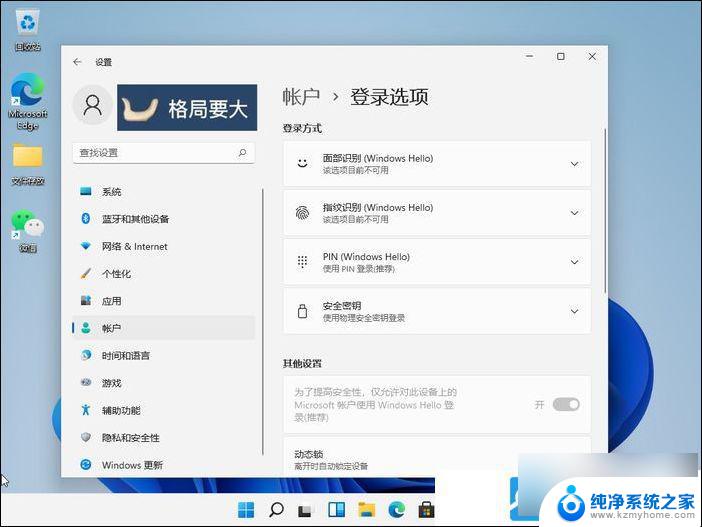
6、 点击展开后,显示出添加信息,点击添加;
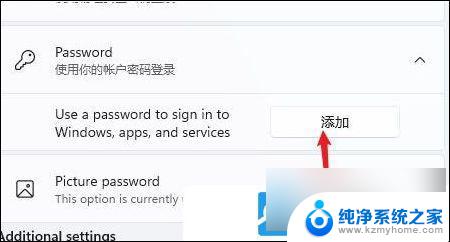
7、 创建密码窗口, 输入两次相同的密码(新密码/确认密码)。密码提示可以填,也可以不填,然后按照向导提示的操作继续往下,这样Win11电脑的开机密码就设置完成了;
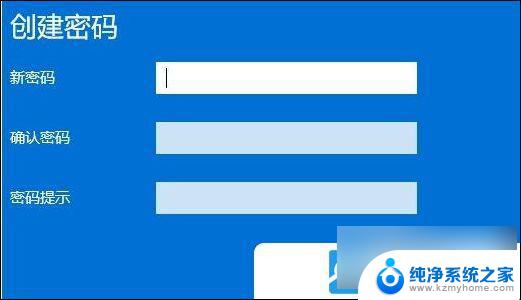
以上就是电脑windows11怎么设置开机密码的全部内容,还有不清楚的用户就可以参考一下小编的步骤进行操作,希望能够对大家有所帮助。