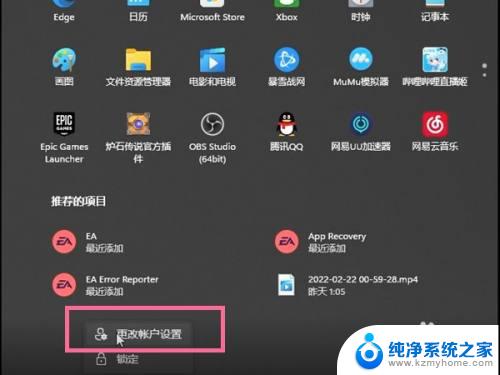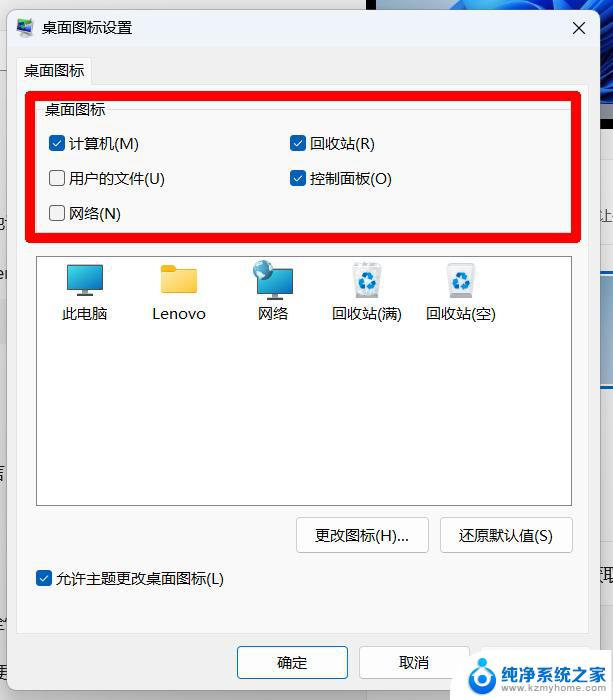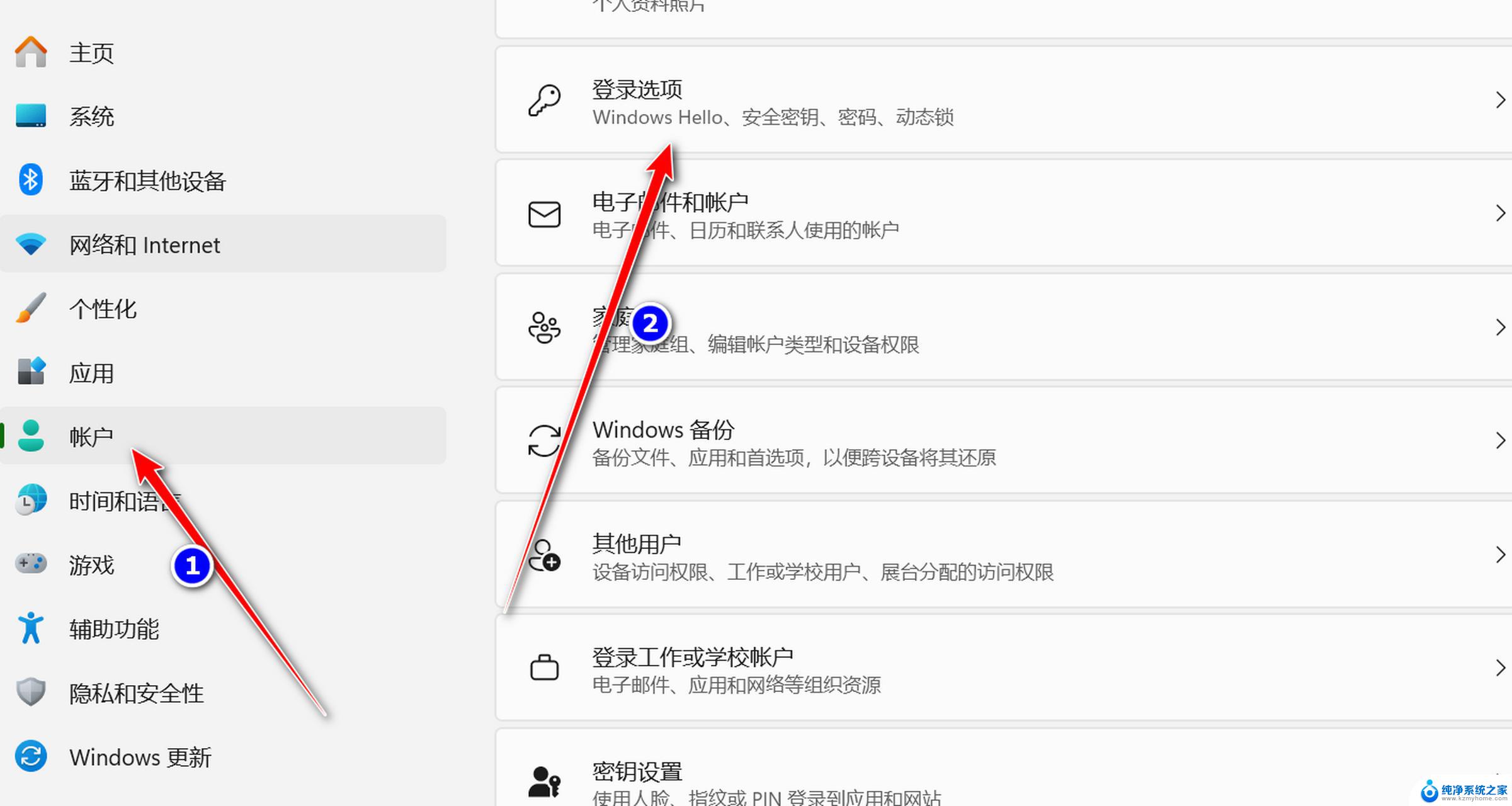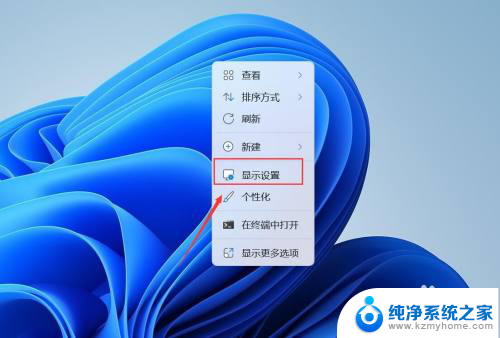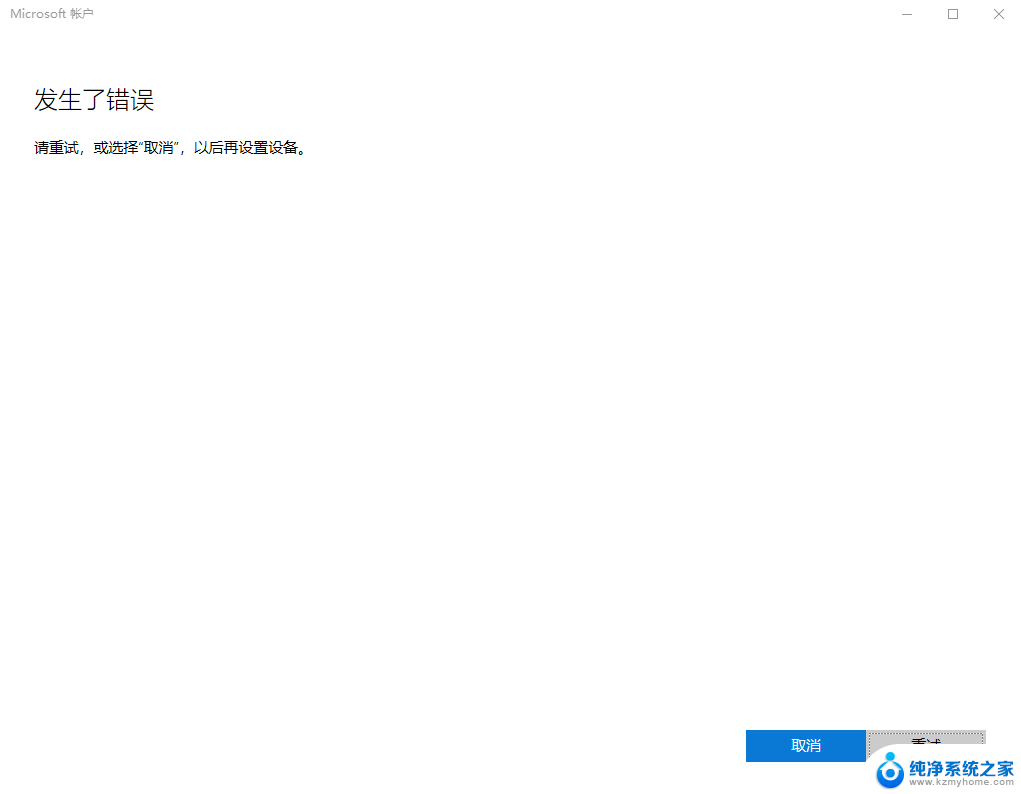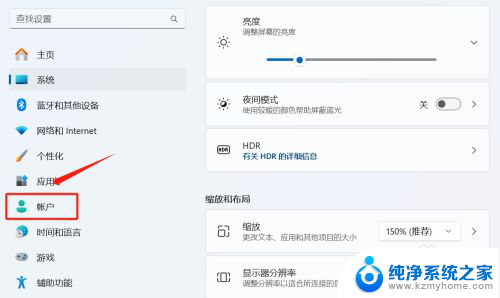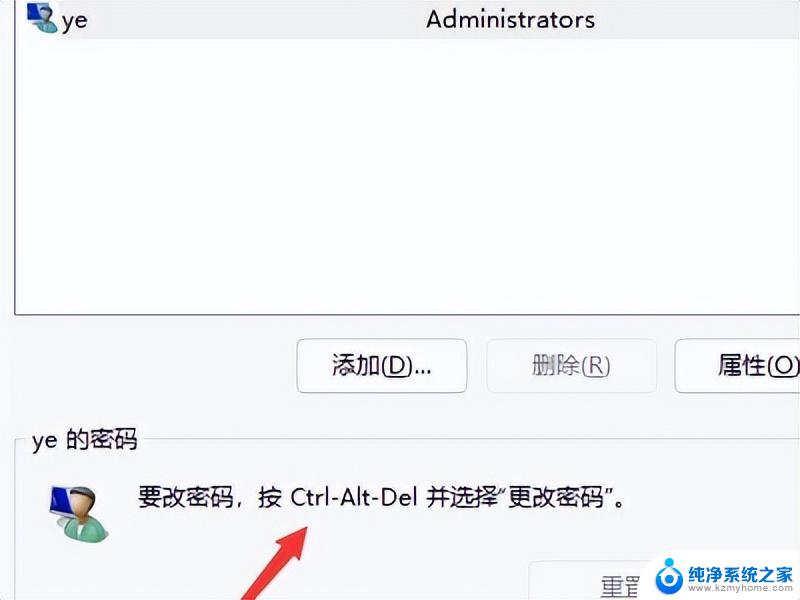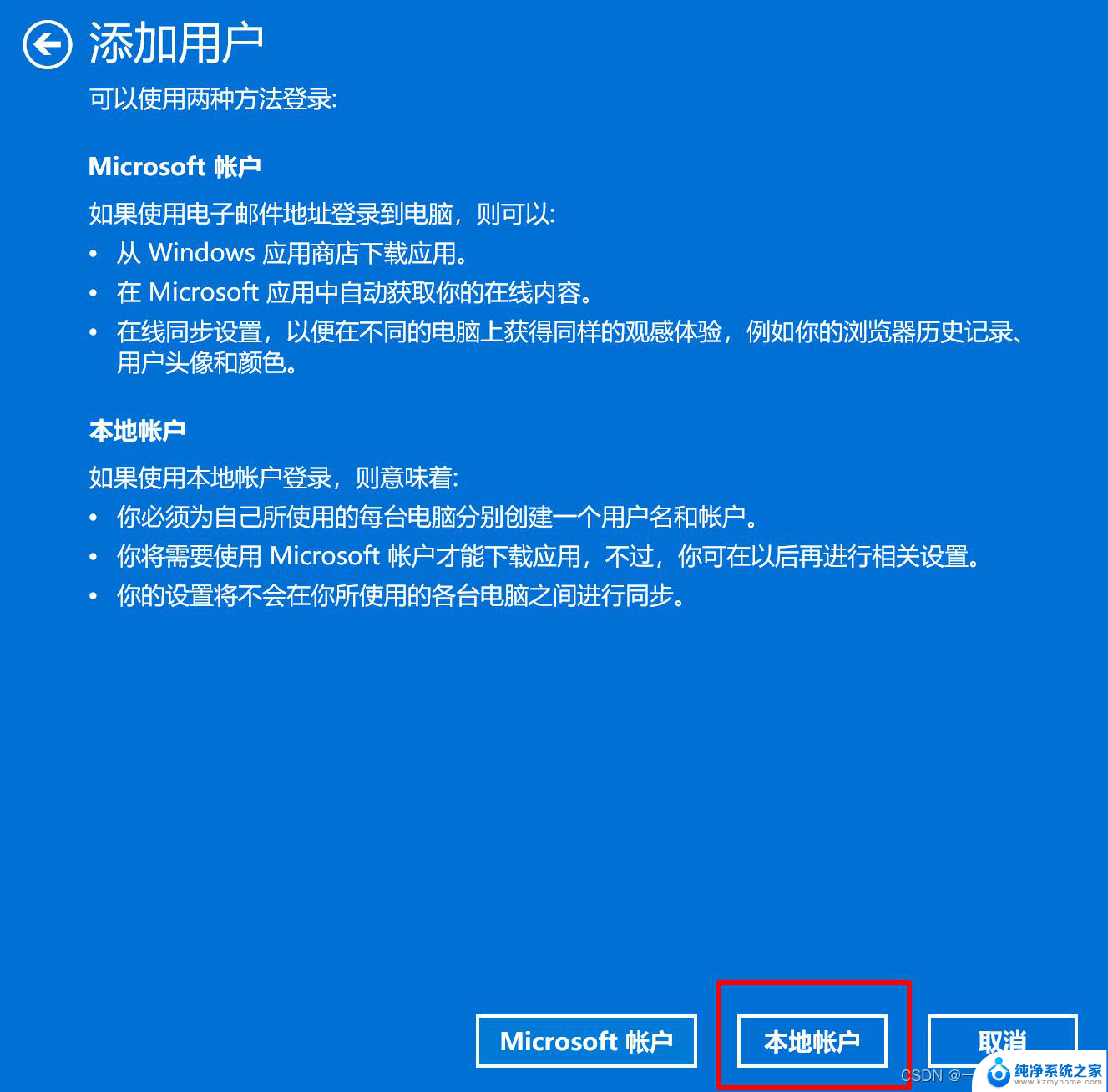win11用账户密码登录怎么设置 Win11密码登录设置步骤
更新时间:2024-11-14 16:55:28作者:xiaoliu
在Win11系统中,我们可以选择使用账户密码进行登录,保护个人信息和数据安全,设置Win11密码登录步骤并不复杂,只需按照以下步骤操作即可。打开设置应用程序,点击账户选项,选择登录选项,然后在密码下方点击添加按钮,输入当前密码并设置新密码,最后点击下一步完成设置。这样您就可以使用密码登录Win11系统,确保信息安全。
操作方法:
1.打开电源菜单
打开开始屏幕,点击底部【电源】按钮。
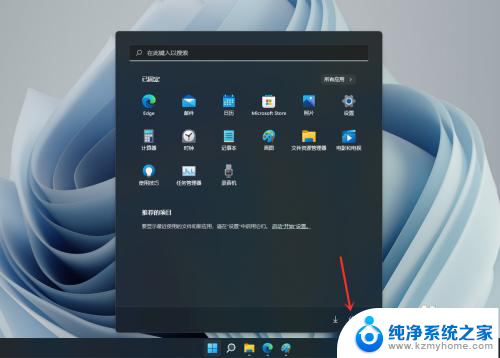
2.打开登录选项
在弹出的菜单中点击【登录选项】。
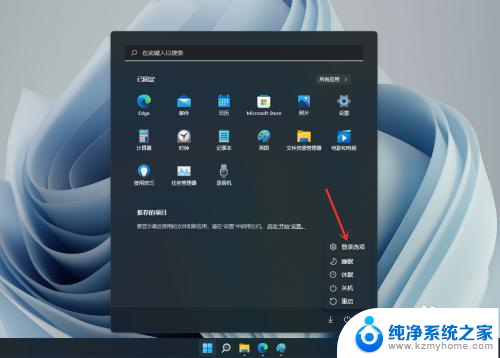
3.展开密码选项
点击【密码】右侧的箭头。
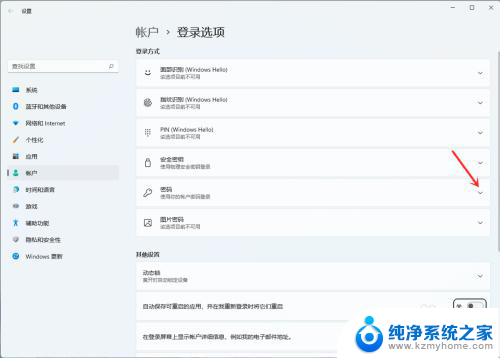
4.添加密码
点击弹出的【添加】。
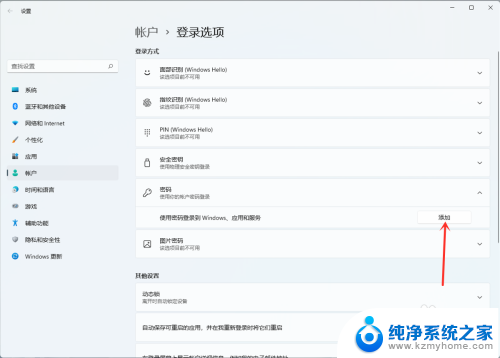
5.设置密码
输入密码,再输入一次密码确认。输入密码提示,点击【下一页】。
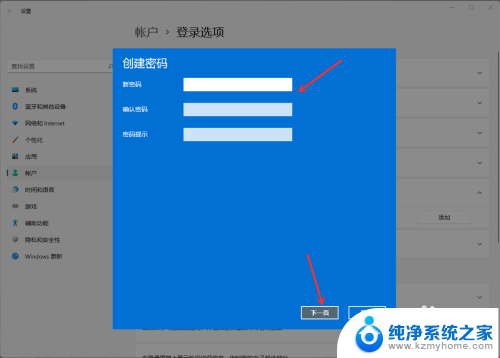
6.保存设置
点击【完成】。
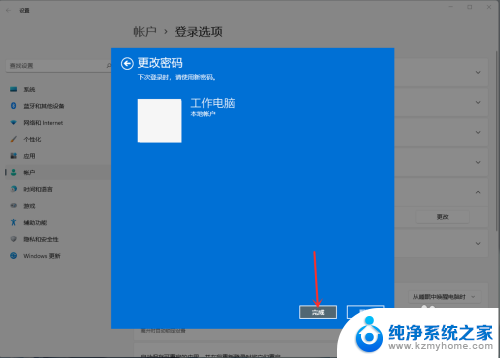
以上就是win11用账户密码登录怎么设置的全部内容,有遇到相同问题的用户可参考本文中介绍的步骤来进行修复,希望能够对大家有所帮助。