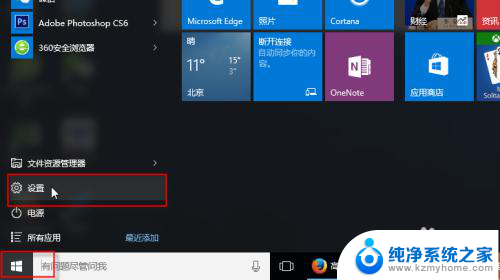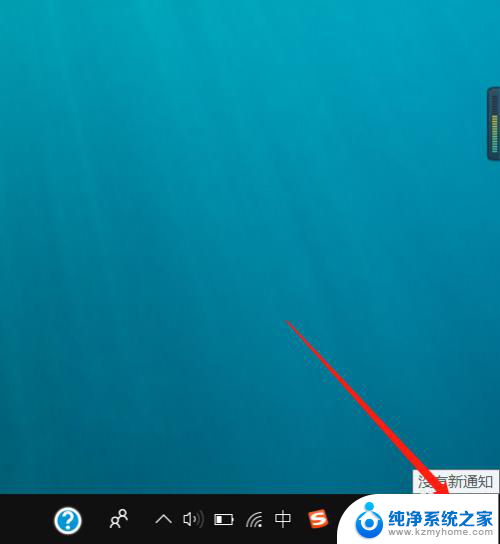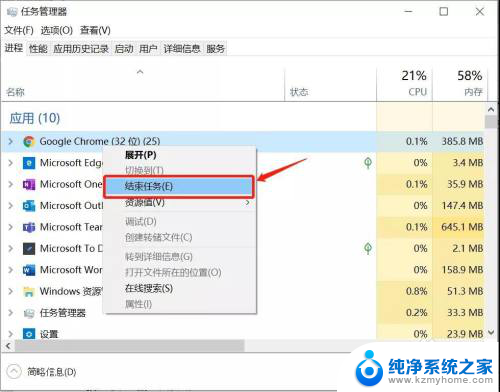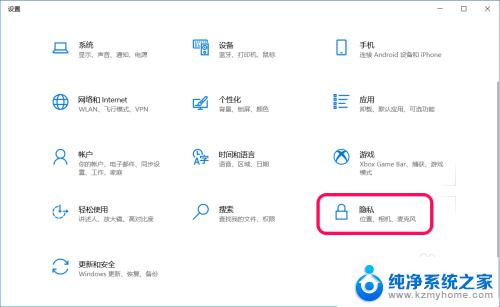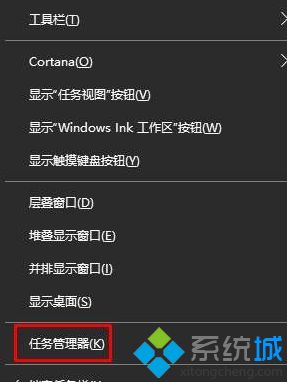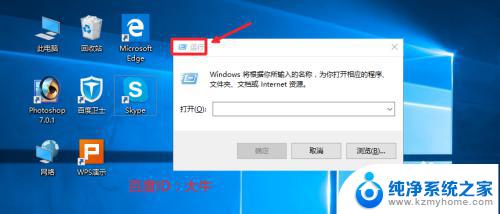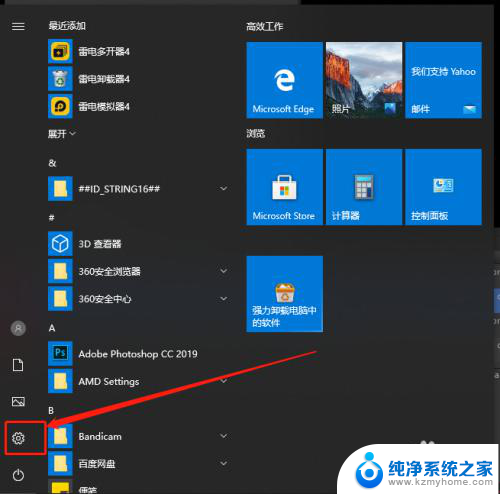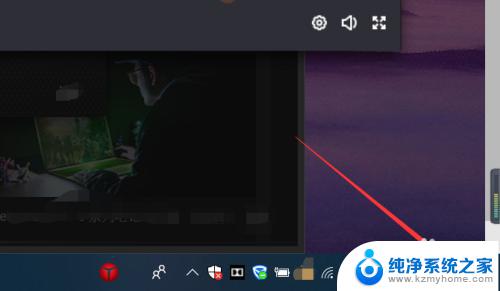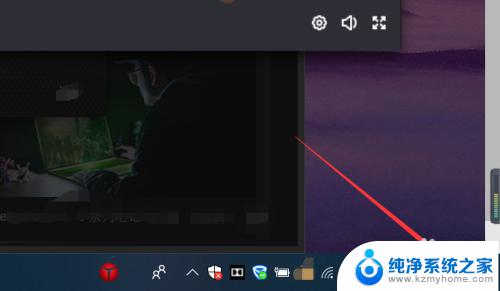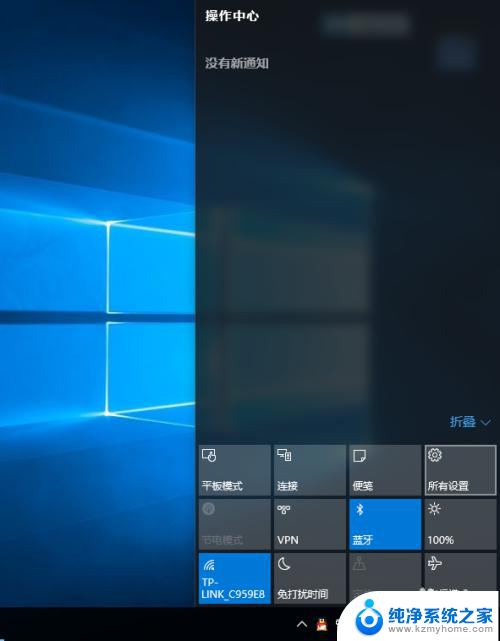后台程序关闭 Windows10如何手动关闭后台程序
更新时间:2024-05-08 15:49:46作者:jiang
在使用Windows10系统时,可能会遇到后台程序关闭的情况,这可能会影响电脑的运行速度和性能,要手动关闭后台程序,可以通过任务管理器来实现。在任务管理器中,可以查看所有正在运行的程序和进程,并选择关闭不需要的后台程序,从而提升电脑的运行效率。通过这种方式,可以有效管理后台程序,使电脑更加流畅地运行。
具体步骤:
1.先打开Windows10的任务管理器,打开任务管理器的方法有多种。例如可以在任务栏的空白处点击鼠标右键。
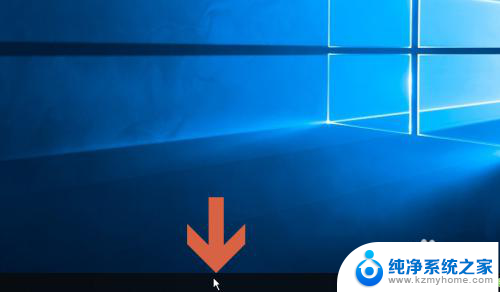
2.然后点击右键菜单中的【任务管理器】选项,即可打开任务管理器。
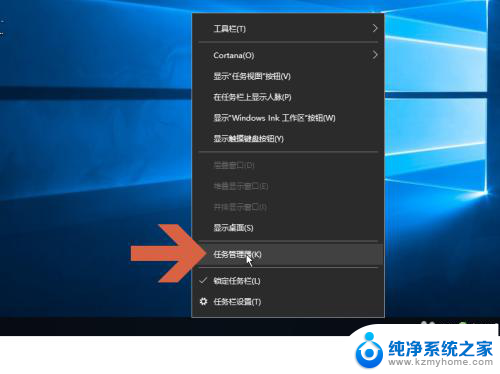
3.打开任务管理器窗口后,如果窗口较小。内容较少,需点击图示的【详细信息】下拉按钮。
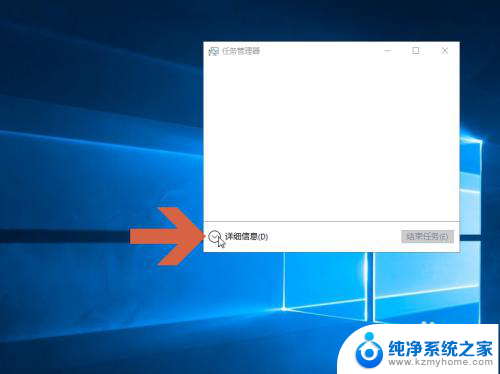
4.点击后,就会打开任务管理器的详细信息界面。这时应打开图示的【进程】标签。
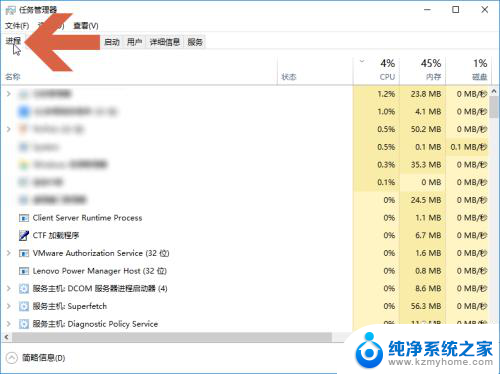
5.窗口中的进程可能较多,这时可用鼠标拖动右侧的滑块查找要关闭的程序。
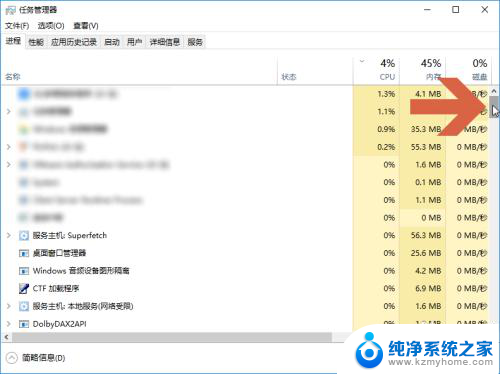
6.找到要关闭的程序后,在程序名称上点击鼠标右键。
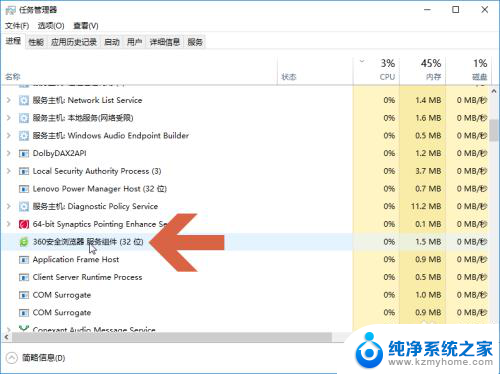
7.点击右键菜单中图示的【结束任务】选项,即可关闭该程序。
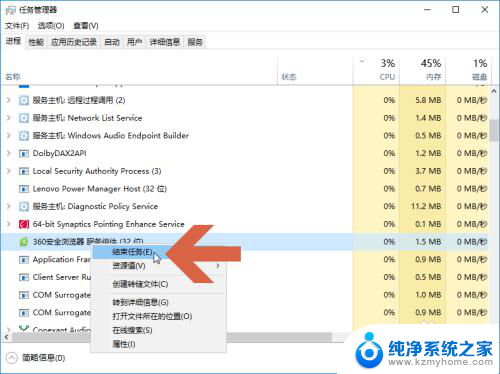
以上就是关于后台程序关闭的全部内容,如果有其他用户遇到相同情况,可以按照以上方法解决。