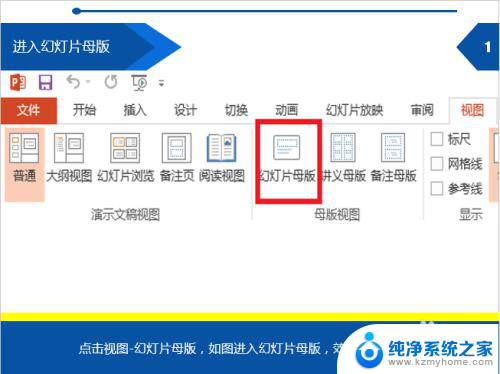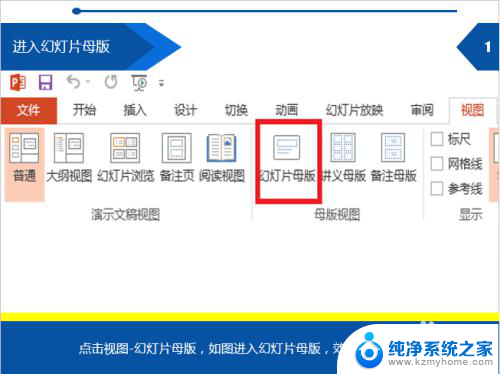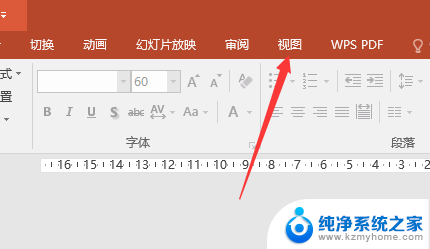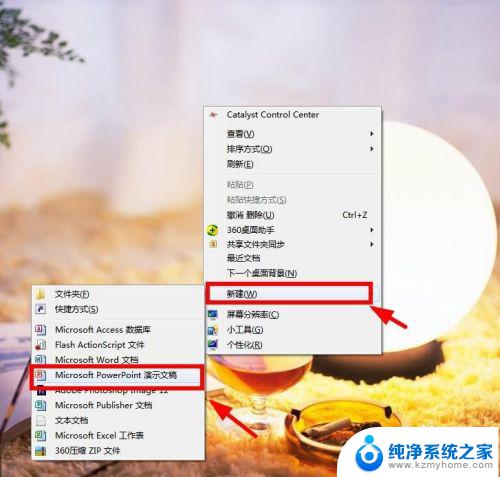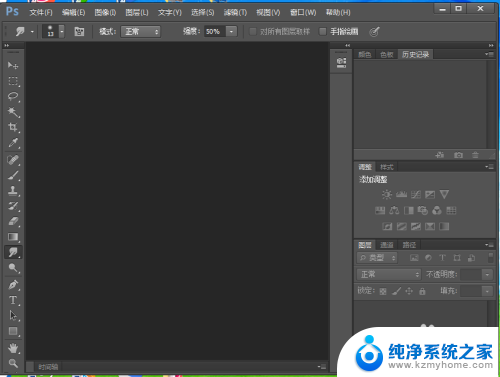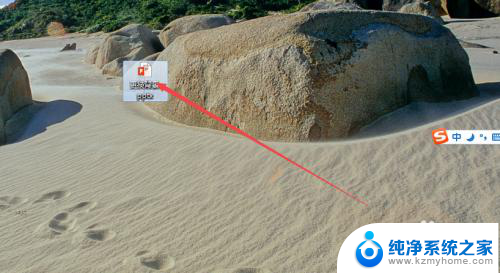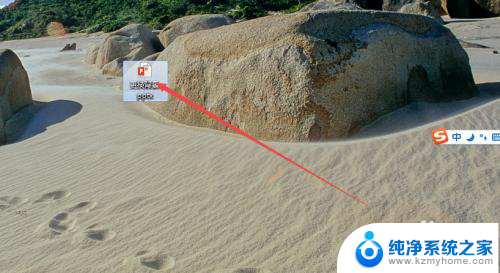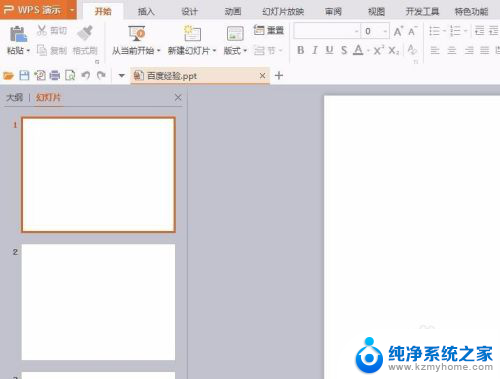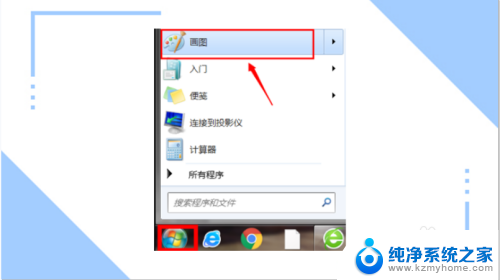ppt怎么更改背景图片 ppt模板背景图片修改教程
ppt怎么更改背景图片,PPT(PowerPoint)是一种常用的演示工具,人们在工作、学习、宣传等场合经常使用它来展示内容,对于一份成功的PPT来说,背景图片的选择和修改是非常重要的一步。在这篇文章中我们将探讨如何更改PPT的背景图片以及了解PPT模板背景图片的修改教程。通过学习这些技巧,您将能够提升PPT的美观度和专业感,使您的演示更加吸引人。无论是商务演讲、学术报告还是其他类型的展示,都可以从这些方法中受益。让我们一起来看看吧!
步骤如下:
1.首先我们先打开我们需要修改背景的PPT文档。
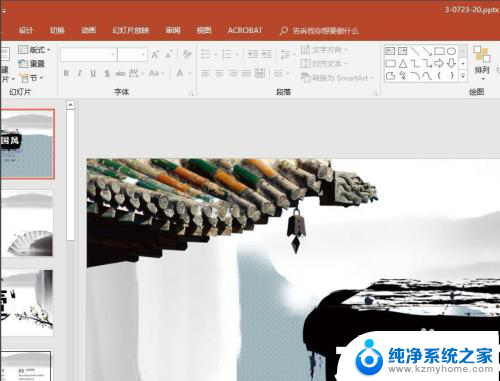
2.接着我们找到菜单中的“视图”下的“幻灯片模版”。
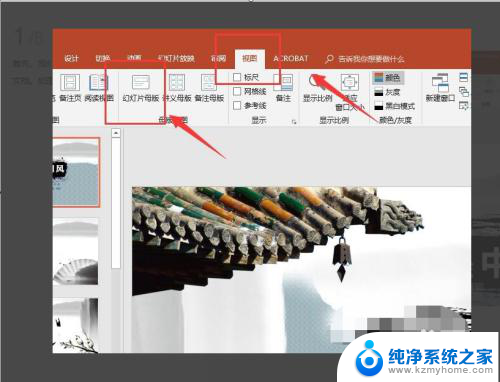
3.接着进入模板编辑界面。找到我们需要修改的背景图。
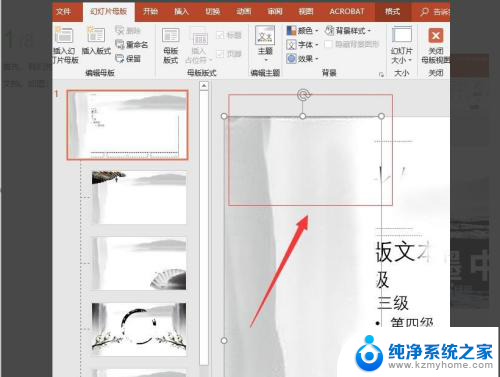
4.选中背景图,右键单击,在弹出的下拉菜单中选择“更换图片-来自文件”。
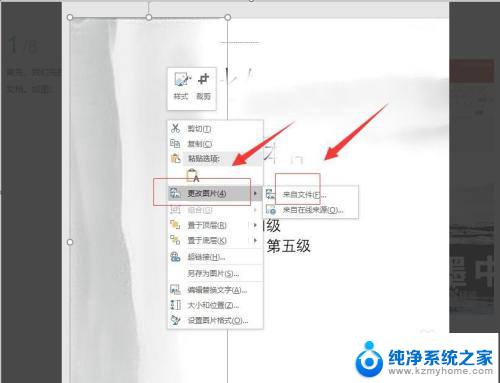
5.接着找到自己想要换的图片,然后点击下方的“插入”。
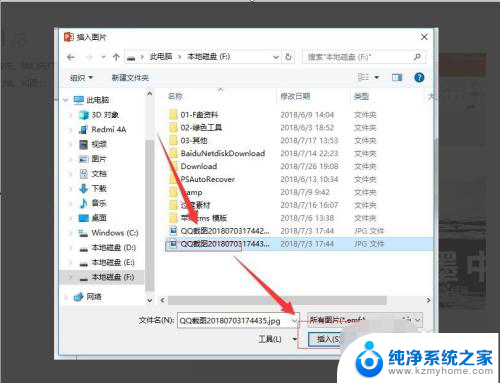
6.等待系统完成插入,这时候我们就可以看到我们更换的图片已经成功了。所有使用同样母板的背景也会跟着一起更换。
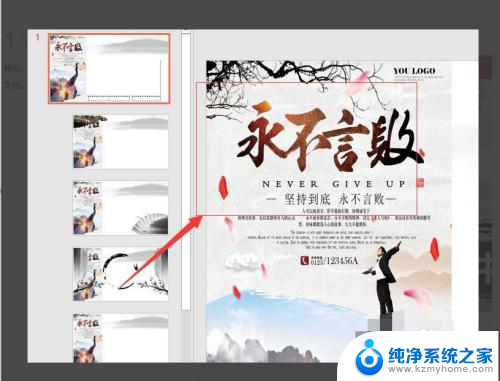
7.返回PPT查看背景图的时候,发现所有的ppt已经自动更换好我们设置新的背景图了。
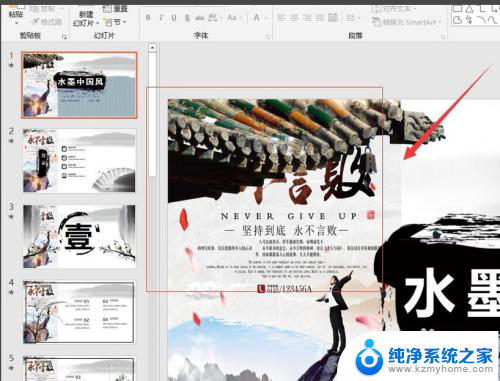
8.总结:1、首先我们先打开我们需要修改背景的PPT文档。2、接着我们找到菜单中的“视图”下的“幻灯片模版”。3、接着进入模板编辑界面。找到我们需要修改的背景图。4、选中背景图,右键单击,在弹出的下拉菜单中选择“更换图片-来自文件”。5、接着找到自己想要换的图片,然后点击下方的“插入”。6、等待系统完成插入,这时候我们就可以看到我们更换的图片已经成功了。所有使用同样母板的背景也会跟着一起更换。7、返回PPT查看背景图的时候,发现所有的ppt已经自动更换好我们设置新的背景图了。
以上就是如何更改ppt背景图片的全部内容,如果你遇到这种情况,可以按照以上步骤解决,非常简单快速。