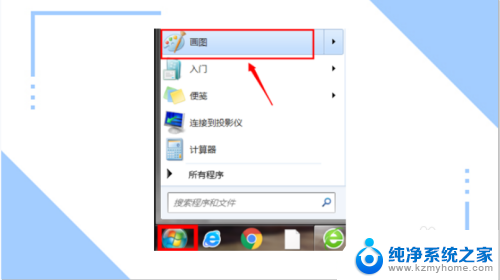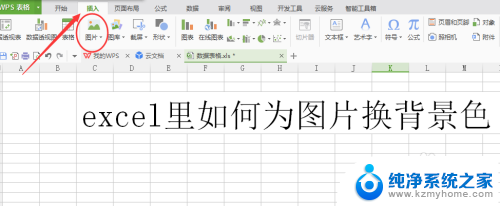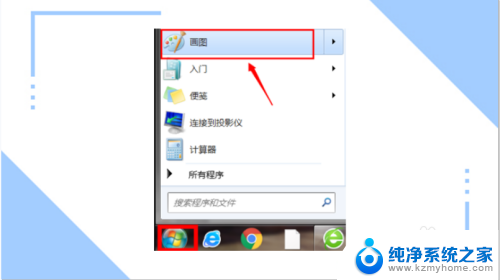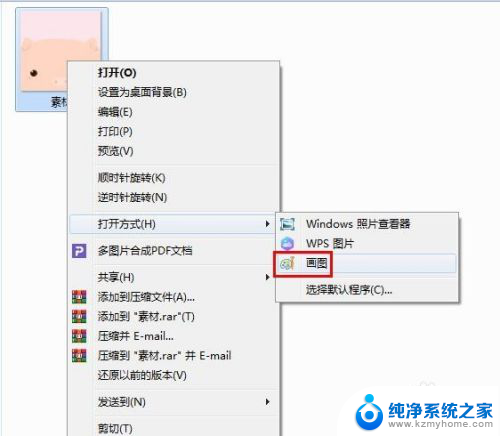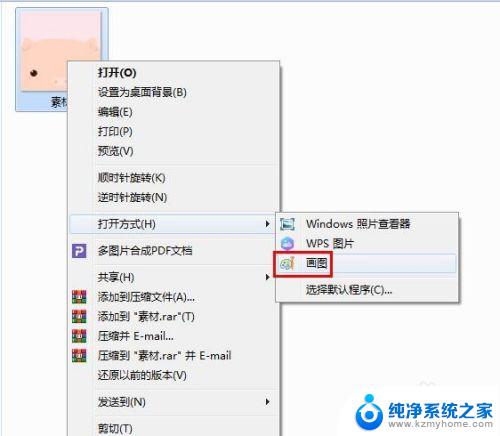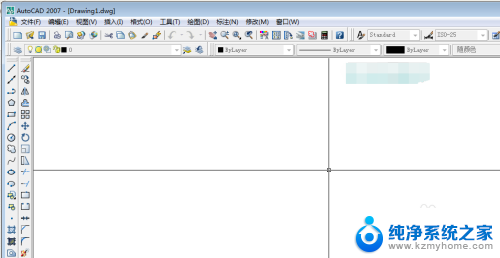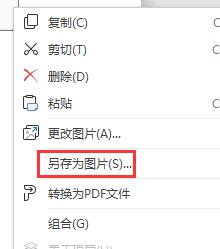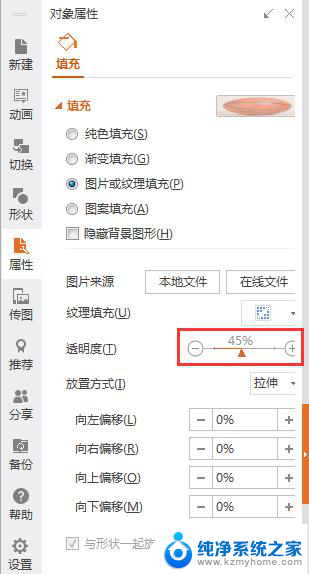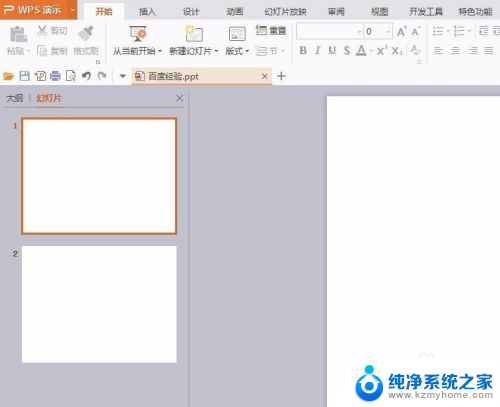如何更改图片背景色 如何用Photoshop修改照片背景颜色
在现代社交媒体的盛行下,人们对于照片的要求越来越高,而其中改变照片背景色成为了一种常见的需求。如何更改图片背景色?Photoshop这款强大的图像处理软件为我们提供了一种简单而有效的方法。通过使用Photoshop,我们可以轻松地修改照片的背景颜色,使之更加符合我们的个人喜好或者与主题更加吻合。接下来让我们一起探索如何利用Photoshop来实现这一神奇的功能。
方法如下:
1.打开Photoshop CS6软件,进入它的主界面中;
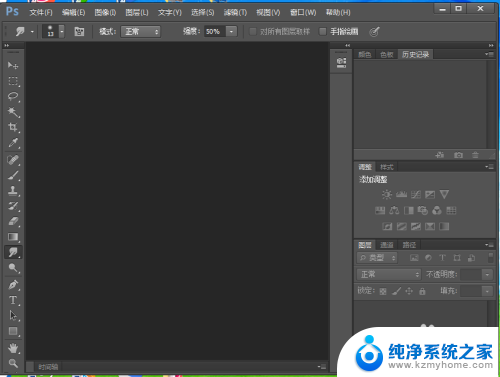
2.在文件菜单中选择打开命令;
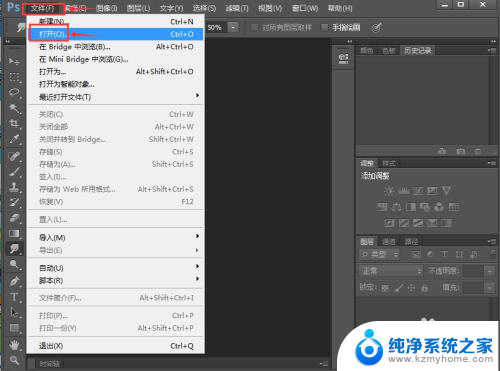
3.找到要改变背景颜色的照片,选中它,再点击打开;
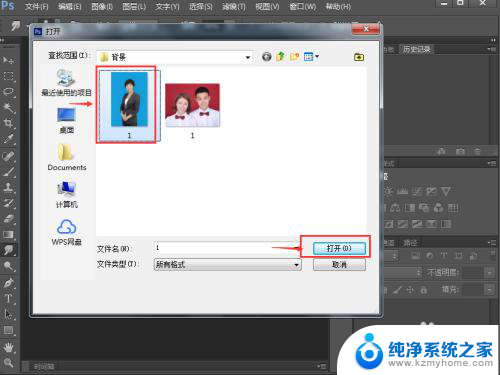
4.将这张照片加载到photoshop的编辑页面中;
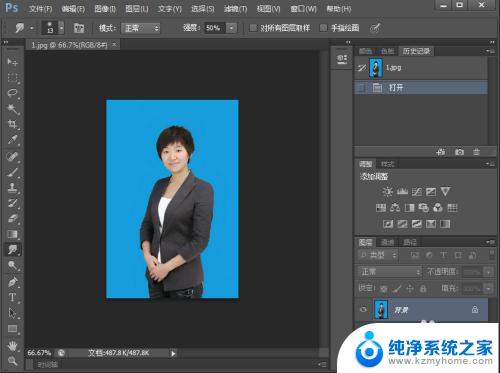
5.点击魔棒工具;

6.将容差设为50;
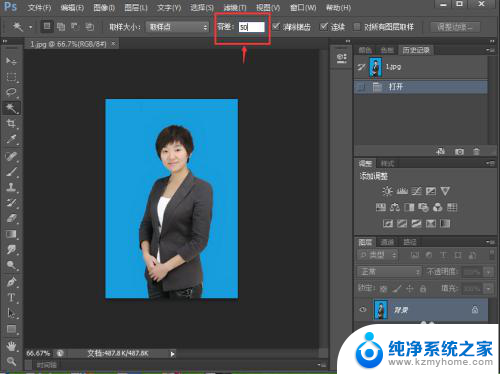
7.有鼠标在蓝色背景上点击一下,将蓝色背景全部选中;
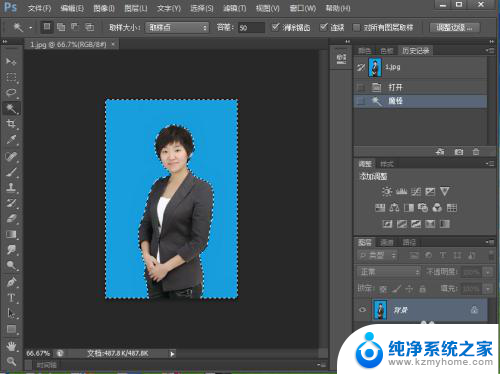
8.在编辑菜单中点击填充;
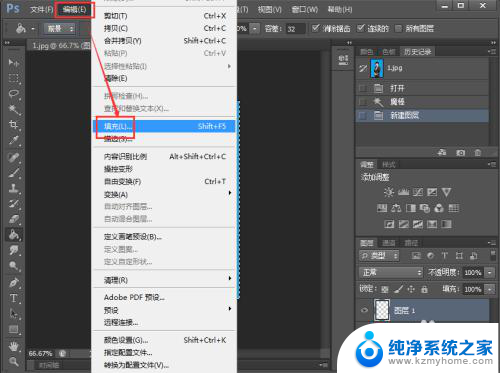
9.选择白色,然后按确定;
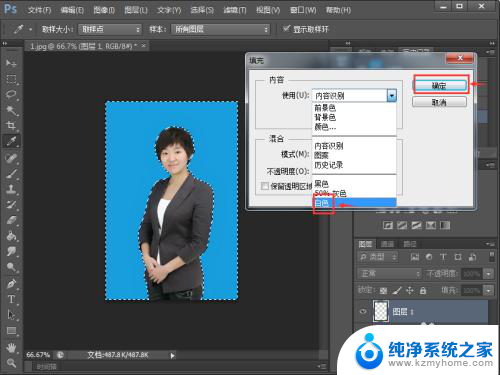
10.我们就将照片的背景色更换成了白色;
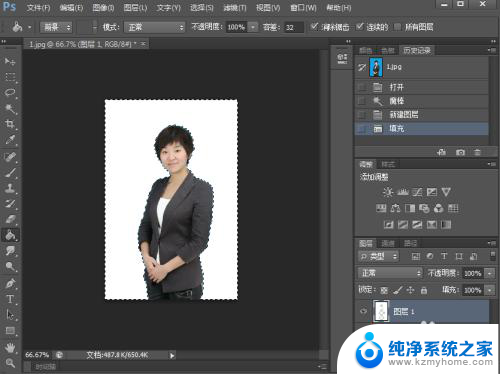
11.如果要将照片换成其他颜色,就可以在填充对话框中点击颜色;
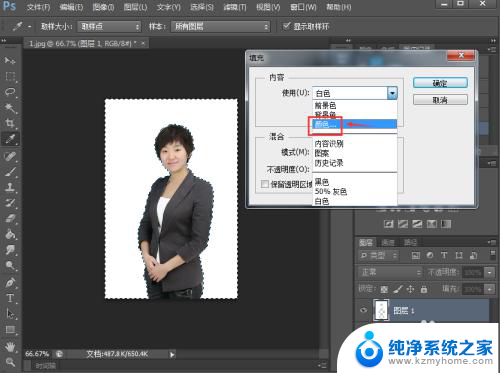
12.利用拾色器选中自己需要的颜色,如红色,然后按确定;
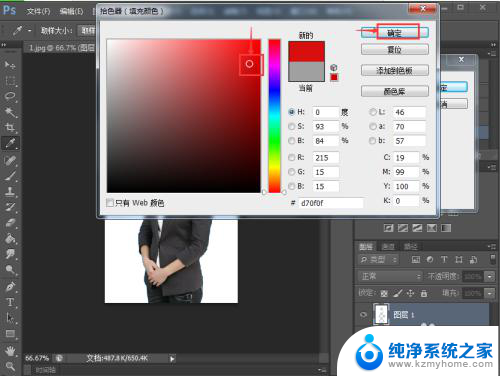
13.照片的背景色就变成了红色,是不是非常的方便。操作也很简单,一看就会哦,赶快试试吧。
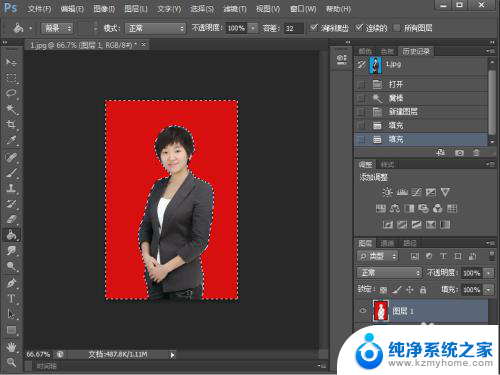
以上就是更改图片背景色的全部内容,如果遇到这种情况,你可以按照这些步骤解决问题,非常简单快速。